You're probably frustrated with Android Auto disconnecting at the most inconvenient times, and you're not alone. It could be something as simple as a loose USB connection or as complex as outdated software that needs an update. Have you checked the quality of your cables or looked into whether your system settings are correctly configured? There are a few effective troubleshooting steps you might not have considered yet, and understanding these can make a significant difference. Wondering what could be the key to a more stable connection? Let's explore some practical solutions.
Inspect Connection Stability
Inspecting connection stability is vital when troubleshooting why Android Auto keeps disconnecting. Begin by inspecting USB connections to verify everything's securely plugged in at both ends. Any looseness can cause intermittent disconnections. Look for signs of damage or debris in the USB ports that could hinder a stable connection. A damaged port or a cable with frayed wires can be the culprit behind your connectivity issues.
Next, test a different USB cable. Not all cables are created equal; low-quality or worn-out cables can lead to frequent disconnections. High-quality, preferably OEM (Original Equipment Manufacturer) cables are recommended for consistent performance. Swap out your current cable with another one that's known to be reliable, and see if the problem persists.
Another vital step is to regularly clean USB ports and cables. Dust and debris can accumulate over time, leading to poor connections. Use compressed air to gently blow out any particles from the ports, and a soft, dry cloth to wipe down the cables. This simple maintenance can often resolve connection issues that might seem more complex at first glance.
Don't forget to check for interference from other paired devices. Disconnect any other Bluetooth or Wi-Fi connections that might be causing your Android Auto to switch sources, disrupting the stability of its connection to your smartphone. Verifying that Bluetooth and Wi-Fi are both active and functioning correctly on your device is also necessary for a stable wireless connection.
Update Software Regularly
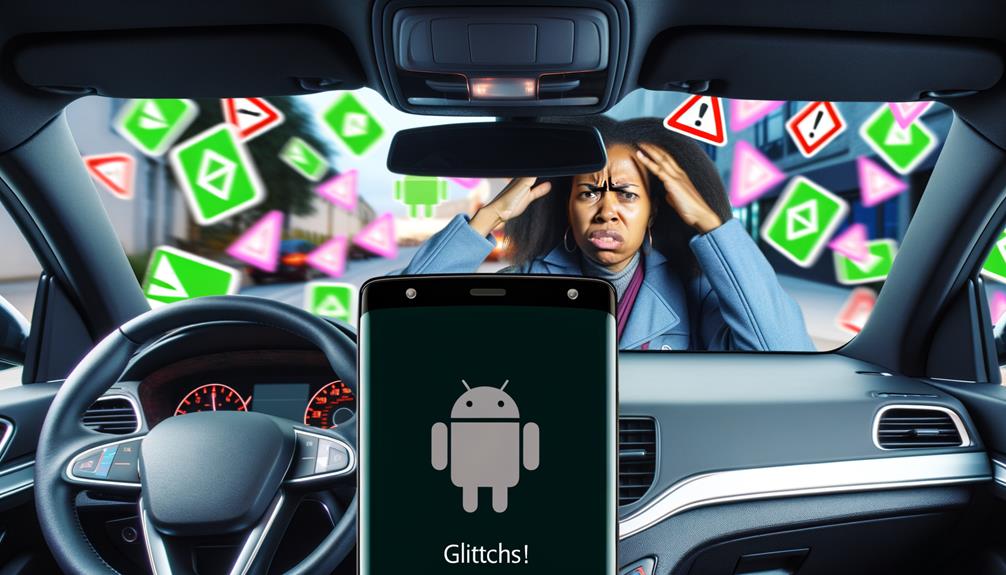
Updating your software is vital for maintaining a stable Android Auto connection. Regularly refreshing Android Auto can fix potential bugs that may be causing the connection to drop, guaranteeing smoother functionality. When Android Auto keeps disconnecting, one of the first steps you should take is to update Android to the latest version. Keeping your Android operating system updated is significant, as updates often address underlying problems affecting the performance of connected apps like Android Auto.
In addition to updating the OS, individual apps, including Google Play Services, should be kept current. Google Play Services is essential to the functionality of many Android features and apps, including Android Auto. An outdated version can lead to compatibility issues, resulting in frequent disconnects. To check for updates, navigate to the Google Play Store, and verify all apps are updated.
Proper update procedures should be followed to avoid interruptions. It's recommended to schedule updates when you're not driving, as this allows for ideal readiness and minimizes the risk of incomplete installations. Periodically checking for updates guarantees you have the latest features and improvements, which can enhance connectivity and overall user experience.
Review Configuration Settings
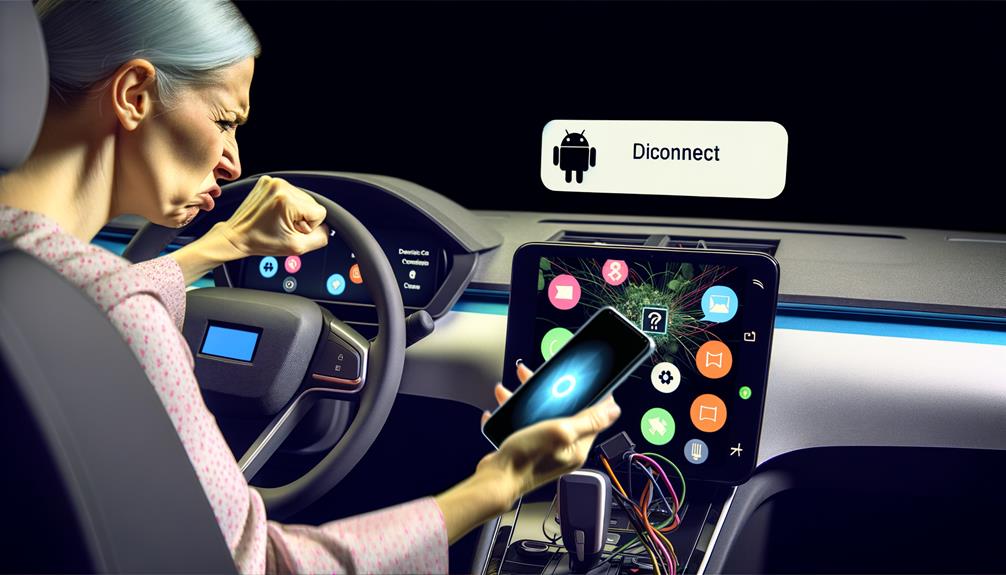
When dealing with frequent disconnections in Android Auto, delving into the configuration settings can provide vital insights and solutions. Making sure that your phone is correctly configured is essential for maintaining a stable connection. First, make sure Android Auto is set to connect automatically. This can be found in your phone's settings and will guarantee a seamless connection whenever you enter your vehicle.
Next, enable the "Start Android Auto while locked" option. This setting allows the app to launch without needing to access your phone, reducing connection delays and potential disconnections. It's also important to verify the connection settings on your phone. Confirm that Android Auto has all the necessary permissions to access features like Bluetooth and location services. These permissions are vital for smooth operation and stable connectivity.
Additionally, consider adjusting the phone's developer options. Disable USB debugging and other settings that might interfere with the connection stability of Android Auto. This can prevent interruptions and maintain a robust link between your phone and your vehicle.
Regularly reviewing and updating settings related to battery optimization is also significant. Battery-saving settings might limit background activity for Android Auto, causing unexpected disconnections. Make sure that Android Auto is excluded from any battery optimization to maintain continuous operation.
Here's a quick reference table to summarize these key settings:
| Setting | Purpose | Location |
|---|---|---|
| Auto-connect | Seamless connection | Phone Settings |
| Start while locked | Reduce connection delays | Android Auto Settings |
| Permissions | Access Bluetooth and location services | App Permissions |
| Disable USB Debugging | Prevent interference | Developer Options |
| Exclude from Battery Saving | Maintain background activity | Battery Optimization |
Clear Cache and Restart

Clearing Android Auto's cache can eliminate corrupt data that disrupts connectivity, ensuring a more stable connection. Navigate to your phone's settings, locate the Android Auto app, and select the option to clear cache and data. Regularly restarting your phone and the vehicle's dashboard interface can refresh system processes, reducing the frequency of disconnections.
Clear App Cache
One effective method to address frequent disconnection issues with Android Auto involves clearing the app's cache. Connectivity issues can often stem from corrupted or outdated data within the app. To clear the cache, navigate to your phone's Settings, select Apps, find Android Auto, and choose the option to clear cache. This process helps remove temporary files that may be causing performance bottlenecks.
Clearing the cache can free up valuable storage space and enhance the app's overall performance. Doing this periodically guarantees that Android Auto operates with fresh data, which can greatly reduce the likelihood of frequent disconnections. This simple maintenance step is often overlooked but offers a straightforward solution to persistent connectivity issues.
After clearing the cache, it's a good practice to restart your phone. This action can further refresh system processes and stabilize connectivity. While clearing the cache alone can resolve many issues, the added step of restarting guarantees that all system processes are reinitialized, providing a more stable environment for Android Auto.
Restart Phone Regularly
Incorporating regular phone restarts into your routine can considerably mitigate the disconnection issues plaguing Android Auto. Restarting your phone helps refresh system processes, potentially resolving temporary issues that may lead to connectivity problems. Clearing the cache of the Android Auto app can eliminate corrupted data, thereby improving overall connectivity. Additionally, a simple restart can clear any background applications consuming resources, which might interfere with Android Auto's performance.
| Maintenance Task | Purpose | Frequency |
|---|---|---|
| Restart Phone | Refresh system processes | Weekly |
| Clear Android Auto Cache | Remove corrupted data | Monthly |
| Close Background Apps | Free up system resources | As Needed |
| Software Updates | guarantee peak performance | As Released |
| Check Connection Settings | Verify stable connectivity | Periodically |
Follow Troubleshooting Steps
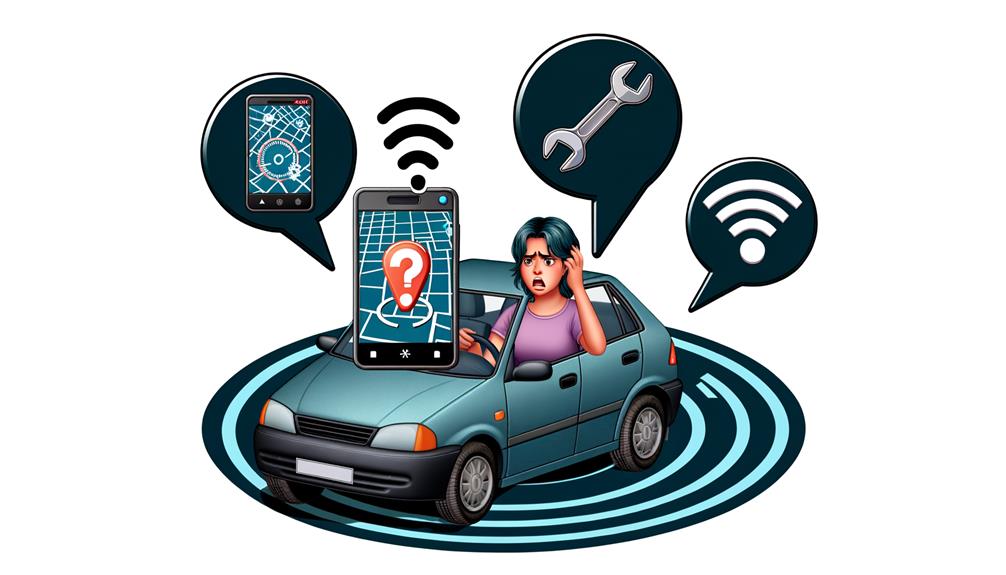
To address the issue of Android Auto disconnecting, it is essential to methodically follow several troubleshooting steps to identify and resolve the root cause. First, restart both your smartphone and the car's infotainment system. This simple action can refresh connections and often resolves temporary issues that may cause disconnections.
Next, verify that both Android Auto and the vehicle's head unit are running the latest software versions. Outdated software is a common culprit for connectivity problems, so check for updates and install them as needed. This step can help eliminate compatibility issues that might be causing your connection to falter.
Another significant step is to clear the cache and data for the Android Auto app. Over time, accumulated data can lead to performance issues and potential bugs. Navigate to your phone's settings, find the Android Auto app, and clear its cache and data. This action can often resolve unexplained connection drops.
Inspecting and cleaning your USB cables and ports is also important. Poor-quality USB cables can lead to intermittent connections, so make sure you're using cables that are compatible for both data transfer and charging. Look for any visible damage or debris that might be affecting the connection. If in doubt, test with different USB cables or ports to identify any hardware issues.
Consider User Experiences
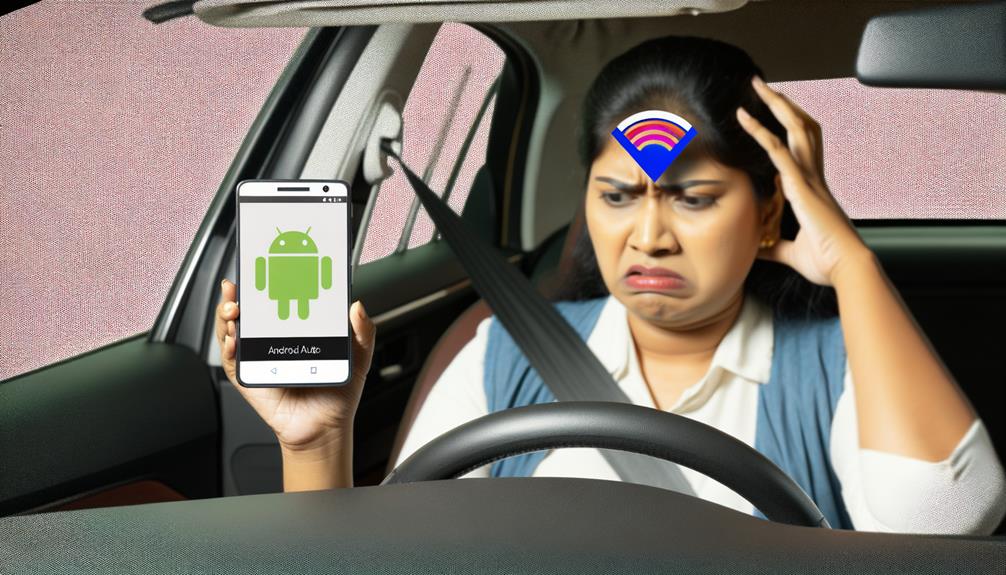
Amid the ongoing connectivity issues with Android Auto, user experiences provide a valuable perspective on the problem's scope and possible solutions. Many users report frequent disconnections during trips, which notably affect the reliability of navigation functions and lead to considerable frustration. Curiously, these issues persist regardless of whether connections are wired or wireless, suggesting a more systemic problem with Android Auto's connectivity protocols.
When comparing Android Auto to Apple CarPlay, numerous individuals have noted that the latter seems to offer greater stability and reliability. This comparison underscores the significance of understanding the specific factors causing Android Auto's shortcomings. One vital element frequently highlighted in community feedback is the quality of the USB-C cable used for wired connections.
Users have observed that high-quality USB-C cables from reputable brands such as Apple, Google, or Anker tend to improve performance. However, this improvement isn't universal; some still encounter disconnection issues despite using premium cables. This inconsistency points to the possibility of multifaceted problems, including software bugs or compatibility issues with specific vehicle models.
It's essential to recognize that cheaper cables often exacerbate disconnection problems. Subpar cables can lead to intermittent connections due to poor build quality and insufficient shielding. Therefore, investing in a high-quality cable can be a straightforward first step in troubleshooting. Nevertheless, if issues persist, it may indicate deeper problems within the Android Auto system that can't be resolved solely by switching cables.
Understanding these user experiences can provide you with actionable insights into addressing the connectivity issues. While a high-quality USB-C cable might be a viable solution for some, a thorough approach evaluating both hardware and software factors is vital.
Seek Manufacturer Support
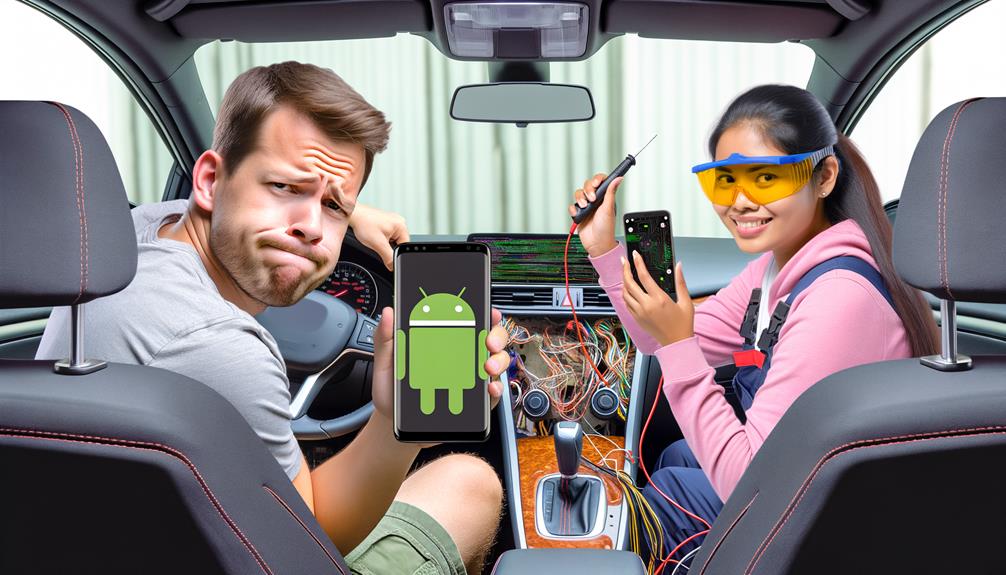
A significant number of users experiencing persistent disconnection issues with Android Auto should seek manufacturer support for more tailored solutions. Manufacturer support can provide invaluable insights into known connectivity issues that may be specific to your vehicle model or software version. By contacting your vehicle manufacturer, you can access precise information and potential fixes that generic troubleshooting might overlook.
Many manufacturers offer dedicated customer support for Android Auto, designed to help you troubleshoot connectivity issues effectively. These support teams can guide you through detailed troubleshooting steps or recommend specific software updates and firmware improvements that might resolve your problems. Often, these updates address known bugs or compatibility issues that could be causing frequent disconnections.
Engaging with manufacturer support also guarantees you receive accurate and vehicle-specific advice. This can be especially vital, as connectivity issues may vary greatly between different makes and models. Documentation provided by the manufacturer often includes thorough troubleshooting guides that outline common disconnection issues and the recommended steps to resolve them.
Furthermore, staying in touch with manufacturer support allows you to stay informed about upcoming software updates or new features that could enhance the stability and reliability of your Android Auto connection. These updates may not only fix existing problems but also introduce improvements that optimize the overall performance of the system.
Frequently Asked Questions
Why Does My Android Auto Randomly Disconnect?
Frequent disconnections in Android Auto can stem from USB cable issues, phone compatibility, or software bugs. Ascertain you're using a high-quality cable, update both systems regularly, and check for specific compatibility problems with your car's infotainment system.
Why Won't My Phone Stay Connected to Android Auto?
Your phone won't stay connected to Android Auto due to Bluetooth issues, a faulty USB cable, or incorrect app settings. Make certain you're using a high-quality cable, update software, and check your phone's settings for proper permissions and automatic connections.
How Do I Fix Android Auto Connection?
To fix Android Auto connection issues, guarantee software updates on both devices, use an OEM USB cable, and clear the app cache. Additionally, minimize Bluetooth interference by disconnecting other devices and enabling "Start Android Auto while locked."
Why Did Android Auto Stop Connecting to My Car?
Your Android Auto may stop connecting to your car due to Android compatibility issues, poor USB cable quality, or Bluetooth interference factors. Verify software updates, high-quality cables, and minimize Bluetooth interference to resolve these connectivity problems effectively.
Conclusion
To guarantee Android Auto stays connected, you must inspect your connection stability, regularly update software, review configuration settings, and clear cache. Restarting your device can address minor glitches. Follow detailed troubleshooting steps and consider user experiences for additional insights. If the issue persists, don't hesitate to seek manufacturer support. By adopting a proactive approach, you can effectively minimize disconnections and enhance your Android Auto experience.
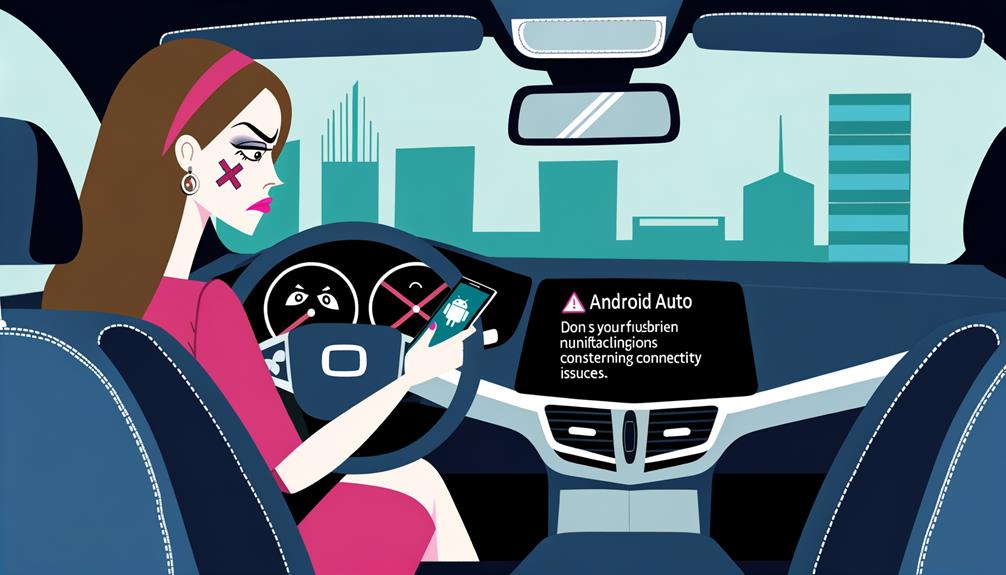





Leave a Reply