If you've ever found yourself needing to check your Wi-Fi password on an Android device, you're not alone. It's a common issue that can arise when you want to share your connection with guests or connect new devices. Fortunately, the process isn't overly complicated, and you can easily access your saved networks through the Settings menu. But there are also alternative methods worth considering, especially if you run into any issues. Curious about those options? Let's explore the best ways to guarantee you can retrieve that password when you need it.
Check Current Network Settings
To kick things off, you'll want to check your current network settings to find your Wi-Fi password. Start by accessing your device's settings. This is vital for maintaining WiFi security, as you'll be able to verify that your password is correct and up-to-date. If you're experiencing connection issues, your network settings can also reveal potential problems affecting signal strength or connection stability.
While in the network settings, check for any signs of wireless interference or network congestion. These factors can greatly impact your network performance, causing slow speeds or dropped connections. By identifying these issues early, you can troubleshoot effectively and enhance your overall Wi-Fi experience.
Next, verify that your device's compatibility with the network is intact. Sometimes, older devices may struggle to connect to newer routers, leading to frustrating experiences. If you notice frequent disconnects, it might be time to contemplate updates or replacements for your devices.
Data privacy is another aspect to keep in mind. If you find unknown devices connected to your network, it could indicate a security breach. In that case, changing your Wi-Fi password immediately is essential.
Lastly, always monitor your network settings regularly. Doing so helps you stay informed about your Wi-Fi environment, allowing you to make necessary adjustments. By keeping an eye on these elements, you're not just checking your password but also guaranteeing a smoother, more secure online experience.
Use Android Settings Menu
To check your Wi-Fi password, you'll first need to access the Network Settings in your Android device. From there, you can easily view saved passwords for the networks you've connected to. This method provides a straightforward way to retrieve your Wi-Fi credentials without any extra tools.
Accessing Network Settings
Maneuvering your device's settings can feel overwhelming, but accessing network settings on your Android phone is straightforward. Start by opening your device's Settings app; you can usually find it in your app drawer or by swiping down from the top of your screen and tapping the gear icon. Once there, scroll down and tap on "Network & internet." This section is where you'll manage Wi-Fi settings, including password management.
In this menu, you can check your Wi-Fi connection's signal strength and troubleshoot any connection issues. If you're experiencing problems, it might be worth looking at the router settings or considering device compatibility. Sometimes, a simple restart of your router can improve your Wi-Fi security and overall performance.
Additionally, make sure to prioritize data privacy by verifying your network is secure. This means checking that you're connected to a trusted network and reviewing any guest access settings. Keeping your network secure not only helps with connection issues but also protects your personal information. By understanding these settings, you can guarantee a smoother experience with your Wi-Fi and better manage your network.
Viewing Saved Passwords
If you need to retrieve your saved Wi-Fi password, the Android settings menu makes it easy. Just follow these simple steps to guarantee your password security and maintain your network privacy:
- Open Settings: Navigate to your device's settings app, where you'll find various options to manage your device.
- Select Network & Internet: Tap on the "Network & Internet" option, which will lead you to your connection settings.
- Choose Saved Networks: Scroll down and select "Saved networks," where you can view all the Wi-Fi networks your device remembers.
Once you select the specific network, you'll find an option to view the password directly. This method keeps your password secure while allowing you to retrieve it when needed. Remember, sharing your Wi-Fi password with others can compromise your network privacy, so only provide it to trusted individuals. By following these steps, you'll not only access your saved passwords easily but also guarantee that your password security remains intact. Now you can confidently connect your other devices or help out a friend without the hassle of resetting your network!
Access Saved Networks
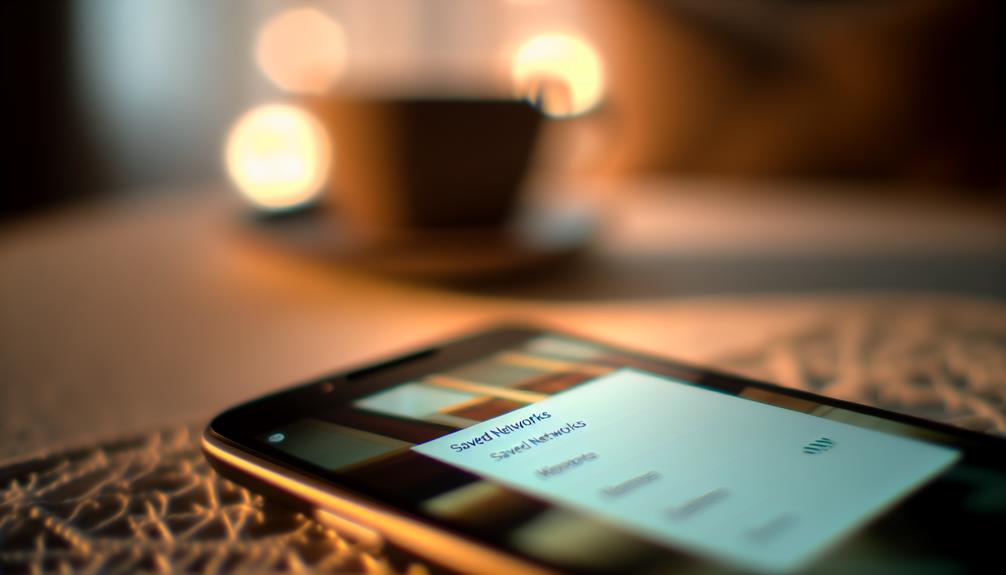
To access your saved networks, start by locating the Settings menu on your Android device. Once you're in, you can view all the networks you've connected to and find the option to retrieve password information. This process makes it easy to manage your Wi-Fi connections and access any necessary passwords.
Locate Settings Menu
Accessing the settings menu on your Android device is the first step to finding your saved Wi-Fi networks. This menu is essential for effective password management and ensuring your device's connection stability. Here's how to locate it:
- Swipe down from the top of your screen: This reveals quick settings and notifications. Look for the gear icon that represents the settings menu.
- Tap on the gear icon: This will open the main settings menu, where you can manage various features related to wifi security and network troubleshooting.
- Navigate to the Network section: Depending on your device compatibility, you may find it labeled as "Connections" or "Network & Internet." This area is important for managing wireless encryption and addressing any privacy concerns.
Once you've accessed the settings menu, you can explore your saved networks and begin the password recovery process. By understanding how to navigate these settings, you're taking essential steps toward enhancing your device's wifi security. Remember, a good grasp of these features can greatly improve your overall network experience.
View Saved Networks
Most Android devices make it easy to view saved networks, allowing you to quickly find the Wi-Fi connections you've previously used. This feature is especially useful for network troubleshooting or when you're trying to enhance your wifi security. Here's how you can access your saved networks:
| Network Name | Signal Strength | Security Type |
|---|---|---|
| Home Wi-Fi | Strong | WPA2 |
| Office Wi-Fi | Moderate | WPA3 |
| Coffee Shop | Weak | WEP |
To access your saved networks, go to Settings, tap on "Network & Internet," and select "Wi-Fi." From there, you'll see a list of networks you've connected to in the past. This list can help you identify any connections that might be causing issues or require updates for better wifi security.
If you notice a network you no longer use, you can remove it to declutter your saved networks list. Managing these connections effectively not only aids in network troubleshooting but also guarantees your device connects only to trusted networks, enhancing your overall wifi security.
Retrieve Password Information
Once you've viewed your saved networks, you might find yourself needing to retrieve the password for a specific Wi-Fi connection. Whether you want to share it with a friend or reconnect a device, knowing how to access this information is essential for effective network management.
Here's how to retrieve the password:
- Open Settings: Navigate to your device's settings app and find the "Network & Internet" option. This is where you'll manage your connections.
- Select Wi-Fi: Tap on the Wi-Fi section to see all saved networks. Here, you can view the list of networks your device remembers.
- Find the Network: Locate the network you need the password for, tap on it, and select "Share." You might need to authenticate with your fingerprint or PIN. Once done, the password will appear, often below a QR code.
Use QR Code Method
A simple and effective way to check your Wi-Fi password on Android is by using the QR code method. This technique allows you to extract your Wi-Fi credentials easily without needing to explore settings. Here's how it works: your device generates a QR code that contains your network's SSID and password. By scanning this QR code with another device, you can quickly retrieve the password.
To get started, follow these steps:
- Go to your Wi-Fi settings and select the network you're connected to.
- Tap on the "Share" option, which will display a QR code.
- Use another device's camera or a QR code scanning app to scan the code.
Here's a quick overview of the QR code method:
| Step | Description |
|---|---|
| 1. Open Wi-Fi Settings | Navigate to your Wi-Fi settings on your Android. |
| 2. Select Your Network | Choose the network you're currently connected to. |
| 3. Tap "Share" | This generates a QR code containing your password. |
| 4. Scan with Another Device | Use a camera or scanning methods to read the code. |
| 5. Access Password | Retrieve your Wi-Fi password from the scanned code. |
Using the QR code method is a straightforward and efficient way to access your Wi-Fi password. By following these steps, you won't have to remember or write down your password, making it easier to connect devices without hassle.
Utilize Third-Party Apps

If you're looking for an alternative way to check your Wi-Fi password on Android, utilizing third-party apps can be a great option. These apps can enhance your experience by providing additional features beyond just retrieving passwords. Here are three recommended types of apps to take into account:
- Wi-Fi Analyzer: This app helps you assess your network's signal strength and connection stability. It offers insights into channel interference, which can be essential for optimizing your network performance.
- Password Manager: A solid password manager not only stores your Wi-Fi password but also encrypts it for enhanced user privacy. This guarantees your sensitive information is secure while giving you easy access when needed.
- Network Security Apps: These apps provide troubleshooting tips and monitor your network for vulnerabilities. They can alert you to any unauthorized connections, helping you maintain a secure Wi-Fi environment.
When choosing an app, verify it has good reviews and is compatible with your device. Look for features like data encryption to protect your information and robust support for various Android versions. By using these app recommendations, you can keep your Wi-Fi network secure while easily accessing your password. Remember, maintaining network security is vital, so choose apps that prioritize user privacy and connection stability.
View Password on Router
To check your Wi-Fi password directly on your router, you typically need to access the router's settings through a web browser. Start by connecting your device to the network, either via Wi-Fi or an Ethernet cable. Open a web browser and type in your router's IP address. Common addresses include 192.168.1.1 or 192.168.0.1, but you can check your router's manual if those don't work.
Once you enter the IP address, you'll be prompted to log in. If you haven't changed the default credentials, you can often find them on a label on the router or in its manual. After logging in, you'll be taken to the router interface.
In the router interface, look for a section labeled "Wireless," "Wi-Fi," or "Security." Here, you should find your Wi-Fi settings, including your network name (SSID) and the password. It may be listed as "WPA Key," "WPA2 Key," or "Pre-Shared Key." If you can't find it, check for a "Password Recovery" option, which some routers offer to help you retrieve lost or forgotten passwords.
Remember to keep your password secure and consider changing it if you suspect unauthorized access. Once you've noted down your password, you can log into your devices and enjoy your Wi-Fi connection without any hassle.
Resetting Wi-Fi Password
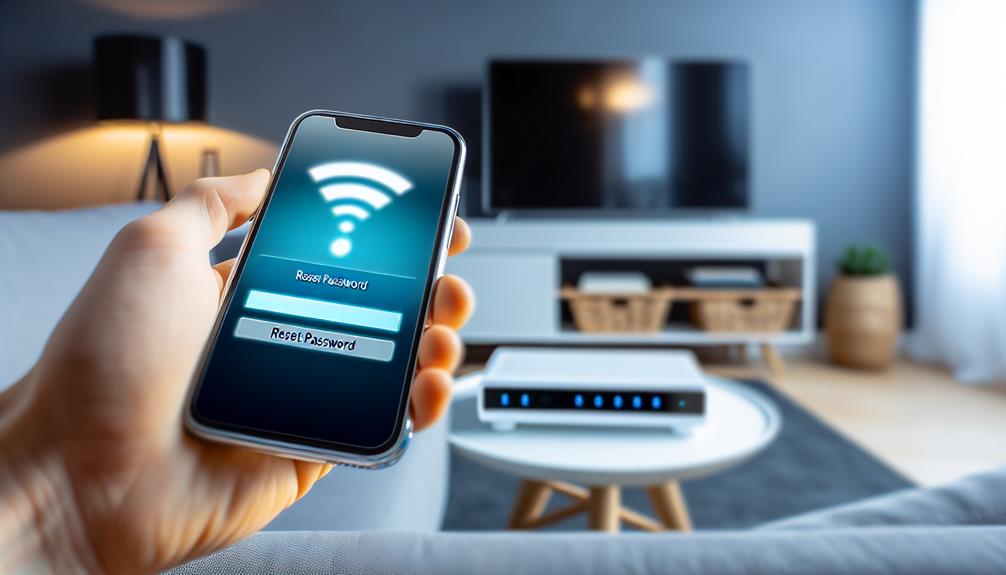
Sometimes, even after checking your router settings, you might still want to change your Wi-Fi password for security reasons or to assure better access control. Regularly updating your password is crucial for maintaining wifi security and effective password management. Here's how you can reset your Wi-Fi password:
- Access the Router's Admin Panel: Connect to your network and open a web browser. Enter your router's IP address in the address bar, typically something like 192.168.1.1 or 192.168.0.1. You'll need to log in using your admin credentials.
- Locate the Wi-Fi Settings: Once logged in, navigate to the wireless settings section. This area may be labeled as "Wireless," "Wi-Fi," or something similar. Look for the option to change your password or security key.
- Change Your Password: Enter a new password that's strong and unique, ideally using a mix of letters, numbers, and symbols. Save your changes, and your router may restart automatically.
Updating your Wi-Fi password isn't just about preventing unauthorized access; it's a crucial step in enhancing your wifi security. Make it a habit to change your password periodically, especially if you suspect any security breaches. By staying proactive with your password management, you can assure a safer and more reliable internet experience for everyone connected to your network.
Frequently Asked Questions
Can I Check Wifi Passwords Without Rooting My Android Device?
You can check Wifi passwords without rooting your device, but options vary by device compatibility. Make certain you're aware of privacy concerns and follow troubleshooting tips in your network settings for better password management and Wifi security.
Do All Android Versions Support Viewing Saved Wifi Passwords?
Not all Android versions support viewing saved WiFi passwords due to varying Android version compatibility and WiFi security measures. Newer versions generally offer more features, while older ones may restrict access to saved credentials.
Is It Possible to Share Wifi Passwords With Friends Directly?
Yes, you can share wifi passwords directly using various wifi sharing methods like QR codes or built-in sharing options. Just remember to follow password security tips to keep your network safe while sharing.
Will Checking My Wifi Password Affect My Internet Connection?
Checking your WiFi password won't affect your internet stability. However, make certain your password security remains tight to prevent unauthorized access, which could compromise your connection's performance and overall network safety.
Can I Recover a Forgotten Wifi Password on a Non-Android Device?
If you've forgotten your wifi password on a non-Android device, you can often recover it through your router's settings or by checking saved passwords in your computer's network settings. Just remember, it's like finding a lost key!
Conclusion
In summary, whether you're trying to reconnect your devices or share your network with friends, checking your Wi-Fi password on Android is a breeze. With just a few taps in the settings, you can reveal your network's secrets or even generate a QR code to make sharing effortless. On the other hand, if you run into trouble, there's always the option of accessing your router or using third-party apps for assistance. Stay connected and empowered!
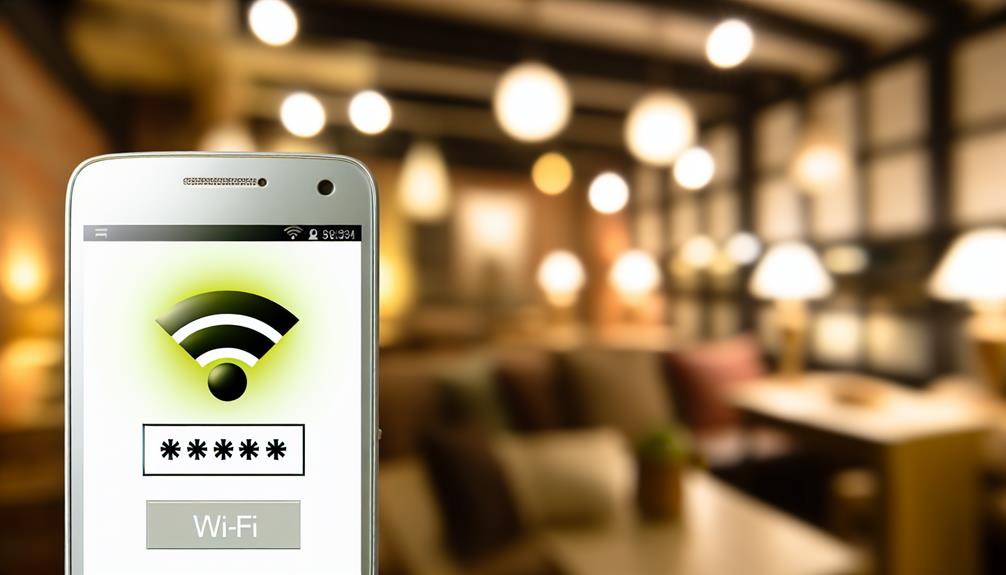





Leave a Reply