Isn't it curious that a seemingly simple task like FaceTiming can present challenges for Android users? While the app is exclusive to Apple devices, there are ways to connect with your Apple friends without needing to switch platforms. You'll find that obtaining an invitation link is just the beginning. As you explore the steps involved, consider how a few adjustments can enhance your experience. What do you need to know to make your video calls seamless and enjoyable?
Understanding FaceTime Compatibility
Understanding FaceTime compatibility is crucial if you want to connect with friends or family on this platform. FaceTime is primarily designed for Apple devices, meaning it's natively available on iPhones, iPads, and Macs. If you're using an Android device, you won't find FaceTime pre-installed or available in the app store. However, you can still engage with FaceTime features by using a web browser.
To join a FaceTime call from an Android device, you need to receive an invite from someone using an Apple device. They can create a link through the FaceTime app that you can open in your browser. This link allows you to join the video call, but keep in mind that you'll need a stable internet connection for peak video call quality.
While FaceTime is known for its high video call quality and reliable performance, your experience on Android may vary. Factors like your internet speed and the browser you're using can affect how well the call functions. It's important to verify you're in a location with a strong Wi-Fi connection for the best experience.
Using Third-Party Apps
If you're looking to connect with your Apple friends on FaceTime, you can use popular third-party apps that offer similar features. Setting these apps up is usually straightforward, and you'll find tips that make the experience smoother. Let's explore some of the best options and how to use them effectively.
Popular Third-Party Apps
When it comes to making video calls on Android, several popular third-party apps can help you connect with friends and family seamlessly. Among the top contenders are Zoom, Skype, and Google Meet. These apps not only offer user-friendly interfaces but also guarantee high-quality video calls, making them excellent video call alternatives for Android users.
Zoom is known for its group calling capabilities, allowing you to connect with multiple people at once, which is perfect for virtual gatherings. Skype, on the other hand, offers a blend of video calls and instant messaging, making it versatile for both casual chats and professional meetings. Google Meet stands out with its integration into the Google ecosystem, making it easy to invite others via Google Calendar.
When considering an app comparison, think about factors like ease of use, video quality, and additional features such as screen sharing or recording options. Each of these apps has unique strengths, so it's worth trying a few to see which one best fits your needs. With these popular third-party apps, you'll be well-equipped to enjoy video calls on your Android device.
Setup and Usage Tips
Setting up and using third-party video calling apps on your Android device is straightforward. Follow these tips to enhance your experience and guarantee smooth interactions with friends and family.
- Choose the Right App: Select an app that suits your needs, like Zoom, Skype, or Google Meet. Verify it supports high-quality video calls to optimize video quality.
- Check Your Internet Connection: A stable Wi-Fi or mobile data connection is essential. If possible, connect to Wi-Fi to prevent interruptions. Poor connections can lead to lag and decreased video quality.
- Practice Good Video Call Etiquette: Before starting a call, find a quiet space and dress appropriately. Mute yourself when not speaking to minimize background noise, and maintain eye contact by looking at the camera, not the screen.
Accessing FaceTime via Web

If you want to access FaceTime on your Android device through the web, there are a few requirements you'll need to meet first. Once you have everything set up, you can follow a simple step-by-step process to connect. Let's go over what you need and how to make the connection smoothly.
Requirements for FaceTime Access
To access FaceTime via the web, you'll need a few essential requirements in place. First, verify you're using a compatible device. While FaceTime is primarily designed for Apple products, you can access it through a web browser on your Android device.
Next, check your internet connection. A strong and stable connection is vital for maintaining good video quality and guaranteeing that your calls are clear and seamless.
Lastly, make sure your audio settings are correctly configured. You'll want to verify that your microphone and speakers are functioning well to avoid any disruptions during your FaceTime calls.
Here's a quick checklist to help you prepare:
- Compatible Device: Use a web browser on your Android device to access FaceTime.
- Stable Internet Connection: Confirm you have a reliable Wi-Fi or mobile data connection for the best video quality.
- Proper Audio Settings: Check that your microphone and speakers are set up and working correctly.
Once you have these requirements in place, you'll be ready to enjoy FaceTime calls with your friends and family, even from your Android device!
Step-by-Step Connection Process
Getting started with FaceTime on your Android device is straightforward. First, verify you have a compatible web browser, like Chrome or Firefox. Then, you'll need an invitation link from an Apple user. They can create this link by initiating a FaceTime call and sharing the link with you via text or email.
Once you've received the link, click on it. This will open FaceTime in your web browser. You'll be prompted to enter your name before joining the call. After entering your name, click "Join," and wait for the Apple user to accept your request. It's that simple!
While you're on the call, remember to practice good video call etiquette. Make sure your camera is positioned well, avoid distractions, and speak clearly. If you're looking for FaceTime alternatives, consider apps like Zoom or Google Meet, which offer similar features and are compatible with Android devices.
Now that you know how to connect, enjoy your FaceTime experience! Stay connected with friends and family, and don't hesitate to explore other video calling options available to you.
Setting Up an Apple ID
Setting up an Apple ID is vital for accessing FaceTime and other Apple services. It not only allows you to make video calls but also opens the door to various features on your Apple devices. Plus, you'll enjoy several Apple ID benefits, like seamless synchronization across devices and access to exclusive apps and services. However, it's important to prioritize Apple ID security to protect your personal information.
Here's how to set up your Apple ID in three simple steps:
- Visit the Apple ID Website: Go to the Apple ID account page (appleid.apple.com) on your device. You can do this on any web browser.
- Fill Out Your Information: Click on "Create Your Apple ID." You'll need to provide your name, email address, and a strong password. Make sure the email you use isn't already associated with another Apple ID, as each ID must be unique.
- Verify Your Account: Apple will send a verification code to the email you provided. Check your inbox, enter the code, and follow any additional prompts to complete your setup.
Once you've created your Apple ID, you can enjoy all the services Apple offers, including FaceTime. Remember to enable two-factor authentication for enhanced Apple ID security, ensuring that your account stays safe from unauthorized access. With your Apple ID set up, you're now ready to connect with friends and family through FaceTime!
Making Video Calls
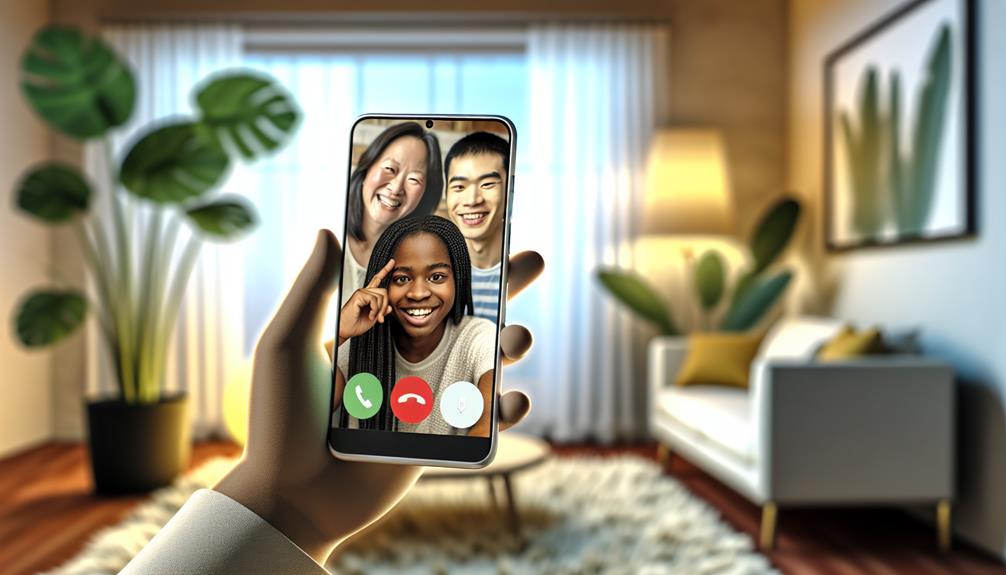
Making video calls with FaceTime on your Android device is straightforward once you've set up your Apple ID. To start a video call, open the FaceTime app and enter the email address or phone number of the person you want to call. If they're using an Apple device, you'll see their name pop up. Just tap on the video icon to initiate the call.
Before you hit that call button, it's a good idea to check your device camera optimization. Confirm your camera lens is clean and that you're in a well-lit space to make your video quality as clear as possible. Good lighting can greatly enhance the experience for both you and the person on the other end.
Remember, video call etiquette is important. Make sure you're dressed appropriately and that your background is tidy. If you're in a noisy environment, consider using headphones to minimize distractions. When the call connects, greet the person warmly and maintain eye contact as much as possible, which helps create a more personal connection.
If the call drops or you experience technical issues, don't hesitate to reconnect. It's always better to retry than to leave the conversation hanging. Follow these tips to confirm smooth and enjoyable video calls with FaceTime on your Android device. With a little practice, you'll be able to connect effortlessly with friends and family, no matter the distance.
Troubleshooting Common Issues
While video calling with FaceTime on Android is generally seamless, you may encounter some common issues that can disrupt your experience. Here are a few troubleshooting tips to help resolve these problems:
- Audio Issues: If you're having trouble hearing your call partner or they can't hear you, check your device's microphone and speaker settings. Make sure the app permissions allow FaceTime to access them. You might also want to adjust your notification settings to prevent interruptions.
- Connection Drops: Connection stability is essential for video calls. If you frequently experience connection drops, verify your network is stable. Try switching from Wi-Fi to mobile data or vice versa. Also, consider moving closer to your router for better signal strength.
- Video Quality: Poor video quality can stem from low network stability or device compatibility issues. Make sure both you and your call partner are using devices that support the latest version of the app. Additionally, keep an eye on battery consumption, as low battery modes can sometimes affect video quality.
Tips for a Better Experience

To enhance your FaceTime experience on Android, consider implementing a few practical tips that can make your calls smoother and more enjoyable. First, verify you're using a strong and stable Wi-Fi connection. A weak signal can lead to poor video quality and interruptions during your call. If possible, sit close to your router or use a wired connection for the best results.
Next, pay attention to your device's camera and microphone settings. Clean your camera lens to avoid blurry images and check that your microphone isn't obstructed. Good sound clarity is vital for effective communication, so consider using headphones with a built-in mic for better audio quality.
Lighting also plays an important role in video calls. Natural light works best, so try to position yourself facing a window. If you're indoors, avoid backlighting, which can make you appear dark and shadowy.
Lastly, close any unnecessary apps running in the background. This not only improves your device's performance but also enhances video quality by freeing up resources.
Frequently Asked Questions
Can I Facetime With Multiple People on Android?
You can't directly FaceTime with multiple people on Android. For a smooth experience, consider video call etiquette like muting when not speaking and using multi-user tips to keep the conversation organized and engaging.
What Devices Support Facetime on Android?
While you can't use FaceTime on Android, there're plenty of FaceTime alternatives like Zoom or Google Meet. These apps offer video call compatibility across devices, ensuring you stay connected with friends regardless of their platform.
Is Facetime Secure for Video Calls on Android?
FaceTime's privacy features include end-to-end video encryption, ensuring your calls remain secure. While you can't use FaceTime on Android, understanding its security measures helps you choose other secure video calling options that prioritize your privacy.
Can I Record Facetime Calls on Android?
You can't directly record Facetime calls on Android. However, you can explore Facetime alternatives that offer video call recording features, making it easier to save important conversations and share memorable moments with friends and family.
Are There Data Charges for Using Facetime on Android?
Yes, there're data charges if you use FaceTime alternatives or video call apps over a mobile connection. If you're on Wi-Fi, you won't incur any data fees, so choose your connection wisely!
Conclusion
In conclusion, using FaceTime on Android might feel like steering through uncharted waters, but with an Apple user's invite link, you're all set to connect. Just remember to prepare your environment and check your tech for the best call quality. It may not be as straightforward as FaceTime on Apple devices, but with these steps, you can bridge the gap and enjoy seamless conversations with friends and family. Embrace the experience, and you'll find it's worth the effort.






Leave a Reply