Is it really as simple as a few taps on your Android device to completely start fresh? While many believe factory resetting is straightforward, there are nuances that could impact your data and settings. Understanding the process fully can save you from potential pitfalls, especially when it comes to backing up important information. If you're considering this option, you might want to know the best methods to guarantee a smooth reset and what to expect afterward.
Understanding Factory Reset
A factory reset is a powerful tool that can help restore your Android device to its original state. Many users consider this option for various reasons, including improving performance, resolving software issues, or preparing the device for a new owner. The factory reset benefits include the removal of all personal data, apps, and settings, which can give your device a fresh start, potentially speeding up its operation and clearing out unwanted clutter.
However, there are several misconceptions about factory resets that need clarification. Some people believe that a factory reset permanently deletes all data, but in reality, it only removes the data from the device's operating system. It's still possible for skilled individuals to recover that data using specialized software. This doesn't mean you shouldn't use a factory reset; it just emphasizes the need to back up your essential information beforehand.
Another common myth is that a factory reset fixes all problems. While it can resolve many issues—like software glitches or lag—it won't help with hardware malfunctions. If your device has physical damage or defective components, a reset won't rectify those issues.
Understanding the purpose and limitations of a factory reset is vital. It's not just a quick fix but a significant step that can bring your device back to life. So, before deciding to perform a factory reset, weigh the benefits against your needs and clarify any misconceptions you might have.
Backing Up Your Data
Before hitting that factory reset button, you need to back up your data to prevent any loss of important information. Start by utilizing cloud storage services like Google Drive or Dropbox. These options not only store your files securely but also offer data encryption, guaranteeing your information remains private.
Next, don't forget about app backups. Many apps allow you to save your settings and data directly to the cloud, so check the app's options before resetting. For your contacts, syncing them with your Google account guarantees they're safe and easily retrievable post-reset.
If you have a large amount of data, consider using transfer options such as USB connections to external drives. This way, you can create a physical backup of your essential files, including music libraries and photos. Photo management apps can help organize your images before the reset, making it easier to restore them later.
For music libraries, verify you've got copies of your playlists and favorite songs. Services like Spotify or Apple Music can save your playlists in the cloud, but you might want to back up any locally stored tracks on an external drive.
Resetting via Settings Menu
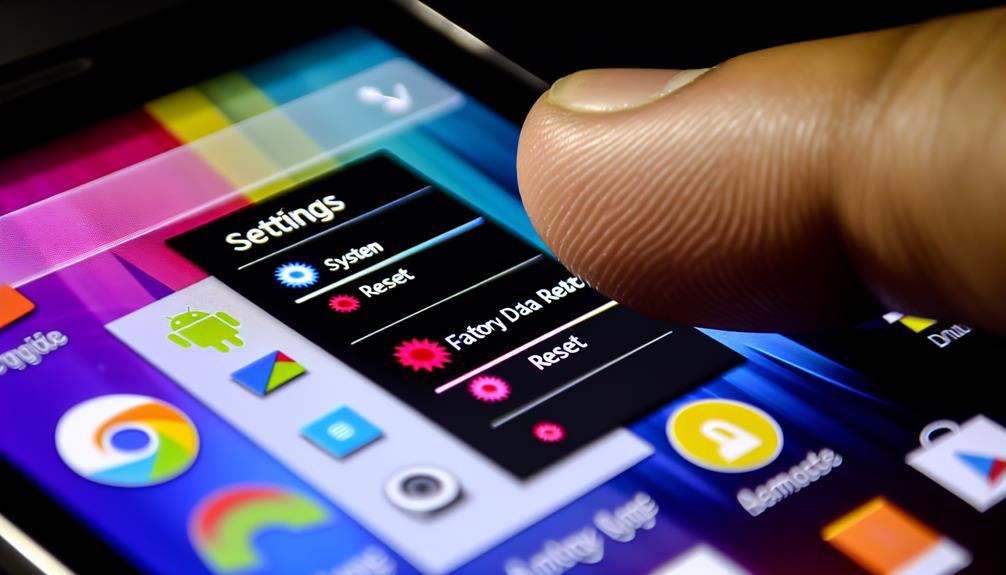
When you're ready to move forward with the factory reset, maneuvering through your device's Settings menu is the simplest way to get it done. Most Android devices have a user interface that makes this process straightforward. Here's a step-by-step guide to help you find the reset options in your settings:
- Open the Settings app on your device.
- Scroll down and tap on System.
- Look for Reset options and select it.
- Choose Erase all data (factory reset).
- Confirm your choice and follow any additional prompts.
To give you a clearer idea of what to expect, here's a simple table that summarizes the reset options you may encounter:
| Option | Description | Caution |
|---|---|---|
| Erase all data | Removes all apps and personal data | Make sure you've backed up data |
| Reset app preferences | Resets all app settings to default | Custom settings will be lost |
| Network settings reset | Erases saved Wi-Fi networks and Bluetooth connections | You'll need to reconnect devices |
After confirming the reset, your device will return to its original factory settings. It's important to remember that this process is irreversible. Always double-check that you've backed up any important information before proceeding. By following these steps, you can effectively reset your Android device through the Settings menu, providing a clean slate moving forward.
Using Hardware Buttons
If you can't access the Settings menu for a factory reset, using hardware buttons can be an effective alternative. This method is particularly useful if your device is experiencing a hardware malfunction or if you're unable to boot into the system properly. A hard reset through button combinations can restore your device's performance by erasing all data and returning it to its factory state.
To perform a hard reset, first, verify your device is powered off. Then, depending on your phone model, you'll need to press a specific combination of buttons. Common combinations include pressing the Power + Volume Up buttons simultaneously or Power + Volume Down. Hold these buttons until the device logo appears, which typically indicates you're entering recovery options.
Once in recovery mode, you'll navigate using the volume buttons to highlight the "Wipe data/factory reset" option and confirm with the Power button. This process initiates data erasure, so make sure you back up anything important beforehand. After the reset completes, you can reboot your device, bringing it back to its original settings.
If you're still facing issues post-reset, consider trying troubleshooting steps like booting into safe mode to isolate problems with apps or settings. However, using hardware buttons for a factory reset is a straightforward solution, especially when you can't access your device's software settings.
Resetting Through Recovery Mode
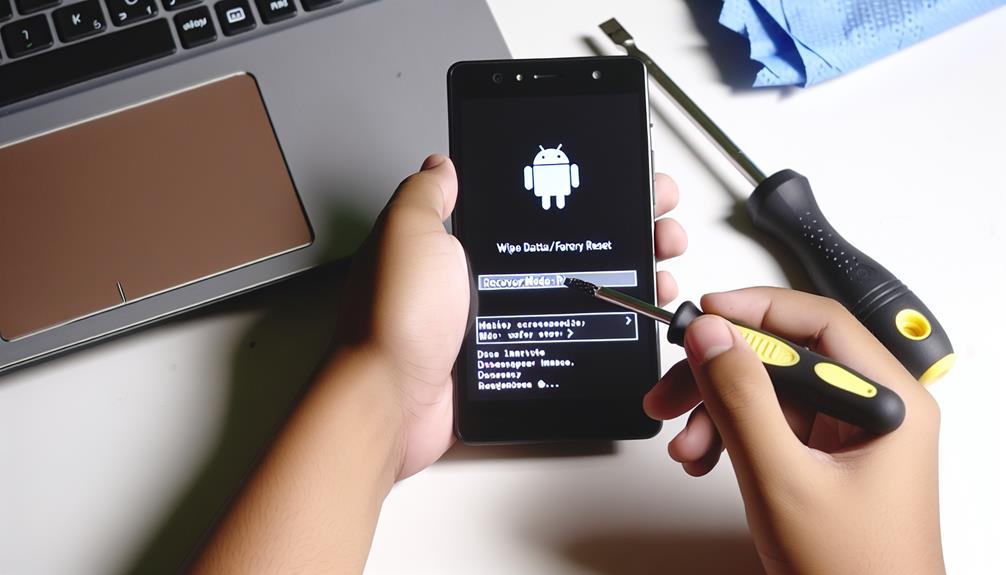
Resetting your Android device through recovery mode can be a reliable option, especially when issues prevent access to the regular settings. This method allows you to access various reset options directly from the recovery menu, which is especially useful if your device is unresponsive or stuck.
To get started, you'll need to boot your device into recovery mode. The process generally involves pressing a combination of hardware buttons. Once in recovery mode, you'll see options like "Wipe data/factory reset," "Wipe cache partition," and others. Selecting "Wipe data/factory reset" will perform a complete data wipe, restoring your device to its original state.
Here's a brief overview of the key options you might encounter:
| Option | Description |
|---|---|
| Wipe data/factory reset | Erases all user data and returns to factory settings. |
| Wipe cache partition | Clears temporary files, improving system performance. |
| Reboot system now | Restarts your device, exiting recovery mode. |
Keep in mind that using recovery mode might require bootloader access, and certain devices may have additional firmware installation steps. If you're familiar with adb commands, they can also facilitate some tasks in recovery mode. Always consider device security, ensuring you have backups of important data before proceeding with a reset.
Post-Reset Setup Tips
After you've successfully factory reset your Android device, it's time to set it up for optimal use. Start by focusing on post reset security. Make sure that you set a strong password and enable biometrics if available. This protects your data and helps keep your device secure.
Next, you'll want to begin enhancing performance. Update your operating system and any pre-installed apps to the latest versions. This can help improve battery life and make sure everything runs smoothly. When restoring apps, consider which ones you really need. Reinstall only essential apps to avoid clutter and maintain peak performance.
As you personalize settings, take the time to adjust display brightness, notification preferences, and sound settings. This will enhance your user experience and make your device feel more like your own. Don't forget about data recovery; if you backed up your data before the reset, now's the time to restore it.
Managing accounts is vital, too. Sign in to your Google account to retrieve contacts, calendar events, and more. Syncing services will allow you to keep your data updated across devices seamlessly.
Troubleshooting Common Issues
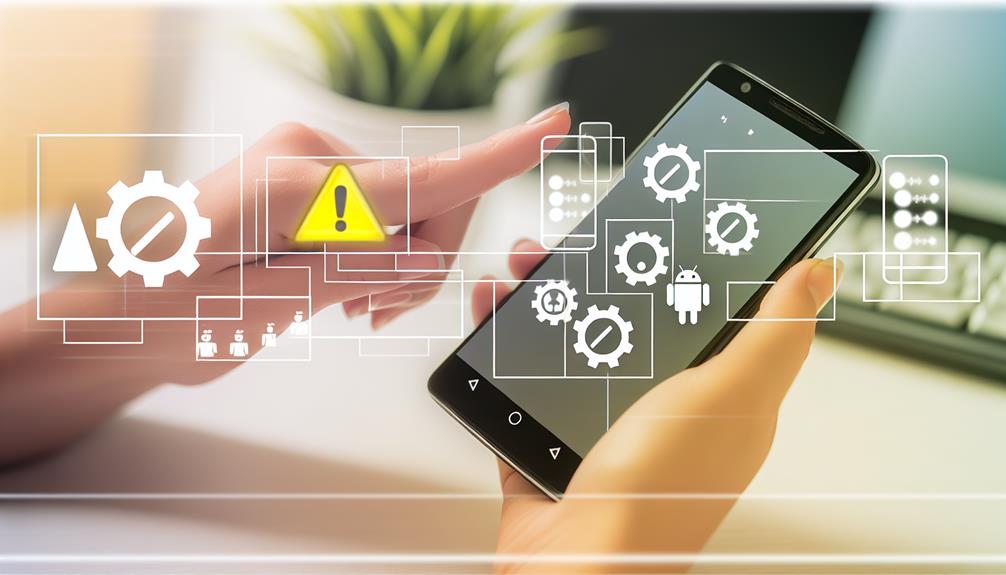
If your device isn't responding after a factory reset, or if it's stuck in a boot loop, don't panic. These issues can be frustrating, but there are steps you can take to resolve them. Let's explore some common troubleshooting techniques to get your Android back on track.
Device Not Responding
When your Android device isn't responding, it can be frustrating and may leave you unsure of what to do next. First, try a simple restart; this can resolve many issues and improve device performance. If that doesn't work, check for software updates. Keeping your system apps updated is essential for ideal user experience.
Next, consider battery optimization. Sometimes, excessive battery drain can cause your device to lag or freeze. You can manage apps through settings to identify resource-heavy applications and address app management issues.
If you're still facing problems, perform routine maintenance. Clear cache from apps and check for any hardware issues, such as a faulty screen or unresponsive buttons. If your device is still unresponsive, you might need to factory reset it as a last resort, but remember to back up your data first.
Stuck in Boot Loop
A boot loop can be a frustrating experience, leaving your Android device stuck in a continuous cycle of restarting. This issue often arises from various boot loop causes, such as software updates, corrupt files, or hardware failures. Fortunately, there are several boot loop solutions you can try to resolve the problem.
Here are some steps to help you troubleshoot:
- Restart in Safe Mode: Boot your device in Safe Mode to see if a third-party app is causing the loop.
- Clear Cache Partition: Access the recovery menu to clear the cache partition, which can resolve issues without losing data.
- Uninstall Recent Apps: If you suspect a specific app, uninstall it in Safe Mode to break the cycle.
- Factory Reset: As a last resort, perform a factory reset. This will erase all data, so make sure you back up important files first.
- Seek Professional Help: If the problem persists, consult a technician or your device manufacturer for further assistance.
Frequently Asked Questions
Will a Factory Reset Remove My Device's Software Updates?
No, a factory reset won't remove your device's software updates. It'll erase your personal data and settings, but your device's performance will remain the same, benefiting from those updates you already installed.
Can I Reset My Android Without a Google Account?
Sure, you can reset your Android without a Google account! Just remember to use different reset methods and always do a data backup first. It'll save you from potential loss of important information.
Does a Factory Reset Affect My SD Card Data?
A factory reset usually doesn't affect your SD card data, but if you've enabled SD card encryption, it might. Always back up important files, as data recovery isn't guaranteed if something goes wrong during the process.
How Often Should I Perform a Factory Reset?
How often should you perform a factory reset? Ideally, consider a reset frequency of once a year for best data management, especially if you're facing performance issues or experiencing bugs with your device.
Will My Apps Automatically Reinstall After a Factory Reset?
No, your apps won't automatically reinstall after a factory reset. You'll need to go through the reinstall process manually. However, if you backed up app data, restoring it can be easier afterward.
Conclusion
To sum up, factory resetting your Android can breathe new life into your device, but it's crucial to back up your data first. Imagine starting fresh with everything running smoothly again. Whether you choose to reset through the settings or hardware buttons, follow the steps carefully. After the reset, take a moment to set everything up just right for your needs. If issues arise, don't hesitate to troubleshoot—your device deserves the best!






Leave a Reply