If you're tired of those intrusive pop-up ads cluttering your Android phone, you're not alone. Many users find them frustrating and distracting, but there are several effective ways to regain control. You might start by tweaking your browser settings, but that's just the beginning. There are also trusted ad blocker apps and other techniques that can further enhance your experience. Curious about how to implement these strategies and what additional steps you can take to guarantee a smoother mobile experience? Let's explore the options together.
Adjust Browser Settings
To tackle those pesky pop-up ads on your Android phone, you'll want to explore your browser settings. Most modern browsers come with built-in options to block pop-ups, which can greatly enhance your browsing experience. Start by opening your browser and heading to the settings menu, often represented by three dots or lines in the upper corner.
Look for options labeled "Site settings" or "Privacy" and find the section dedicated to pop-ups and redirects. Once there, toggle the setting to block pop-ups. This simple adjustment can drastically reduce unwanted interruptions while you browse.
In addition to blocking pop-ups, consider enabling features that enhance your mobile security. Many browsers allow you to block third-party cookies or access to your location, which can help protect your data and privacy.
For even more control, you might want to explore browser extensions specifically designed to enhance your browsing experience. While extensions are more common on desktop versions, some mobile browsers support them, offering ad-blocking functionalities that can complement your existing settings.
Install Ad Blocker Apps
If you're tired of constant pop-up ads, installing an ad blocker app is a smart solution. There are many popular options available that can greatly enhance your browsing experience. Let's go over how to choose the right one and the simple steps to get it set up on your phone.
Popular Ad Blockers
Ad blockers are essential tools for enhancing your browsing experience on Android devices. With various options available, you'll want to evaluate the best ad blockers that suit your needs. Start by checking user reviews and performance ratings to gauge effectiveness. Some popular choices include AdGuard, Adblock Plus, and Blockada, which are known for their robust ad blocking features.
When doing an ad blocker comparison, look for browser compatibility. Many blockers work seamlessly with Chrome, Firefox, and other browsers, but some might be limited to specific ones. Also, take note of device compatibility; most apps support a wide range of Android devices, but it's always good to double-check.
Privacy considerations are vital, too. Opt for ad blockers that don't track your online activity or collect personal data. Some offer subscription options for premium features, but many free versions do a great job, too. Finally, familiarize yourself with the setup instructions, as easy installation can make a big difference in your overall experience. With the right ad blocker, you can browse smoothly and enjoy a clutter-free screen.
Installation Steps Explained
Installing an ad blocker app on your Android phone can greatly improve your browsing experience by eliminating pesky pop-up ads. These ads come in various pop-up types, which can interrupt your activities and degrade your overall user experience. Here's how to install an ad blocker app in just a few easy steps:
- Choose an Ad Blocker: Research and select a reliable ad blocker. Popular options include AdGuard, Blockada, and AdAway. Check user reviews to verify it meets your needs.
- Download the App: Visit the Google Play Store or the app's official website to download the app. Make sure to download from trusted sources to avoid malware.
- Configure Settings: Open the app and follow the prompts to enable ad blocking. You may need to adjust settings to customize the types of ads you want to block, enhancing your user experience further.
Clear Cache and Data

To stop pop-up ads, you might want to clear your app cache and data. This process is simple and can help improve your device's performance. Let's go through how to access app settings and clear the cache step-by-step.
Accessing App Settings
Accessing your app settings is an essential step in managing pop-up ads on your Android phone. By reviewing app permissions and settings, you can greatly reduce unwanted interruptions. Here are three key areas to focus on:
- Check app permissions: Some apps may have permissions that allow them to display ads. Make sure to limit these permissions to only what's necessary.
- Identify your default browser: If a specific browser is set as your default, it may be the source of pop-up ads. Consider switching to a more secure option or adjusting the settings within your current browser.
- Manage app settings: Regularly visit the settings of individual apps to see if they have options to disable ads or limit notifications.
To access your app settings, go to your phone's Settings app, then find "Apps" or "Application Manager." From there, you can select each app and review its permissions and settings. Making these adjustments can lead to a smoother experience and keep those pesky pop-up ads at bay. Taking control of your app settings is a proactive way to enhance your Android experience.
Clearing Cache Steps
After adjusting your app settings, another effective way to tackle pop-up ads is by clearing the cache and data of your apps. This simple step can greatly enhance your device's cache management and improve browser performance, making your experience smoother and less cluttered.
To clear the cache and data, go to your device's Settings and tap on "Apps." You'll see a list of installed applications. Select the browser or app where you're experiencing pop-up ads. Once inside the app settings, look for "Storage." Here, you'll find options to clear the cache and data. Tap "Clear Cache" first, then "Clear Data."
Keep in mind that clearing the data will reset the app, so you'll need to log in again if it's a browser or similar application. After completing these steps, restart your device to confirm the changes take effect. By regularly managing your cache, you'll not only reduce pop-up ads but also boost your browser's performance and overall device speed. So, give it a try and enjoy a cleaner, ad-free browsing experience!
Disable Pop-Up Notifications
When it comes to enjoying a smoother browsing experience on your Android phone, disabling pop-up notifications is essential. These notifications can often stem from various apps and websites, leading to frustrating interruptions during your online activities. Effective notification management can markedly reduce these disturbances and help you regain control over your device.
Here are three key steps to disable pop-up notifications:
- Access Your Settings: Open the Settings app on your Android phone and scroll down to find "Apps & notifications." Tap on it to see a list of all your installed applications.
- Modify App Notifications: Select the app that's causing unwanted pop-ups. Under the app info, you'll see a "Notifications" option. Here, you can disable notifications altogether or customize what types of notifications you wish to receive.
- Browser Settings: If pop-ups are primarily originating from your web browser, open the browser app and go to its settings. Look for "Site settings" or "Privacy" and find the "Pop-ups and redirects" option. Turn it off to prevent pop-ups from appearing while you browse.
Update Your Apps
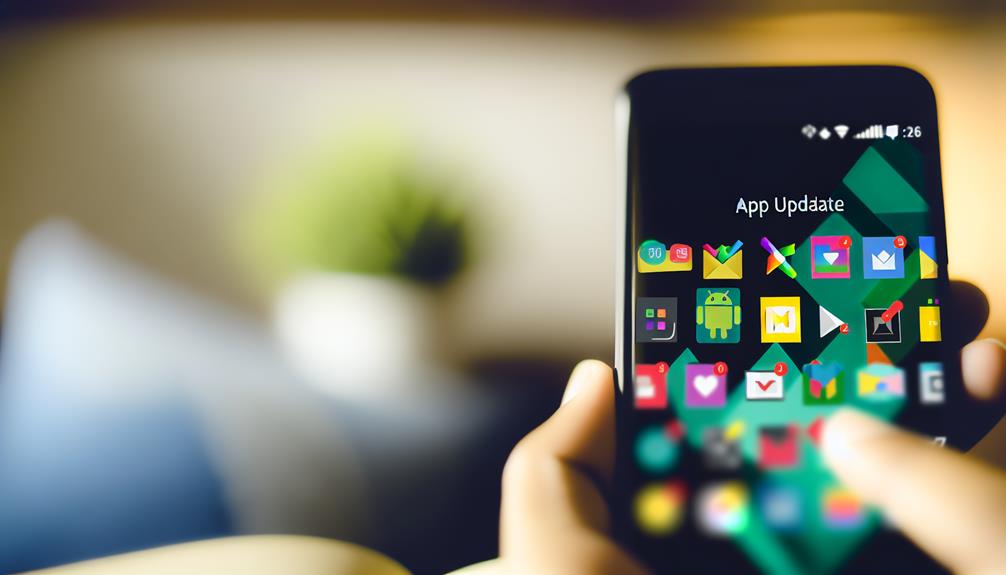
Keeping your apps updated is an essential step in stopping pop-up ads on your Android phone. When developers release updates, they often include security patches and bug fixes that can help prevent unwanted ads from popping up. If you're not regularly updating your apps, you could be leaving your device vulnerable to adware and other malicious software.
To guarantee your apps stay current, check the update frequency in the Google Play Store. You can set it to automatically update apps over Wi-Fi, which makes it easier to keep everything fresh without using your mobile data. Just head to the Play Store, tap on your profile icon, then go to Settings, and look for the Auto-update apps option.
It's also important to review app permissions after updates. Sometimes, new permissions are added that could increase the risk of receiving intrusive ads. If an app requests permissions that seem unnecessary for its functionality, consider whether you really need it. You can manage these permissions by going to Settings, then Apps, selecting the app, and adjusting the permissions accordingly.
Use Private Browsing Mode
Using private browsing mode is another effective way to reduce pop-up ads on your Android phone. By using incognito mode, you can enjoy several private browsing benefits that enhance your online experience. Here are three key advantages of using this feature:
- No Tracking: When you browse in incognito mode, your activity isn't stored in your browser history. This means that websites can't track your behavior, reducing the chances of targeted pop-up ads appearing.
- Cookies Management: In private browsing, cookies are only temporary. Once you close the incognito window, any cookies created during that session are deleted. This prevents advertisers from accumulating data that can lead to more pop-ups.
- Ad Personalization: Browsing privately can help minimize personalized ad content. Since your browsing habits aren't saved, advertisers can't tailor ads based on your previous searches, leading to a less intrusive experience.
To activate incognito mode, simply open your browser and look for the option to start a new private session. Most popular browsers, like Chrome or Firefox, have this feature readily available. Using private browsing not only helps you avoid annoying pop-up ads but also gives you more control over your online privacy. So, next time you want to surf the web without interruptions, consider switching to incognito mode for a cleaner, ad-free experience. Give it a try, and you might be pleasantly surprised at how much smoother your browsing gets!
Reset Browser to Default
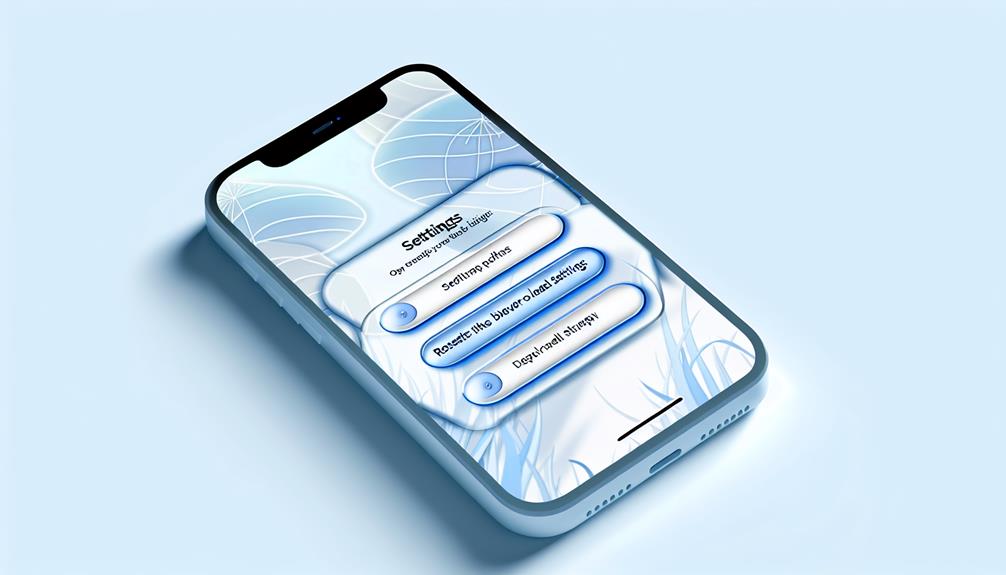
Resetting your browser to its default settings can be a game-changer in tackling persistent pop-up ads on your Android phone. When you've tried various browser customization tips without success, this approach can help restore your browsing experience to a cleaner, more manageable state.
Default settings benefits include removing any unwanted changes that may have been made, such as unwanted extensions or altered settings that allow pop-ups. By resetting, you're effectively clearing out the clutter that could be causing these annoying interruptions.
To reset your browser, start by opening your browser app. Navigate to the settings menu—this is typically found by tapping the three dots or lines in the corner. Look for an option labeled something like "Reset to Default" or "Restore Settings." Confirm your choice, and in just a few moments, your browser will revert to its original configuration.
But remember, this process will erase your saved bookmarks and any custom settings, so be sure to back up anything important beforehand. Once you've reset, you can begin to reapply browser customization tips that suit your needs without worrying about pop-ups.
Frequently Asked Questions
Can Pop-Up Ads Harm My Android Device?
Pop-up ads can indeed harm your Android device by introducing adware threats. These unwanted applications not only disrupt your user experience but can also compromise your security and drain your device's resources. Stay vigilant!
Are Pop-Up Ads a Sign of Malware?
Pop-up ads can indicate malware, especially if they're intrusive or frequent. Various pop-up types, like deceptive ads, might compromise your device. Using ad blockers can help protect against these threats while enhancing your browsing experience.
Do All Browsers Handle Pop-Ups the Same Way?
Not all browsers handle pop-ups alike. Each has different browser settings and pop-up blockers. You should explore your browser's settings to adjust how it manages pop-ups for a smoother browsing experience.
How Can I Report Persistent Pop-Up Ads?
If you're facing persistent pop-up ads, you can report them through your browser settings. Consider using ad blockers for better protection, and remember to regularly check for updates to enhance your browsing experience.
Will Using a VPN Help Reduce Pop-Up Ads?
Using a VPN can enhance your online privacy, but its effectiveness against pop-up ads varies. While a VPN may help, consider dedicated ad-blocking tools for better ad-blocking benefits and a smoother browsing experience.
Conclusion
By following these steps, you can create a smoother browsing experience on your Android phone, like clearing the fog from a cloudy day. Adjust your browser settings, install trusted ad blockers, and keep your apps updated to fend off those pesky pop-up ads. Regularly clearing your cache and using private browsing mode can further protect your privacy. With these tools in your kit, you'll navigate the internet with ease and enjoy a clutter-free screen.
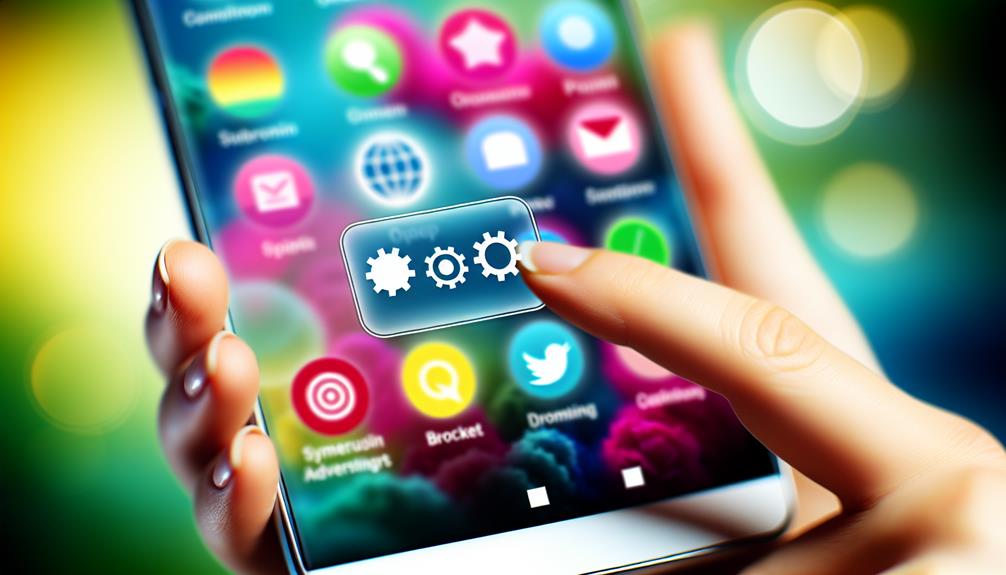





Leave a Reply