Have you ever wondered why people are turning their iPhone screens red and how you might do the same? Adjusting your screen's color can greatly reduce blue light exposure, which has been linked to eye strain and sleep disturbances. By customizing your iPhone's display settings, you can not only minimize these effects but also create a unique look for your device. Interested in learning the specific steps and shortcuts to make this change effortlessly? Let's explore how you can achieve a red screen and why it could be beneficial for you.
Effects of Blue Light
The effects of blue light on your eyes and overall health are considerable and often overlooked. This short-wave light, which is emitted by screens, penetrates deep into your retina. Over time, this can lead to serious eye issues like cataracts and age-related macular degeneration. Prolonged exposure to blue light also contributes to eye strain, making it harder for you to focus and causing discomfort.
One of the most troubling aspects of blue light exposure is its impact on your sleep. Blue light impairs melatonin secretion, the hormone responsible for regulating sleep. This disruption can lead to sleep disturbances and difficulty falling asleep. Your body's natural circadian rhythm, which dictates your sleep-wake cycles, can be thrown off balance, especially if you're using screens late into the evening.
To mitigate these harmful effects, consider using color filters, like red light screens, which reduce blue light exposure. These filters can be easily activated through your device's accessibility settings. By switching to red light, you not only protect your eyes from strain but also support better night vision and overall eye comfort.
Studies show that reducing blue light exposure, particularly before bedtime, can considerably improve sleep quality. This is because minimizing blue light helps maintain melatonin levels, allowing your body to follow its natural circadian rhythm. Implementing these changes can enhance your overall well-being by improving sleep patterns and reducing eye strain.
Incorporating blue light filters into your daily routine can be a simple yet effective way to protect your eye health and improve your sleep quality. The small adjustment of using red light screens can make a big difference.
Advantages of Red Light

Switching your iPhone screen to red light comes with several advantages that can greatly improve your eye health and overall well-being. Red light is less intense than blue light, which reduces eye strain and fatigue, especially during nighttime use. This means you can comfortably use your phone in the evening without worrying about the harsh effects of blue light exposure.
Red light supports the mitochondrial function in retinal cells, enhancing cellular energy production and potentially improving your vision. This biological boost can contribute to healthier eyes over time. Additionally, red light mimics the warm tones of sunset, signaling your body that it's time to wind down, promoting better sleep patterns. This is especially beneficial if you're prone to using your phone before bed.
For those who need to use their devices in low-light conditions, red light enhances visibility without disturbing your night vision. This makes it easier to read and navigate your screen in dark environments. Unlike blue light, which can be blinding in the dark, red light provides a softer, more comfortable viewing experience.
Regular use of red light filters can also mitigate long-term risks associated with blue light exposure, such as cataracts and age-related macular degeneration. By reducing your exposure to blue light, you're taking proactive steps to protect your eyes from these serious conditions. Overall, switching to red light on your iPhone is a simple yet effective way to preserve your eye health and enhance your nighttime use of your device.
Benefits of a Red Iphone Screen

A myriad of benefits come with turning your iPhone screen red, starting with a significant reduction in blue light exposure. By minimizing blue light, you can alleviate eye strain and fatigue, particularly during nighttime use. This makes late-night scrolling more comfortable and less taxing on your eyes.
Switching to a red screen has other notable advantages:
- Improved Sleep Quality: Red light mimics the colors of sunset, signaling your body to wind down. This can promote better sleep quality by helping your body prepare for rest. The reduced blue light interference guarantees that your circadian rhythm remains undisturbed.
- Enhanced Visibility in Low-Light Conditions: Utilizing a red screen enhances visibility without the harsh glare that typical bright screens emit. This makes it easier to navigate and read in dim environments, whether you're in a movie theater or a dark bedroom.
- Better Adaptation to Darkness: Red light allows your pupils to dilate more effectively, improving your eyes' adaptation to darkness. This is particularly useful for nighttime activities, making changes between light and dark environments smoother on your eyes.
Additionally, using a red screen can minimize potential long-term eye damage associated with prolonged exposure to bright screens. Over time, constant exposure to blue light can contribute to digital eye strain and other visual health issues. By incorporating color filters to switch your iPhone screen to red, you're taking a proactive step towards preserving your eye health.
Adjusting Iphone Screen to Red
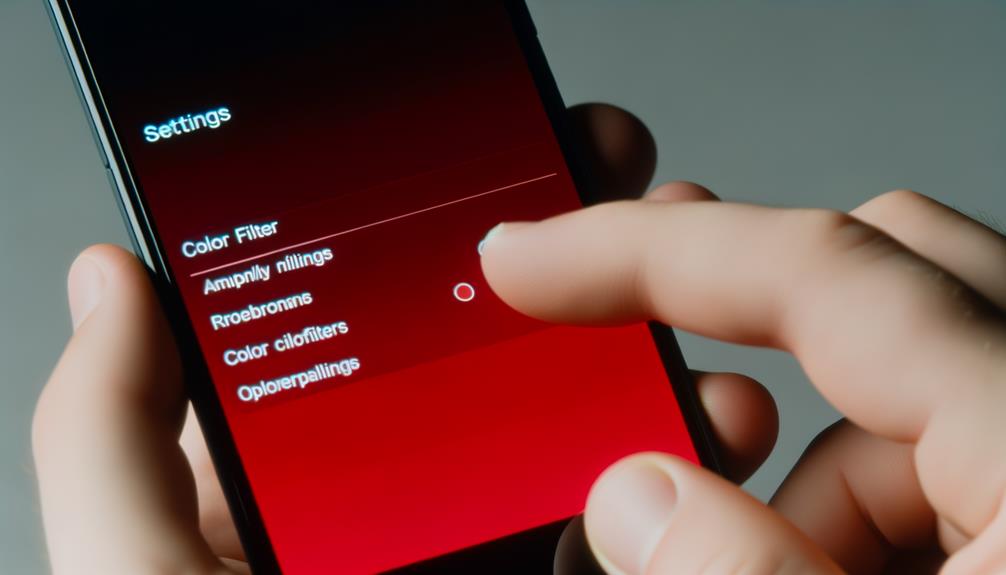
Adjusting your iPhone screen to red can be a straightforward process, making certain your device becomes more comfortable for nighttime use. For iPhone 8 and older models, start by heading to Settings > General > Accessibility > Display Accommodations. Here, you'll need to toggle on Colour Filters and select Colour Tint to adjust to red. For iPhone X and newer models, go to Settings > Accessibility > Display and Text Size > Colour Filters. Activate Colour Filters and choose Colour Tint for the desired red effect.
To maximize the red tint effect, adjust the Intensity and Hue sliders fully to the right within the Colour Tint settings. This adjustment makes your iPhone screen red enough to provide comfort in dark environments. By tweaking these sliders, you can find the perfect balance between visibility and reduced eye strain.
If you frequently switch between the standard screen and red tint, setting up an Accessibility Shortcut is beneficial. Go to Settings > Accessibility > Accessibility Shortcut and select Colour Filters. This setup allows you to quickly toggle the red filter on and off, making it easy to switch back to the standard screen when needed.
Creating a Shortcut Option
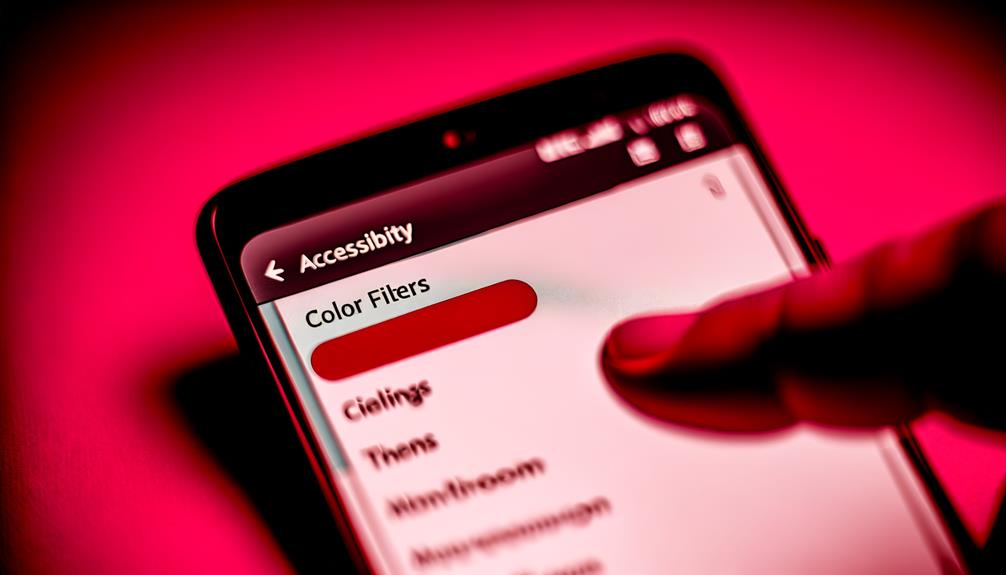
To create a shortcut for quickly toggling the red screen on your iPhone, head to Settings > Accessibility and select Accessibility Shortcut. Choose the Color Filters option to enable quick access, allowing you to switch between the regular and red screens by triple-clicking the Side, Home, or Top button. For even faster access, add the Accessibility Shortcuts control to your Control Center through Settings > Control Center.
Accessibility Shortcut Setup
Setting up an Accessibility Shortcut for quickly toggling the red screen on your iPhone is straightforward and highly useful. To begin, navigate to your Settings and select Accessibility. Scroll down to the bottom and tap on Accessibility Shortcut. Here, you'll see a list of options you can enable for a quick switch.
- Select Color Filters: From the list, choose Color Filters. This will allow you to toggle the red tint setting effortlessly.
- Triple-Click Activation: Depending on your iPhone model, you can activate this shortcut by triple-clicking the Side, Home, or Top button. This makes switching between the standard screen and the red tint fast and convenient.
- Multiple Options Handling: If you have multiple accessibility options enabled, a menu will appear after the triple-click. Simply select Color Filters from the choices to apply the red tint.
This setup is especially beneficial for nighttime usage, as the red tint reduces eye strain and provides a more comfortable screen effect. The Accessibility Shortcut guarantees you can toggle this feature on and off with ease, enhancing the overall user experience on your iPhone.
Triple-Click Activation
Frequently, managing your iPhone's features for ideal usability can enhance your experience considerably. One such feature is the Accessibility Shortcut, which allows you to toggle a red screen for nighttime use. To set this up, go to Settings, then Accessibility, and scroll down to select Accessibility Shortcut. From there, choose the Color Filters option. This setup enables quick access to switch between your standard screen and a red screen with a simple triple-click.
Once you've set it up, you can triple-click the Side, Home, or Top button to activate the red screen instantly. This is especially useful for nighttime use, as it reduces eye strain. The toggle is incredibly user-friendly, allowing you to avoid maneuvering through multiple settings each time you need to make the switch.
If you have multiple accessibility options enabled, a menu will appear after the triple-click, prompting you to select Color Filters for a swift change to the red tint. This feature guarantees you can make quick adjustments, enhancing your user experience and providing a seamless way to manage your screen's color filters.
Control Center Access
Accessing your iPhone's red screen feature can be made even more convenient by integrating it into the Control Center. Here's how you can set this up for quick access:
- Proceed to Settings: Go to your iPhone's Settings > Control Center. Tap on "Customize Controls" to add "Accessibility Shortcuts" to the Control Center.
- Access Control Center: Once added, you can swipe down from the top-right corner of the screen (or swipe up on older models) to access the Control Center. This gives you immediate access to your shortcuts.
- Toggle Red Tint: Tap on the Accessibility Shortcuts icon to quickly toggle on Color Filters, including the red tint option, without going through multiple menus. If you have multiple accessibility options enabled, select "Color Filters" from the menu that appears.
This setup allows you to switch between regular and red screen modes instantly, enhancing usability during nighttime or low-light situations. With the red screen mode just a swipe and tap away, you can protect your eyes and maintain ideal screen visibility effortlessly. Remember, this feature is especially beneficial for those who frequently use their iPhone in dark environments.
Customizing Red Tint
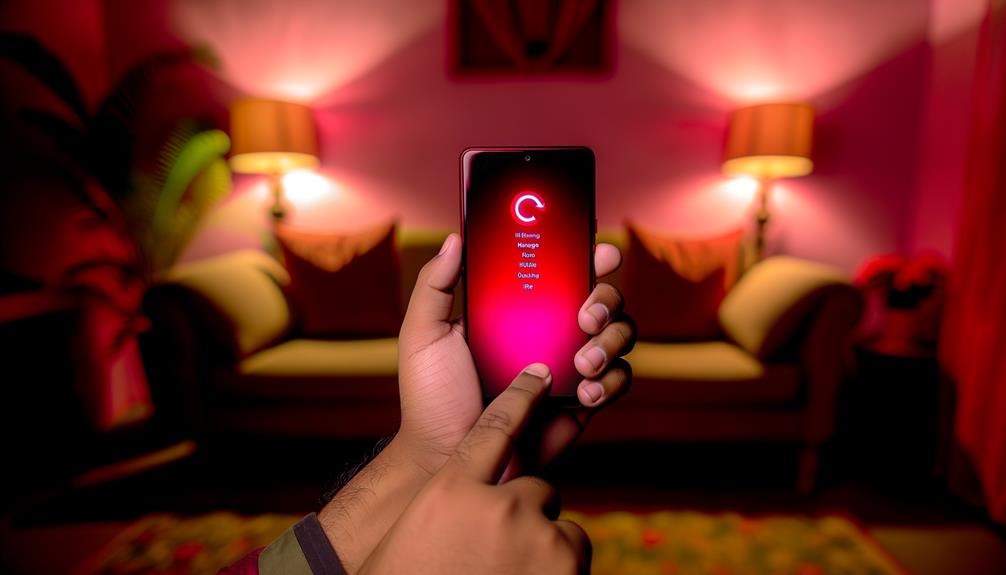
To customize the red tint on your iPhone, head to Settings > Accessibility > Display & Text Size > Color Filters and turn on Color Filters. Choose "Color Tint" and move both the Intensity and Hue sliders to the maximum for a deep red effect. For quick access, set up an Accessibility Shortcut to toggle the red tint with a triple-click of the Side/Home button or add it to the Control Center.
Adjusting Color Filter
A straightforward way to give your iPhone screen a red tint involves customizing the color filter settings. Here's how you can do it:
- Navigate to Settings: Go to Settings > Accessibility > Display & Text Size > Color Filters.
- Enable Color Filters: Toggle on the Color Filters switch at the top of the screen.
- Select and Adjust: Choose "Color Tint" as the filter option. To maximize the red effect, adjust both the Intensity and Hue sliders fully to the right.
By adjusting these settings, you'll see a significant red tint on your screen. This setup is particularly beneficial for nighttime use, as it helps reduce blue light exposure and consequently alleviates eye strain. Screenshots won't capture the red tint effect, but the visual change on your screen is quite dramatic.
Using the Accessibility Shortcut feature in Settings can make it easier to toggle this function on and off. This setup is not just a visual change—it's a practical approach to making your screen more comfortable for your eyes, especially in low-light conditions. Follow these steps to enhance your iPhone experience and protect your eyes simultaneously.
Shortcut Setup Guide
Setting up a shortcut for toggling the red tint on your iPhone can streamline your experience and make it easier to protect your eyes. First, head to Settings > Accessibility. Scroll down and tap on Accessibility Shortcut. From the list, select Color Filters. This action will link the shortcut to your chosen filter settings, facilitating quick access to the red tint feature.
For devices running iOS 14 or later, you can take advantage of the Back Tap feature. Navigate to Settings > Accessibility > Touch > Back Tap. Here, you can assign a double or triple tap to toggle the red tint. Just select the action you prefer and choose the Accessibility Shortcut from the options.
Once set up, you can quickly switch to the red screen by triple-clicking the Side, Home, or Top button, depending on your iPhone model. This provides immediate access to the red tint whenever needed. Be certain to test the shortcut after setup to verify it functions correctly.
User Engagement and Feedback

Engaging with user feedback has been essential in refining the iPhone's red screen feature, primarily due to its practical applications like reducing eye strain during nighttime usage. Community discussions have revealed that enabling a red screen is not just a trend but a necessity for many users who spend long hours on their devices.
User engagement has played a significant role in shaping the accessibility features that make this possible. Feedback has highlighted the need for quick toggling of color filters, improving screen usability during nighttime use. By incorporating user suggestions, Apple has made it easier to adjust device settings, ensuring that the red screen feature is both practical and accessible.
Here are three key insights from user feedback and how they've influenced the development of the red screen feature:
- Accessibility Improvements: Users have emphasized the importance of easy-to-access settings. This has led to the integration of color filters within the device's accessibility options, allowing for quick adjustments without maneuvering through multiple menus.
- Health Benefits: Community discussions often highlight the health benefits of using a red screen, particularly its ability to reduce eye strain. This feedback has driven further enhancements, making it a go-to feature for users concerned about prolonged screen exposure.
- Ongoing Dialogue: Engaging with user feedback has fostered a community where valuable contributions are recognized. This ongoing dialogue has been instrumental in identifying common challenges and prompting targeted improvements in future updates.
Frequently Asked Questions
Does Iphone Have a Red Light Mode?
The iPhone doesn't have a dedicated red light mode, but you can use screen filters in the accessibility options. Adjust the display settings to reduce blue light, improving vision health, reducing eye strain, and enhancing sleep quality.
How to Get the Red Clock on Iphone?
To get a red clock on your iPhone, use these customization tips: Enable "Night Shift" for a reddish hue, or adjust "Color Filters" in Accessibility settings. Both methods support visual impairments and enhance user interface contrast.
What Is the Red Switch on Iphone?
The red switch functionality lets you enable red screen settings for red light usage. Red mode benefits include reducing eye strain and enhancing night visibility. Red display accessibility and red hue customization are key red screen features for comfortable viewing.
What Is the Red Flash Iphone Screen?
The red screen effects on your iPhone are accessibility features that adjust screen color for night mode benefits. Following the display settings guide, color filters usage supports visual impairments, offering phone health tips and red screen notifications for tech troubleshooting.
Conclusion
By following these steps, you'll easily switch your iPhone screen to red, reducing blue light exposure and potentially improving your sleep and eye comfort. Remember, you can quickly toggle this feature by setting up an Accessibility Shortcut. Don't hesitate to adjust the Intensity and Hue sliders to get the perfect red tint for your needs. Start enjoying the benefits of a red iPhone screen today and feel the difference in your daily digital experience.






Leave a Reply