When you explore your iPhone's storage, you might notice a section labeled "Documents and Data" taking up a surprising amount of space. This isn't just a random collection—it's an accumulation of files generated by your apps, like cached files, temporary files, and more. But why does this matter, and how does it impact your device's performance? Understanding this is essential for maintaining peak functionality and ensuring you aren't wasting precious storage. So, how can you effectively manage and clear these files without disrupting the apps you rely on daily? Let's break it down.
Understanding Documents and Data
Understanding Documents and Data on your iPhone is vital for managing your device's storage effectively. This category includes a wide array of app-generated files, such as caches, browsing history, preferences, and logs. Over time, these documents and data can accumulate, often occupying more storage space than the apps themselves. This build-up can greatly affect your device's available storage, making it essential to manage them regularly.
When you use apps frequently, they generate cached files and temporary files that help speed up processes and improve user experience. However, not all of these files are necessary for the long-term functionality of your device. For instance, cached files and temporary files can be cleared without impacting your app's performance. Clearing Documents and Data can free up considerable storage space, which is especially beneficial if you're running low on storage.
To optimize storage, it's important to distinguish between useful and useless data. Useful document data includes user-generated content like messages, downloaded files, and media. On the other hand, useless data encompasses temporary files and caches that can be safely deleted. Unfortunately, there isn't a universal method to clear Documents and Data across all apps. Each app may require specific actions to delete these files.
Regular management of your iPhone's documents and data is key to maintaining an efficient and smoothly running device. By understanding what constitutes this category and taking steps to clear unnecessary files, you can optimize storage and guarantee your iPhone performs at its best.
Checking Iphone Storage
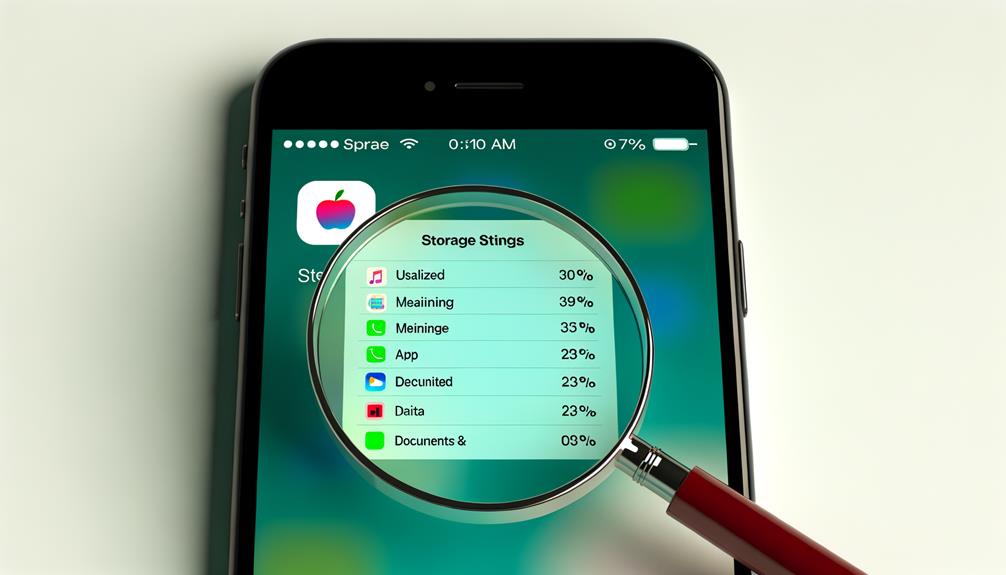
To manage your iPhone's storage effectively, it is crucial to regularly check how space is being utilized. By monitoring your storage, you can guarantee your device runs smoothly and has room for important content.
Begin by finding your way to Settings > General > [Device] Storage. Here, you'll find a detailed breakdown of storage usage by app and content type. This section provides an all-encompassing view of the space on your device, allowing you to see a list of applications and the storage they consume, including Documents and Data. This information enables you to identify and delete unwanted files, freeing up valuable space.
The storage page also offers recommendations for enhancing space. You'll find suggestions such as offloading unused apps or deleting apps that take up significant storage. Offloading an app removes the app itself but keeps its data, making it easy to reinstall if needed without losing your information. This is particularly useful for managing storage on your iPhone without losing critical data.
A visual representation breaks down storage into categories like Apps, Photos, Media, and Mail, helping you quickly identify which types of content occupy the most space. If you receive a "Storage Almost Full" alert, it serves as a prompt to review these recommendations and take action to clear up space.
For detailed insights into individual app storage usage, including Documents and Data, tap on an app listed in the storage settings. This will show you how much space each app and its associated data are consuming, allowing for targeted management. By regularly checking iPhone storage, you can maintain peak performance and guarantee you have space for what matters most.
Content Categories on Iphone

Understanding the different content categories on your iPhone is essential for managing storage allocation effectively. By recognizing how apps, photos, media, mail, and the often mysterious "Other" category consume space, you can better identify and delete unnecessary files. This strategic approach not only frees up storage but also enhances your device's performance.
Types of Content Categories
When exploring the storage metrics on your iPhone, it's essential to investigate the different content categories that occupy your device's space. Understanding these categories helps manage your iPhone storage effectively, preventing the dreaded "storage full" message.
One key category is Documents and Data, which comprises cached files, app data, and downloads from Safari. Over time, apps accumulate cached files that can bloat your storage. Deleting an app and reinstalling it can sometimes be a quick fix.
Photos is another significant category, encompassing all images and videos in your Photos app. These files often take up considerable space, especially if you frequently take high-resolution photos or 4K videos.
Media includes music, videos, podcasts, and Voice Memos. If you have an extensive media collection, this category can consume a substantial portion of your storage.
Mail comprises emails and attachments. Regularly clearing out old emails and large attachments can help keep this category from growing excessively.
Lastly, the Other category contains non-removable assets like Siri voices and system data. This category can be tricky to manage, but understanding its role can help you make more informed decisions about your overall storage strategy.
Managing Storage Allocation
Effectively managing storage allocation on your iPhone involves a thorough understanding of the various content categories that consume space. Each category—apps, photos, media, and others—contains specific types of data that can greatly impact your device's storage.
Apps not only occupy space due to their own size but also due to associated documents and data. This includes caches and user-generated content, which can quietly accumulate and consume valuable storage. Knowing this, you can periodically check each app's data usage in your iPhone's settings and decide whether to keep or delete unnecessary data to free up space.
Photos, especially high-resolution images and videos, can quickly fill up your storage. Regularly reviewing and managing these files by transferring them to cloud storage solutions or external drives can help maintain ample space on your device.
Media files, such as music, podcasts, and videos, also take up a considerable amount of storage. Managing your library by deleting files you no longer need can preserve space for more important data.
Lastly, the "Other" category includes system files and caches that don't fit into the primary categories. Although these are harder to manage directly, understanding their impact on storage can help you make more informed decisions about overall space management.
Deleting Unnecessary Files
As you navigate the labyrinth of data on your iPhone, it's important to periodically delete unnecessary files to maintain peak performance and free up valuable storage space. The Documents and Data category, encompassing cached files, cookies, app preferences, and media, can consume a significant amount of storage over time.
To manage this data, go to Settings > General > iPhone Storage. Here, you can identify which apps are the biggest storage hogs and decide whether to delete the app entirely. Deleting an app removes all associated Documents and Data, but make sure you back up any critical information beforehand.
For a more targeted approach, apps like Safari allow you to clear browsing history and cache directly within their settings. This helps manage storage without losing core functionality.
Regularly reviewing and removing unnecessary files from the Documents and Data category can optimize your device's performance and potentially free up to 50% of total app storage.
Key strategies to free up space include:
- Delete Apps you no longer use.
- Clear browsing data in apps like Safari.
- Regularly review and delete old cached files and media.
Deleting Documents and Data

Deleting Documents and Data on an iPhone is essential for effective storage management, yet it often requires a more hands-on approach since there isn't a universal button for mass deletion. To manage this, you'll need to explore app-specific settings to clear cache and stored media individually. For instance, apps like Safari and WhatsApp offer built-in options to clear cache, helping you reclaim space on your iPhone.
To delete Documents and Data effectively, you can start by reviewing the Storage settings. Navigate to Settings > General > iPhone Storage, where you'll find a detailed breakdown of how much space each app occupies. This section is invaluable for identifying large files and apps that you can delete to free up space.
Complete app deletion is another method to remove all associated Documents and Data. When you delete an app, all its data is wiped from your device. However, make sure to back up any essential data before doing so to prevent loss. Reinstalling the app afterward offers a clean slate, eliminating accumulated data without compromising the app's functionality.
For a more targeted approach, you can access app-specific settings to manually clear cached files. This method is particularly useful for apps that store a lot of temporary data. Regularly clearing these caches can greatly optimize your iPhone's performance and storage.
Using Finder or Itunes

Beyond managing storage directly on your iPhone, utilizing Finder or iTunes offers another effective way to handle Documents and Data. By connecting your iPhone to a Mac and using Finder, you gain a thorough view of your device's storage. To check the Documents and Data storage, simply connect your device, select it in the sidebar, and observe the storage breakdown displayed in a visual bar. This bar provides a clear picture of how much space is occupied by individual apps and their associated documents and data.
In iTunes, the process is similarly straightforward. Connect your iPhone, select it in the upper-left corner, and review the storage usage by content type, including Documents and Data. The visual bar in iTunes lets you hover over specific sections to see detailed information about content types, helping you identify apps that may need better data management.
Using Finder or iTunes to monitor your storage is beneficial for multiple reasons:
- Insightful Breakdown: Both tools offer a detailed breakdown of storage usage, allowing you to see which apps consume the most space.
- Ease of Management: Identifying data-heavy apps becomes easier, enabling more effective management of Documents and Data.
- Performance Enhancement: Regular monitoring can help in maintaining optimal device performance by ensuring storage isn't overly cluttered.
Regularly tracking your storage through Finder or iTunes can greatly aid in managing the documents and data on your iPhone, ultimately improving your device's performance and longevity. By leveraging these tools, you're equipped to make informed decisions about what data to keep and what to remove, ensuring your iPhone remains efficient.
Backup and Data Safety

When it comes to ensuring your iPhone's data is safe, regularly backing up to iCloud is a crucial step that protects against data loss during storage management. While iCloud offers automatic backups for your app data, messages, and other essential files, it's also wise to contemplate third-party tools like TouchCopy for selective backups, giving you flexibility in preserving specific content. By making backups a routine practice, you safeguard your data from unintended losses, especially before making significant changes like app deletions or cache clearing.
Icloud Backup Essentials
Ever wondered how to keep your iPhone's data safe and sound, even in the face of unexpected failures? iCloud Backup is an essential service that allows you to automatically store your device's documents and data, providing a protective layer against data loss from device malfunctions or accidental deletions. By utilizing iCloud Backup, you can maintain extensive storage of app data, device settings, home screen layouts, and messages.
You start with 5GB of free iCloud storage, but you can upgrade for more space if needed. This flexibility lets you guarantee that your vital app data and documents are always backed up. Regular backups are vital for maintaining data integrity, making it easy to restore your information whenever necessary.
To optimize your iCloud storage:
- Exclude unnecessary apps: Manage which apps are included in your backup to prioritize vital data.
- Regularly review and clean up: Periodically check your backups to remove old or redundant data.
- Upgrade storage if needed: Assess your storage needs and consider upgrading if your data exceeds the free 5GB limit.
With iCloud Backup, you're guaranteeing your data's safety and availability, ready for seamless recovery whenever you need it.
Data Security Measures
While iCloud Backup guarantees your data is stored securely, it's just one part of a thorough data security strategy. To truly safeguard the files, documents, and data stored on your iPhone, you need to implement a detailed approach that includes regular backups and effective storage management.
Regularly backing up your data to iCloud or a computer is essential for preventing data loss. This is particularly vital before performing major changes like app deletions or system resets. Tools like TouchCopy allow for selective backups of various file types, making sure critical information is preserved without backing up unnecessary data. This targeted approach optimizes storage management and keeps your backup streamlined.
Enabling automatic iCloud backups can streamline this process, allowing you to have peace of mind knowing your data is continuously protected. However, automatic backups shouldn't replace regular manual backups. Understanding the importance of data safety measures, including backup frequency and methods, can greatly enhance your overall data security practices.
Maintaining data integrity through regular backups not only prevents issues related to storage management but also guarantees you can access important files when needed. By educating yourself on these data safety measures, you can confirm that your data on iPhone remains secure and accessible.
Best Practices for Storage Management

Effective storage management on your iPhone is crucial for maintaining peak performance and ensuring a clutter-free user experience. To effectively manage the storage on your device, it is vital to understand the significance of regularly updating your apps. Updated apps are refined for performance, often reducing the accumulation of unnecessary "Documents and Data" that can bog down your device.
First, monitor your app usage. Identify apps that you rarely use and consider deleting them to reclaim valuable storage space. This practice not only minimizes the clutter of "Documents and Data" but also enhances your device's responsiveness.
Next, consider utilizing cloud services. Storing large files such as photos, videos, and documents directly in the cloud rather than on local storage can greatly ease the burden on your device. Services like iCloud, Google Drive, and Dropbox are excellent for managing "Documents and Data" effectively.
Lastly, make it a habit to clear browser caches and temporary files periodically. Over time, these files can accumulate and take up a considerable amount of storage. Regularly clearing these can help maintain ideal device performance.
Here are some best practices for storage management:
- Update Apps Regularly: Keep your apps updated to improve efficiency and reduce unnecessary "Documents and Data."
- Monitor and Delete Unnecessary Apps: Regularly review your installed apps and delete those you no longer use.
- Utilize Cloud Storage: Store large files in the cloud to free up local storage space and manage "Documents and Data" more effectively.
Frequently Asked Questions
How Do I Delete the Documents and Data on My Iphone?
To delete Documents and Data on your iPhone, optimize storage by maneuvering to iPhone Storage in Settings, manage apps, offload or reinstall them, clear caches, and consider using third-party cleaning tools for thorough data backup and file organization.
Why Are My Documents and Data so High on My Iphone?
Your documents and data are so high due to extensive app data, cache files, and background app activities. For better storage management, review your iCloud settings and consider storage optimization techniques to reduce unnecessary data accumulation.
How to Clear Documents and Data in Imessages?
To clear Documents and Data in iMessages, focus on iMessage storage management. Use clear cache methods and optimize messaging apps by deleting attachments easily. Manage storage settings and reduce message history to keep your device running smoothly.
How Do I Open Documents and Data on My Iphone?
To open Documents and Data on your iPhone, go to Settings > General > iPhone Storage. For storage optimization, review each app's cache and consider iCloud storage for data backup. Manage file management and privacy concerns effectively.
Conclusion
Effectively managing your iPhone's Documents and Data is essential for maintaining peak device performance. Regularly review and delete unnecessary files through app-specific settings to free up space. Utilize tools like Finder or iTunes for thorough management, ensuring your essential data is backed up and safe. By adopting these best practices, you'll keep your iPhone running smoothly and avoid storage-related issues, making your user experience more efficient and enjoyable.






Leave a Reply