If you need to transfer contacts from one iPhone to another, AirDrop is a quick and effective method. You'll need to verify both phones have Bluetooth and Wi-Fi turned on and are close to each other. Start by opening the Contacts app on your iPhone, selecting the contact you want to share, and tapping "Share Contact." After choosing the AirDrop icon, nearby devices should appear, allowing you to select the recipient's iPhone. But what if your iPhone can't find the other device? Let's explore how to guarantee a smooth transfer and address any issues that might arise.
Preparing Your Devices
Before you begin transferring contacts via AirDrop, it's crucial to guarantee your devices are set up properly. First, confirm both iPhones are within Bluetooth and Wi-Fi range to facilitate a smooth AirDrop connection. Without a strong connection, the transfer may not work efficiently.
Next, confirm that Wi-Fi and Bluetooth are enabled on both devices. You can quickly check this by swiping down from the top-right corner of your screen to access the Control Center. Look for the Wi-Fi and Bluetooth icons; they should be highlighted. Alternatively, you can go to your iPhone's Settings menu to verify that both Wi-Fi and Bluetooth are turned on.
It's also important to disable any active Personal Hotspot on both devices, as it can interfere with AirDrop functionality. To do this, go to Settings, tap on Personal Hotspot, and toggle it off. This guarantees that AirDrop can connect without any interruptions.
Now, set the AirDrop receiving settings on both iPhones. Go to the Control Center, press and hold the network settings card (where the Wi-Fi and Bluetooth icons are), and tap on AirDrop. Choose either "Contacts Only" or "Everyone." If you select "Contacts Only," make sure the sender is in the recipient's contacts to ensure the transfer is successful.
Lastly, bring the two devices close together. This proximity helps them recognize each other automatically for AirDrop. When both iPhones are set up correctly, you'll be ready to transfer contacts seamlessly. Proper preparation minimizes potential issues and sets you up for a smooth AirDrop experience.
Initiating AirDrop
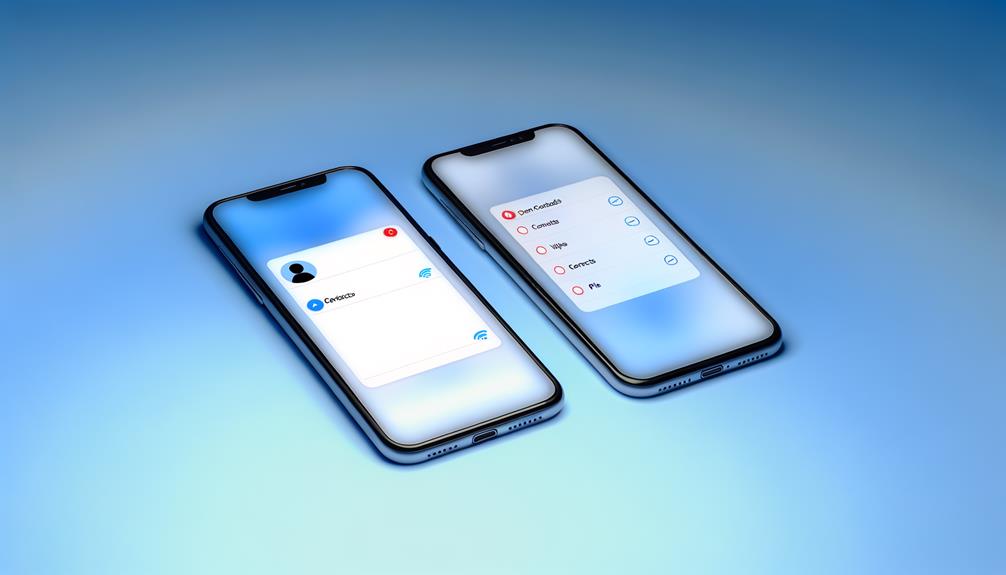
Once your devices are properly set up, you're ready to initiate the AirDrop process. First, verify that both your iPhones have Bluetooth and Wi-Fi enabled. Also, make certain the devices are within close proximity to each other to establish a solid connection.
On your old iPhone, open the Contacts app and select the contact you wish to share. Tap on the "Share Contact" option to bring up the sharing menu. From the available sharing options, choose the AirDrop icon. This will display a list of nearby devices ready to receive the contact.
For the best results, set AirDrop on both iPhones to "Everyone" temporarily. This setting helps avoid any connectivity issues that might arise during the transfer. Once you select the recipient's iPhone from the displayed devices, the transfer process will initiate.
The recipient's iPhone will receive a notification that an AirDrop transfer is in progress. While this step involves the recipient's action, verify you've chosen the correct device to avoid unnecessary delays.
Accepting the Transfer

Upon receiving an AirDrop transfer, an alert will pop up on your iPhone, prompting you to choose either "Accept" or "Decline." If you tap "Accept," the contact will instantly transfer and open in your Contacts app, making it easy for you to access and save the information.
To guarantee a smooth AirDrop transfer, both devices must be within Bluetooth and Wi-Fi range. This is essential for the AirDrop connection to work properly. When the transfer begins, you'll see a notification on your screen. As the recipient, you have the option to accept or decline the transfer. If you choose to decline, the contact won't be saved, and no further action will be taken.
Here's a quick reference table to guide you through accepting an AirDrop transfer:
| Step | Action |
|---|---|
| 1. Receive Alert | An alert will appear on your screen with "Accept" and "Decline" options |
| 2. Choose Accept | Tap "Accept" to receive and open the contact in your Contacts app |
| 3. Verify Transfer | Guarantee both devices are within Bluetooth and Wi-Fi range for a seamless transfer |
| 4. Save Contact | The contact will open in your Contacts app, allowing you to easily save the information |
Keep in mind that your AirDrop settings should be configured correctly, either to "Contacts Only" or "Everyone," depending on your preference. This guarantees that the transfer is received without any hitches. If you're transferring contacts to yourself, make sure both devices are signed in with the same Apple ID for an automatic transfer.
Adjusting AirDrop Settings
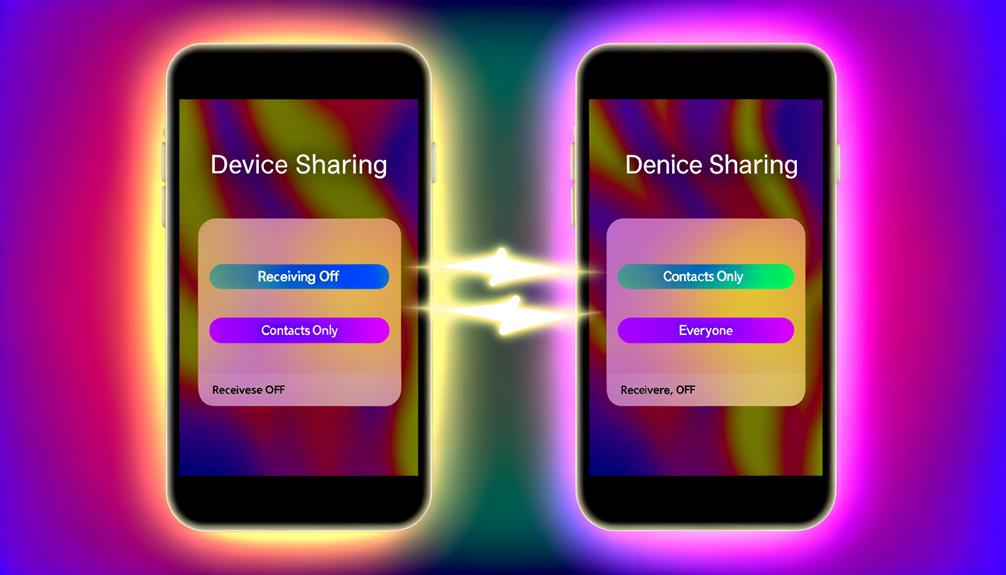
To adjust your AirDrop settings on an iPhone, navigate to Settings > General > AirDrop. Here, you can select from three options: "Receiving Off," "Contacts Only," or "Everyone." These settings control who can send you AirDrop requests, which is vital for managing your privacy and the ease of transferring contacts.
For a quicker way to access these settings, swipe down from the top-right corner of your screen to open the Control Center. Tap the AirDrop icon, and you can rapidly toggle between the different receiving options. This flexibility guarantees you're always in control of who can send you contacts or other files via AirDrop.
The "Contacts Only" setting allows only people in your contacts list to AirDrop to you, enhancing your privacy. If you select "Everyone," be aware that this setting reverts to "Contacts Only" after 10 minutes on iOS 16.2 or later, helping maintain your privacy. If you don't want to receive any AirDrop requests, choose "Receiving Off."
It's essential to confirm that both the sender's and recipient's AirDrop settings allow for successful transfers. If you're having trouble adjusting your settings, check under Screen Time settings to make sure AirDrop is enabled and not restricted. Also, remember that AirDrop requires both Bluetooth and Wi-Fi to be active on both iPhones for a smooth transfer process.
Troubleshooting Common Issues
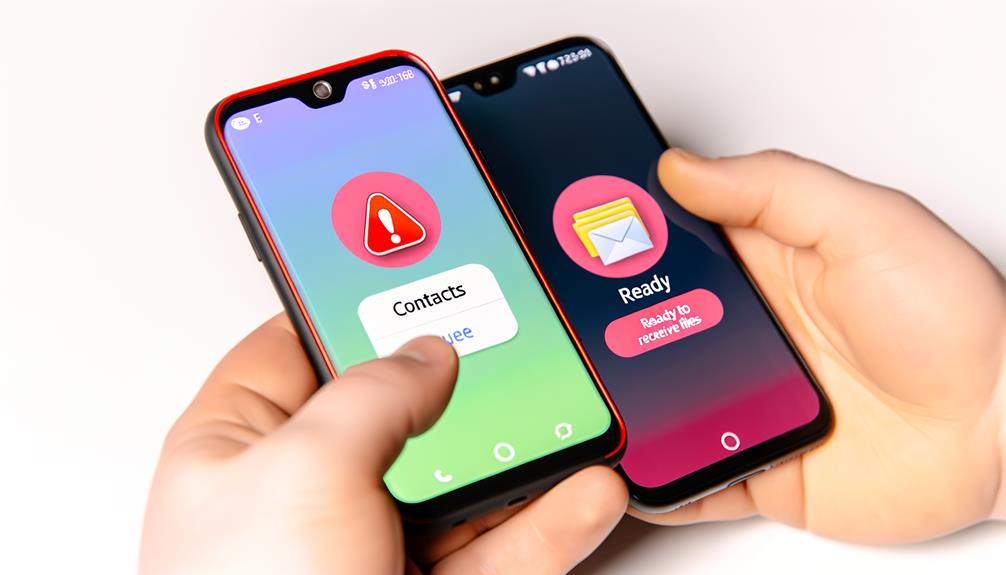
Amid common iPhone usage, you might encounter issues when trying to AirDrop contacts. Don't worry, though—most problems can be easily resolved with a few quick adjustments. Here's a list of steps to troubleshoot common AirDrop issues:
- Verify Bluetooth and Wi-Fi are enabled: AirDrop requires both Bluetooth and Wi-Fi to function. Check that both are turned on for both iPhones.
- Check receiving settings: Make sure the AirDrop receiving settings are set to "Everyone" or "Contacts Only" on both devices to verify they can discover each other.
- Keep devices close together: AirDrop works best within a short range, so verify the iPhones are close to each other to avoid connectivity issues.
- Restart iPhones: Sometimes, simply restarting both devices can resolve potential connectivity issues that may be hindering the AirDrop functionality.
- Update iOS version: Verify that both devices are running the latest iOS version to verify compatibility and access to the latest AirDrop features.
To start, verify both iPhones have Bluetooth and Wi-Fi enabled. These are essential for AirDrop to work properly. Next, check the receiving settings on both devices. They should be configured to "Everyone" or "Contacts Only" to facilitate the transfer contacts process.
If the devices still aren't connecting, try bringing them closer together. AirDrop works best when the devices are in close proximity. If you're still experiencing issues, restarting both iPhones can often resolve connectivity problems.
Lastly, make sure both devices are updated to the latest iOS version. Outdated software can sometimes cause compatibility issues, so keeping your iPhones updated can help verify a smooth AirDrop experience. By following these steps, you should be able to troubleshoot and resolve most common AirDrop issues.
Frequently Asked Questions
How Do I Share All Contacts From My Iphone to My Iphone?
To share all contacts, consider iCloud synchronization or third-party apps for contact management. AirDrop tips: Enable Bluetooth transfer and sharing settings. Confirm iPhone compatibility and address privacy concerns. Backup solutions improve contact organization. AirDrop single contacts only.
How Do I Transfer Contacts From Iphone Directly to Iphone?
Confirm your iPhone settings have Bluetooth and Wi-Fi enabled. If encountering Bluetooth issues, check iPhone settings. For secure AirDrop, set to "Everyone." For efficient contact management, consider iCloud synchronization. Troubleshoot errors and be aware of sharing limitations and transfer speed.
How Do I Export My Entire Contact List From My Iphone?
To export your entire contact list, use iCloud synchronization for contact management. For backup methods, consider third-party apps. Choose export formats like vCard or CSV. Verify phone compatibility and address syncing issues. Prioritize data privacy and contact merging.
How Do I Turn on Airdrop for Contacts?
To turn on AirDrop for contacts, access the Control Center and tap the AirDrop icon. Choose "Contacts Only" or "Everyone." Make certain Bluetooth and Wi-Fi are on for ideal AirDrop compatibility, security, privacy, and speed.
Conclusion
You've now mastered how to AirDrop contacts from one iPhone to another. Just make sure both devices have Bluetooth and Wi-Fi enabled, and follow the straightforward steps to share contacts. If any issues arise, adjusting AirDrop settings or troubleshooting common problems should get you back on track. With these tips, transferring contacts becomes a breeze, ensuring you stay connected effortlessly. Happy sharing!
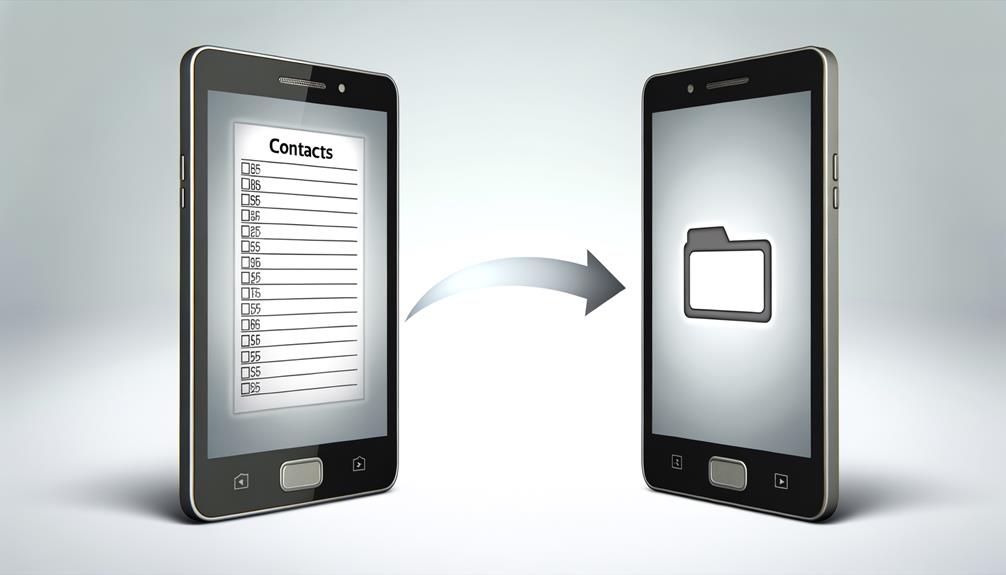





Leave a Reply