If you're considering using your iPhone hotspot for Rokoko, it's essential to confirm your mobile plan supports hotspot functionality and that your iPhone model is compatible. Setting this up correctly involves more than just toggling the "Personal Hotspot" switch; you'll need to verify a stable connection and keep an eye on data usage due to the data-intensive nature of motion capture. Curious about how to avoid potential pitfalls and monitor your data effectively? Let's explore the necessary steps and precautions you should take to make this work seamlessly.
Verifying Iphone Plan and Compatibility
Before using your iPhone as a hotspot for Rokoko, it's important to verify that your plan and device are compatible. First, you'll need to confirm that your iPhone plan includes hotspot functionality. Some basic plans might not support this feature, so contact your carrier to verify. Without hotspot functionality in your plan, you won't be able to proceed.
Next, navigate to your iPhone's Settings app and select "Personal Hotspot." Check if the option is available and enabled. If it's not showing up, your plan or device might be incompatible. Additionally, verify that your iPhone model supports hotspot capabilities. Older models may have limitations that newer versions don't. Compatibility is vital to guarantee a stable connection for your Rokoko setup.
Make sure your iPhone's mobile data is activated and functioning properly. A stable mobile data connection is the backbone of your hotspot, and without it, you'll face connectivity issues. This step is particularly important as it directly impacts the performance of your Rokoko motion capture.
Be aware of any carrier restrictions or data caps that could affect your hotspot usage. Some carriers impose limits on hotspot data, which could restrict your ability to use it effectively. Verify these details with your carrier to avoid unexpected disruptions. Data caps can throttle your connection, leading to an unstable network that hinders your Rokoko's functionality.
Setting up Your Iphone Hotspot
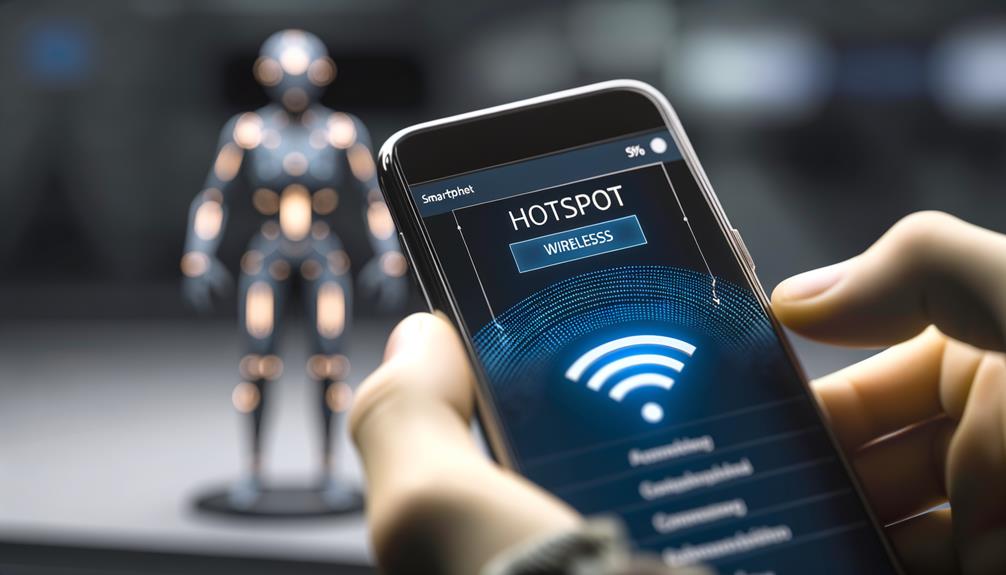
To set up your iPhone hotspot, start by steering to the Settings app, then select "Personal Hotspot" and enable the feature by following the on-screen instructions. Make sure your mobile plan supports hotspot usage, as some carriers might have restrictions or require additional fees. If your plan is compatible, proceed by activating the Personal Hotspot.
Once the iPhone hotspot is active, a password will be displayed. This password is essential for connecting your Rokoko device to the hotspot network. Enter this password on your Rokoko device to establish a secure connection.
For best performance during motion capture sessions, position your iPhone in an area with strong cellular reception. Strong cellular reception minimizes potential signal interference, ensuring a stable connection between your iPhone hotspot and Rokoko device. This is especially important because any interruption in the connection can impact the quality of your motion capture data.
It's also critical to be mindful of your data usage. Motion capture can be data-intensive, and exceeding your plan's data limits may result in overage charges. By ensuring you have a robust mobile plan and placing your iPhone in a location with good reception, you can mitigate many common issues.
Monitoring Data Usage
After setting up your iPhone hotspot and guaranteeing a stable connection, it's important to keep close tabs on your data usage to avoid potential overage charges. Motion capture data, especially when using Rokoko's tools, can be quite large and lead to significant data consumption. Here's how you can effectively monitor your data usage.
Regularly check your carrier's app or website to track your data usage. This will help you understand your consumption patterns and anticipate overage charges. Motion capture sessions can be data-intensive, so keeping an eye on your usage is critical.
- Understand your mobile plan's data limits: Knowing your plan's data cap will help you manage costs and avoid overage charges.
- Monitor during capture sessions: Frequently check your data consumption during motion capture activities to guarantee you're within limits.
- Adjust your mobile plan proactively: If your data usage patterns indicate higher consumption, consider upgrading your plan to accommodate your needs.
Being proactive in managing your data usage can save you from unexpected fees and interruptions during your capture sessions. It's advisable to anticipate potential overage fees based on the expected data needs, especially if you're working in remote or outdoor environments. This foresight allows you to make necessary adjustments to your mobile plan, guaranteeing you have sufficient data to complete your projects seamlessly.
Ensuring Connection Stability

Your iPhone's hotspot connection is the lifeline for your motion capture sessions with Rokoko, so guaranteeing its stability is vital. Begin by positioning your iPhone in areas with ideal cellular reception. Cellular reception is essential for maintaining a stable iPhone hotspot, as a weak signal can lead to interruptions in data transmission, affecting the frame rate and overall quality of your motion capture work.
Conduct a speed test before starting your session to confirm that your mobile connection meets the necessary requirements for effective data transfer. Speed tests will give you an idea of the download and upload speeds you can expect, helping you gauge whether your hotspot connection is sturdy enough for the demands of motion capture.
Monitor the connection stability throughout the session. Environmental factors, such as weather or building materials, can greatly impact cellular signal strength. Regular monitoring allows you to address any sudden drops in connectivity promptly, minimizing disruptions.
It's also important to avoid physical obstructions and interference from other devices. Keep your iPhone in a clear, open space away from walls or large metal objects that might block the signal. Additionally, other electronic devices can cause interference, so keep them at a distance to maintain a strong and stable connection.
Troubleshooting Common Issues
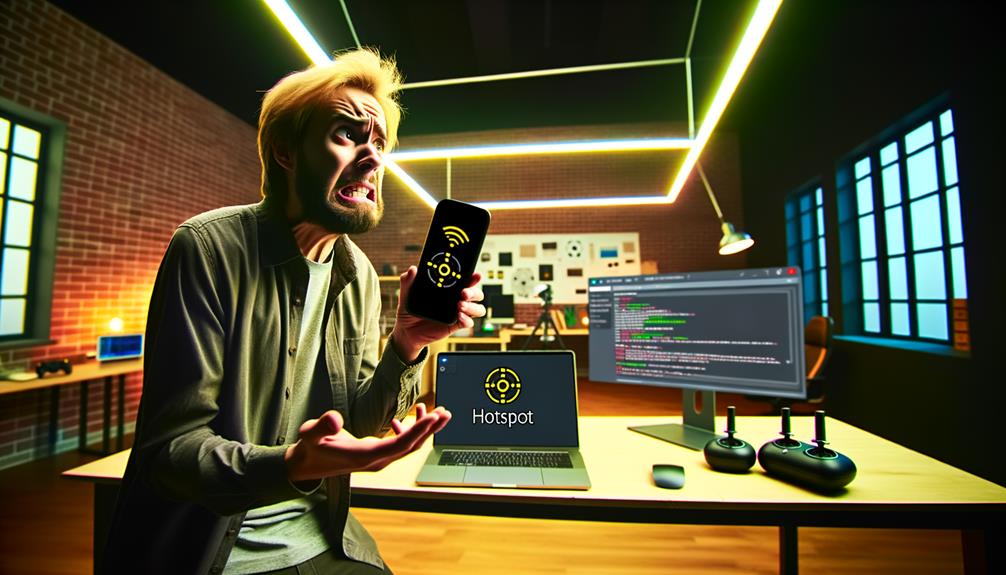
When connectivity issues arise while using your iPhone hotspot for Rokoko, addressing them swiftly can save your motion capture session. Making sure your iPhone is in an area with ideal cellular reception is essential for maintaining a stable connection. This will help reduce the likelihood of dropped frames and performance issues during your session.
Keep an eye on your data usage as motion capture can quickly consume large amounts of data, leading to potential overage charges on your mobile plan. Regular monitoring can help you avoid unexpected costs and guarantee a seamless experience.
If you experience a connection drop, a quick way to reset the connection is by disabling and re-enabling the hotspot feature on your iPhone. This simple step can often resolve temporary connectivity issues.
To further enhance your troubleshooting efforts, consider the following tips:
- Limit Device Connections: Make sure no other devices are connected to your iPhone hotspot to prevent bandwidth from being consumed by unnecessary sources.
- Use a Dedicated Mobile Hotspot: For consistent performance, a dedicated mobile hotspot or portable router can offer more reliable connectivity than an iPhone hotspot.
- Monitor Signal Strength: Regularly check the cellular signal strength and move to an area with better reception if needed.
Frequently Asked Questions
Can You Use Mobile Hotspot for Security Cameras?
Yes, you can use a mobile hotspot for security cameras. Confirm device compatibility, monitor mobile data usage, and consider hotspot limitations. For ideal camera performance, prioritize connection stability and follow installation tips to enhance security features and surveillance options.
Can I Use My Iphone as a Mobile Hotspot?
You can use your iPhone as a mobile hotspot by enabling it in iPhone settings. Be mindful of mobile data limitations, connection speed, battery drain, and data usage. Verify device compatibility, and follow network security and troubleshooting tips for peak performance.
Can I Use My Iphone as a Hotspot for Itself?
You can't use your iPhone hotspot for itself effectively due to inherent hotspot limitations. While iPhone capabilities support data sharing, network speed, and connection stability suffer. Device compatibility and battery consumption also pose performance issues in such usage scenarios.
Can I Use My Iphone as a Hotspot With Unlimited Data?
Yes, you can use your iPhone as a hotspot with unlimited data, but be aware of hotspot limitations, carrier restrictions, and battery usage. Guarantee connection stability and data speed by managing tethering options in iPhone settings for mobile gaming and video streaming.
Conclusion
In short, you can definitely use your iPhone hotspot for Rokoko. Just verify your plan's hotspot functionality and confirm your iPhone model supports it. Set up the hotspot, monitor your data usage, and place your phone where cellular reception is strong. Keep an eye on potential overage charges and troubleshoot any connectivity issues promptly. Following these steps guarantees a stable, data-efficient connection for your motion capture needs.






Leave a Reply