Steering privacy on Life360 can be tricky, but there are subtle ways to pause it on your iPhone without tipping anyone off. You might be curious about simple strategies like enabling Airplane Mode or tweaking your location settings to keep your whereabouts discreet. These methods can temporarily halt the app's tracking without alerting other Circle members. But what if you need a more permanent solution or want to explore other creative options? There are several techniques you haven't considered yet that could provide the privacy you need.
Understanding Life360
In order to effectively traverse the functionalities and privacy implications of Life360, it is vital to thoroughly understand its key features. Life360 is primarily designed for real-time monitoring and location tracking of family members or close friends within a designated Circle. This Circle acts as a closed group where location sharing is enabled, enhancing both safety and connectivity among its members.
The app leverages advanced GPS technology to provide accurate location updates. For Life360 to function at its best, location services must be enabled on your device. This allows you to view real-time locations of Circle members, along with their location history. Additionally, Life360 offers driving reports, which include insights into driving speeds and behaviors, further promoting safety.
However, the constant location tracking raises significant privacy concerns. Many users may feel uncomfortable being perpetually monitored, creating a tension between safety and personal autonomy. It is imperative to understand that pausing or disabling location sharing triggers notifications within the Circle, making it evident to other members. Consequently, before attempting to hide your location, you should be well-versed in how Life360 operates.
The balance between safety and privacy is a delicate one. While real-time monitoring and driving reports can indeed enhance safety, they also demand a level of transparency that might infringe on personal autonomy. Traversing the app with an awareness of these implications allows for a more balanced approach, ensuring that you can maintain your privacy without compromising the benefits Life360 offers. Understanding these features and their implications is the first step toward effectively managing your use of the app.
Disable Location Services

To disable Location Services for Life360, navigate to Settings > Privacy > Location Services and set Life360 to Never. This action halts real-time location sharing without notifying Circle members, though they'll still see your last known location. Remember to monitor other settings, as this change might impact the functionality of apps that depend on location data.
Manage Device Settings
When looking to pause Life360 tracking on your iPhone, one effective method is managing your device's location settings meticulously. Start by directing yourself to your iPhone's Settings. From there, go to Privacy and then Location Services. Find Life360 in the list of apps and select it. To disable location access entirely, toggle the option to Never. This action will prevent the app from sharing your location without notifying Circle members.
Additionally, you can limit location accuracy by disabling Precise Location under Location Services for Life360. This allows the app to function but reduces the accuracy of your reported location, adding another layer of privacy. When Location Services are turned off for Life360, your last known location will appear static on the map, making it seem as though you haven't moved.
To guarantee thorough privacy, make sure your device isn't connected to any Wi-Fi networks that could potentially allow Life360 to access your location data through alternate means. Being meticulous with these settings will help you effectively pause Life360 without raising suspicions, maintaining your privacy and control over your location data.
Impact on App Functionality
Understanding the repercussions of disabling Location Services on Life360 is vital for maintaining a balance between privacy and app functionality. When you turn off Location Services for Life360 on your iPhone, you effectively halt all location tracking by directing yourself to Settings > Privacy > Location Services and setting Life360 to "Never." This stops the app from receiving GPS data, resulting in a "location paused" status.
While this method is great for preserving your privacy, it comes with trade-offs:
- No real-time updates: Circle members won't see your current location, only your last known location until you re-enable Location Services.
- Limited notifications: Any notifications reliant on GPS data will be impacted, hampering the app functionality.
- Potential safety concerns: In emergencies, your location won't be traceable through Life360, affecting safety for yourself and Circle members.
This approach guarantees no alerts are sent to Circle members about the change, maintaining your privacy discreetly. However, it's important to weigh the risks. Disabling Location Services affects more than just privacy; it limits the app's capabilities and could create misunderstandings or safety issues among Circle members. Always consider these factors before making adjustments to your location tracking settings.
Use Airplane Mode

Activating Airplane Mode on your iPhone is an effective method to pause Life360's location tracking. When you enable Airplane Mode, it disables all wireless connections, including GPS, Wi-Fi, and cellular data, which effectively stops Life360 from updating your location. This is an excellent way to pause your location temporarily without notifying other Circle members.
To enable Airplane Mode, swipe down from the top-right corner of your screen to access the Control Center, then tap the airplane icon. Alternatively, you can go to the Settings app and toggle Airplane Mode on. With Airplane Mode activated, Life360 will only show your last known location to Circle members, which remains static until you turn Airplane Mode off.
Using Airplane Mode is particularly useful if you need a quick and discreet way to disable location tracking on Life360. Since the app won't send any notifications about the change in your connectivity status, other members won't be alerted. However, it's important to remember that while this method pauses location services, it also disables all other network-dependent functions on your iPhone, such as making calls, sending texts, and accessing mobile data.
To resume normal tracking, simply turn off Airplane Mode. You can do this by swiping down to the Control Center again and tapping the airplane icon or toggling it off in the Settings app. Once Airplane Mode is disabled and your iPhone reconnects to the network, Life360 will resume updating your location in real-time, keeping you back in the loop with your Circle members.
Employing Airplane Mode strategically can help manage your privacy and control over your location data on Life360.
Turn Off Data
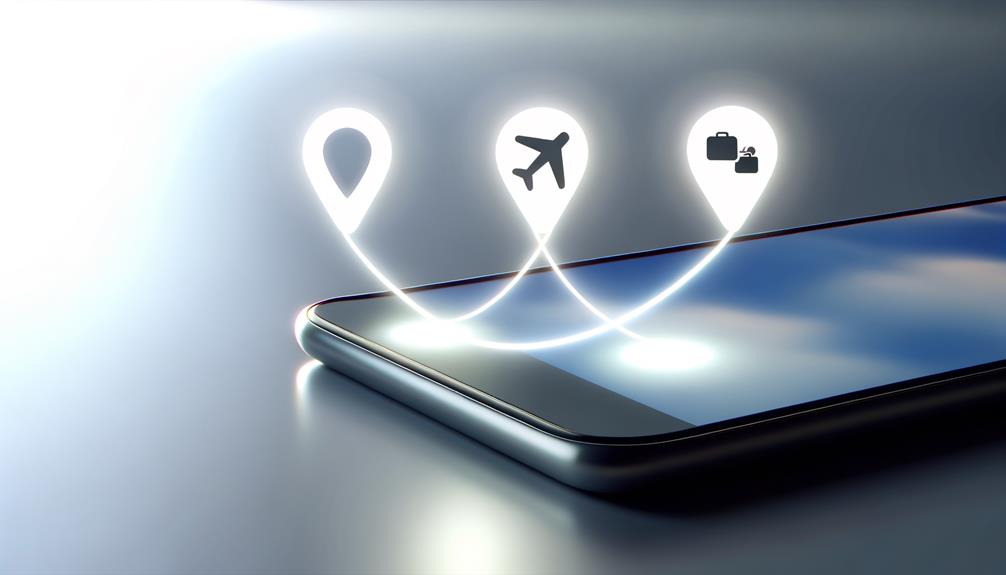
To temporarily pause Life360, you can turn off data on your iPhone, which stops the app from sending real-time location updates. Simply go to Settings > Cellular and toggle off Cellular Data, or disable Wi-Fi in Settings > Wi-Fi. Keep in mind, while data is off, Life360 will only show your last known location, and other members won't be alerted to this change.
Data Settings Adjustment
By adjusting your iPhone's data settings, you can effectively pause Life360's location tracking without raising suspicion. To start, you can turn off Cellular Data. This is done by going to Settings > Cellular and toggling off Cellular Data. This simple step will prevent Life360 from sending any location updates.
Additionally, consider disabling Wi-Fi. Head to Settings > Wi-Fi and toggle it off. Life360 relies on data connections for real-time updates, and without Wi-Fi, it can't track your location.
For a more nuanced approach, use Low Data Mode. Go to Settings > Cellular > Low Data Mode to limit the app's ability to refresh location data, effectively pausing updates without alerting others.
Here are the key steps:
- Turn off Cellular Data: Stops location updates.
- Disable Wi-Fi: Prevents real-time tracking.
- Activate Low Data Mode: Curtails background data refresh.
You should also make sure that background app refresh for Life360 is turned off. Go to Settings > General > Background App Refresh, and select Life360 to prevent the app from updating your location in the background. Finally, you can turn off Location Services for Life360 by going to Settings > Privacy > Location Services and setting it to "Never." This will completely stop the app from accessing your iPhone location.
Temporary Data Disabling
When it comes to pausing Life360's location tracking without arousing suspicion, turning off mobile data on your iPhone is a reliable method. Temporary data disabling effectively prevents Life360 from updating your location by cutting off its access to the internet. To do this, navigate to Settings > Cellular and toggle off Cellular Data. This action guarantees that the app can't refresh your position, effectively pausing location tracking.
Life360 will still display your last known location to Circle members, but it won't update your position until you turn cellular data back on. This method offers a discreet way to pause location sharing without triggering any alerts within the app. Alternatively, you can disable Airplane Mode, which not only cuts off cellular data but also disables all wireless connections, including GPS. This further guarantees that your location won't be updated.
Remember to reactivate cellular data or disable Airplane Mode when you want to resume normal functionality and update your location. This way, your Circle members won't notice any irregularities in your location updates, maintaining your privacy without raising suspicion.
Impact on Location
Disabling cellular data on your iPhone greatly impacts Life360's ability to track your location. When you turn off data, Life360 can't access the internet to update your location, effectively pausing tracking without notifying other Circle members. This method guarantees your location becomes static, giving you temporary privacy.
To turn off data and hide your location from Life360:
- Go to Settings > Cellular and toggle off Cellular Data.
- Navigate to Settings > Wi-Fi and turn off Wi-Fi to prevent any internet connection problem.
- Your last known location remains visible, but real-time tracking is paused.
Employ GPS Spoofing
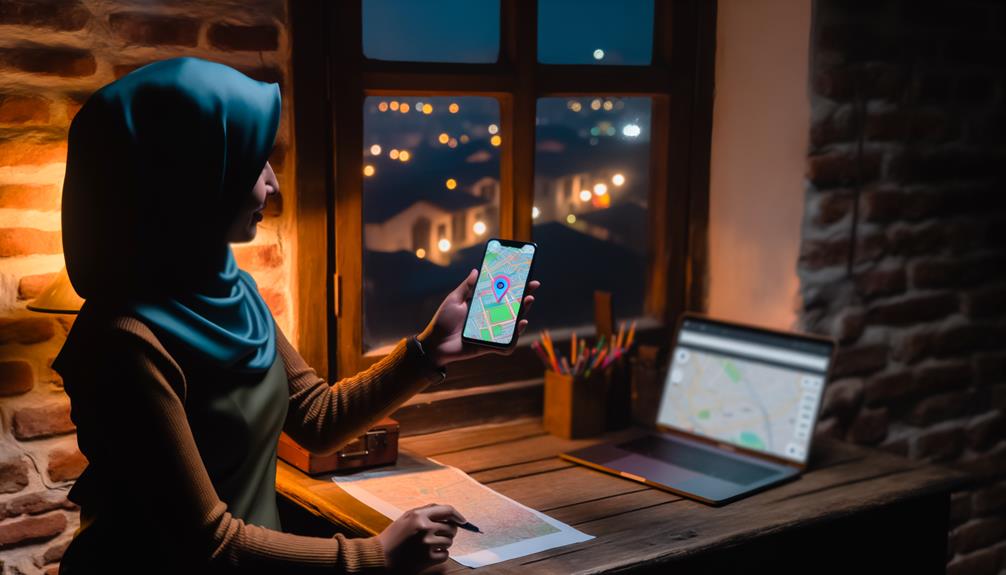
One effective method to hide your real location from Life360 is through GPS spoofing, a technique that allows you to manipulate your iPhone's location data. By using GPS spoofing, you can change your location to a different one, effectively tricking Life360 into displaying a false location. This can be particularly useful if you need to pause your location without alerting your family members or anyone else in your Life360 Circle.
To get started with GPS spoofing on your iPhone, you can use tools like iPhone Location Changer. This software enables you to spoof your location easily. First, connect your iPhone to a computer and install the location changing software. Follow the prompts to select a new location on the map. Once you've set your desired location, this will be reflected in the Life360 app, making it appear as though you are somewhere else.
Before you begin, make sure to disable Circles location sharing in Life360 settings. This step is vital to avoid any inconsistencies or notifications to other Circle members that could raise suspicion. It's essential to acknowledge that while GPS spoofing can effectively hide your real location, it may violate Life360's terms of service. This could potentially lead to account suspension if you are discovered.
Always be mindful of the privacy and ethical implications when using GPS spoofing. While it offers a way to maintain your privacy and pause your location, it should be used responsibly to avoid any potential complications with the location tracker.
Low Data Mode
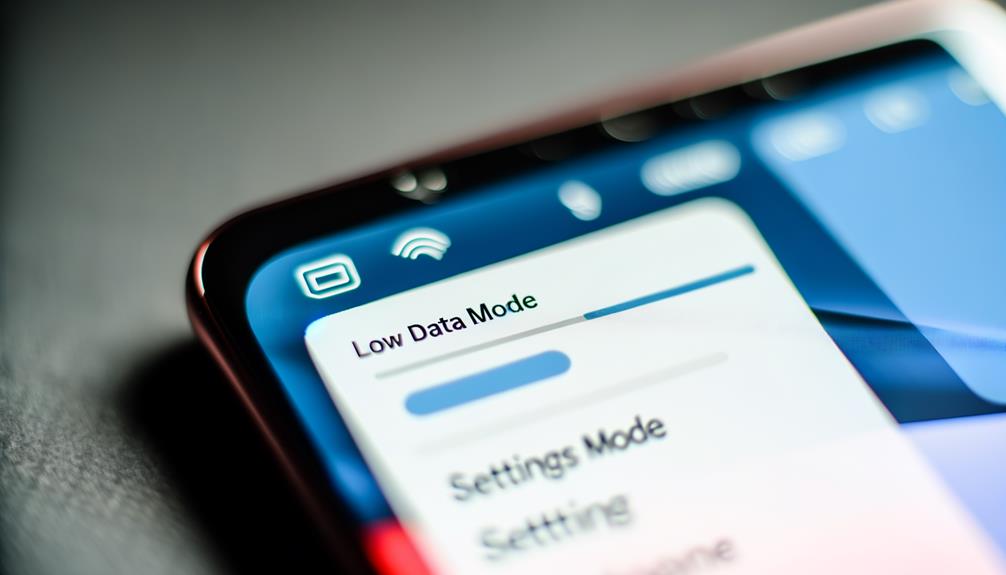
Another effective way to manage your location on Life360 without using GPS spoofing is through Low Data Mode. This feature, available on iPhones, helps limit background data usage, consequently preventing Life360 from updating your location. You can seamlessly pause Life360's location sharing without alerting other Circle members and enjoy discreet use.
To enable Low Data Mode on your iPhone, follow these steps:
- Navigate to Settings.
- Tap on Cellular.
- Toggle on Low Data Mode.
By activating Low Data Mode, you fundamentally reduce data consumption, which restricts Life360's ability to send or receive real-time data updates. This method is particularly useful for short-term scenarios where you need to pause Life360 without anyone knowing. However, be mindful that enabling this mode can also impact other apps that rely on real-time data updates.
Key Benefits:
- Discreet use: No notifications sent to Circle members.
- Reduced background data usage: Helps conserve data.
- Temporary pause: Ideal for short-term privacy needs.
While Low Data Mode offers a practical solution, it is important to remember its broader implications. Other apps on your iPhone that rely on background data or real-time data updates may also experience delays or reduced functionality. As a result, it is important to weigh the benefits of discreetly pausing Life360 against potential disruptions in other areas of your device's performance.
Burner Phone Method

For a more robust solution to maintaining privacy on Life360, consider the burner phone method. This technique involves using a prepaid device to keep your main phone's location hidden, offering a higher level of privacy from tracking.
To get started, purchase a burner phone from a retailer like Walmart or Target. Make sure the prepaid phone supports app installations. Once you have your burner phone, install the Life360 app on it. Sign in using the same account credentials that you use on your main phone. After successfully logging in, sign out of Life360 on your primary device.
This method works by effectively masking your original device's location. Since the Life360 app on your main phone is signed out, it won't be connected to your phone's GPS or location services. Instead, the burner phone will transmit the location data, which can be placed at a convenient, static location. This way, your Circle members will see the burner phone's location, not your actual one.
It's important to remember that this approach requires you to keep the burner phone powered on and connected to a network. If the burner phone loses connection or battery life, your real-time location won't update, potentially raising suspicions among your Circle members.
Frequently Asked Questions
How Do I Pause Life360 Location Without Notifying?
To manage location privacy without user notifications, adjust app settings and device permissions. Consider GPS spoofing for tracking accuracy. Temporarily disable location sharing in parental controls or explore app alternatives to reduce your digital footprint.
How Do I Secretly Freeze My Location on Life360?
To secretly freeze your location on Life360, manage your location privacy by adjusting app settings. Disable location sharing in the app, use airplane mode, or spoof your GPS. Be aware of tracking features, digital footprint, user permissions, and consent issues.
How to Know if Someone Paused Their Location on Life360 Iphone?
To know if someone's paused their location on Life360 iPhone, check the app for "Location Paused" status. This impacts location sharing and raises privacy concerns. Monitor device settings, notification settings, and app functionality for trust issues.
How Do I Turn on Ghost Mode on Life360?
To turn on Ghost Mode on Life360, open the app, go to App Settings, select "Privacy," and toggle on Ghost Mode. This Life360 feature enhances Location Privacy by pausing Location Sharing without triggering App Notifications, addressing Safety Concerns.
Conclusion
To discreetly pause Life360 tracking on your iPhone, you've got several options. You can toggle Airplane Mode, adjust location settings, turn off cellular data, or even consider GPS spoofing. Each method guarantees your privacy without alerting others in your Circle. For the utmost privacy, understand the risks and choose the option that best fits your needs. Always be mindful of how these actions might impact your overall connectivity and device functionality.
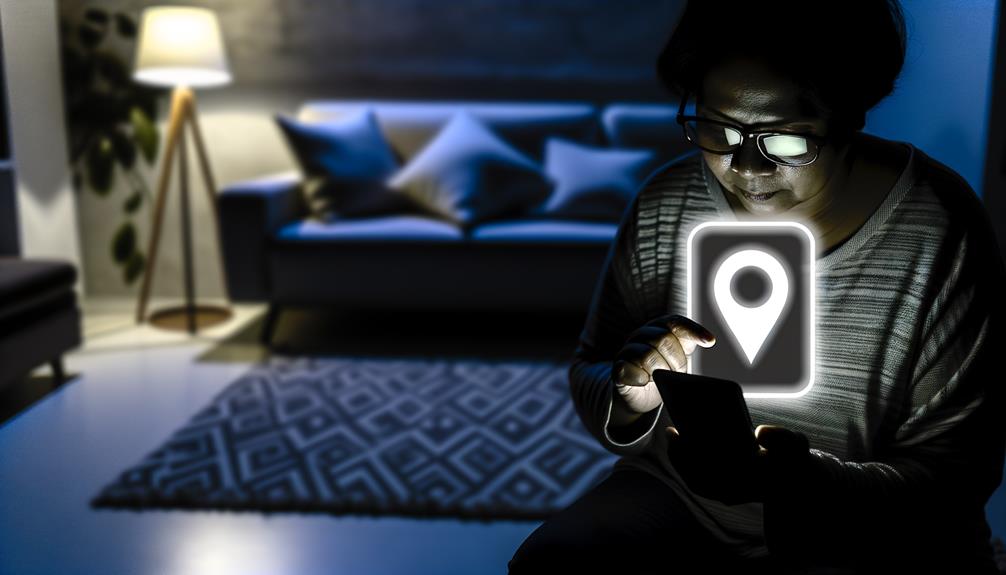





Leave a Reply