When you're driving and need to adjust the navigation volume in Android Auto, it might seem straightforward, but there are a few nuances you should know. You can use the steering wheel or your smartphone's volume buttons during an active Google Maps voice prompt for immediate adjustments. However, Google Maps also offers three preset audio levels—Softer, Normal, and Louder—which you can access through the app's settings. Ever wondered how the "Play Test Sound" feature fits into this? Stick around to reveal the full potential of your Android Auto sound settings.
Understanding Navigation Volume Control
When you're guiding with Android Auto, understanding how to control the navigation volume can make your driving experience much smoother. Proper volume control guarantees you don't miss significant directions, especially in busy traffic or unfamiliar areas.
To adjust the navigation volume in Android Auto, the most effective method is during voice prompts. You can use your steering wheel volume buttons or your phone's volume controls. This approach is reliable since Android Auto doesn't have a dedicated setting for navigation volume in the head unit menus.
Google Maps, which is commonly used with Android Auto, offers three default audio levels: SOFTER, NORMAL, and LOUDER. You can access these settings directly through the Google Maps app. Just go to the settings menu, find the navigation settings, and select your preferred volume level. This can be particularly useful if you want a consistent volume level for all your trips.
However, it's essential to recognize that the effectiveness of volume control can vary depending on your vehicle's model and audio system configuration. Some users have reported variability in how well the volume adjustments work, so it's a good idea to familiarize yourself with your specific setup.
Community discussions often highlight the significance of understanding app-specific settings. Exploring the sound settings in Android Auto and Google Maps can provide better control over your navigation volume. This proactive approach helps guarantee you have the best audio experience while on the road.
Using Volume Buttons During Navigation

Steering with Android Auto becomes a breeze when you master using the volume buttons during navigation. Adjusting the navigation volume while driving is essential for receiving clear directions without overpowering other audio sources. Thankfully, Android Auto makes it simple to fine-tune this balance on the fly.
To begin, you can utilize the volume buttons on your steering wheel or your phone. When Google Maps is providing directions, pressing these buttons will specifically adjust the navigation volume. This guarantees that you can hear every turn and prompt clearly, perfect for stress-free driving.
A quick tip: pressing the talk button on your steering wheel during a voice prompt will allow you to immediately tweak the navigation volume. This feature is incredibly handy, letting you make real-time adjustments without disrupting your focus on the road. The ability to adjust volume directly while receiving directions means you can customize audio feedback to your liking instantaneously.
It's also worth noting that Android Auto operates with independent volume controls for different audio sources. This means you can set your music and navigation volumes separately, ensuring one doesn't drown out the other. For example, you can have your favorite tunes playing softly in the background while keeping navigation instructions loud and clear.
To get the best experience, try testing volume adjustments during navigation. Tweak the settings until you achieve the perfect balance between navigation instructions and other audio. With these tools at your disposal, Android Auto empowers you to enjoy a seamless driving experience, keeping you informed and entertained without compromise.
Adjusting Volume Through Google Maps

To adjust the navigation volume through Google Maps, start by tapping the colored circle with your initials in the top right corner to access the settings. Here, you can choose between SOFTER, NORMAL, and LOUDER volume options and use the "Play Test Sound" feature to guarantee the levels suit your needs. For real-time adjustments, use the talk button or steering wheel controls while receiving navigation prompts.
Accessing Volume Settings
Steering through the world of Android Auto starts with mastering the volume settings in Google Maps. To begin, tap the colored circle with your initials located in the top right corner of the Google Maps screen. This action will open up your profile settings. From there, navigate to "Settings" and then select "Navigation settings."
Within the navigation settings, you'll find the option to adjust the volume for navigation prompts. Google Maps offers three distinct volume levels: SOFTER, NORMAL, and LOUDER. Choose the one that best suits your needs. Remember, these settings control only the navigation audio, keeping your music or other media volumes unaffected.
For a hands-on approach, use the "Play Test Sound" feature available in the same settings menu. This allows you to hear a sample prompt at your selected volume level, ensuring it's perfect before you hit the road. Make sure to adjust the volume while Google Maps is actively providing directions, so your changes take immediate effect.
Testing Volume Levels
Fine-tuning your navigation volume in Google Maps is a straightforward process that enhances your overall driving experience. To start, tap the colored circle with your initials in the top right corner during navigation to access the Google Maps settings. Here, you'll find volume options labeled SOFTER, NORMAL, and LOUDER, allowing you to customize the audio level of voice prompts to your preference.
To verify you've chosen the right setting, use the "Play Test Sound" feature in Google Maps. This tool lets you try out different volume levels before finalizing your settings, making sure you can hear directions clearly without overwhelming other audio in your car.
If you find the need to adjust volume on the go, use the steering wheel volume buttons or the talk button during navigation prompts for real-time control. This way, you can modify the volume quickly and safely while driving.
It's also beneficial to explore the Google Maps settings thoroughly, as some volume options might be less visible. By investigating these settings, you can tailor your navigation experience precisely to your liking, guaranteeing a smoother and more enjoyable drive.
Using Navigation Prompts
Maneuvering efficiently involves more than just following directions; it requires the right volume settings for your comfort and safety. To adjust the navigation volume in Google Maps, use your smartphone's volume buttons while the navigation prompts are playing. This guarantees the adjustments are directly applied to the audio output, making it the most effective method.
Google Maps offers three default audio levels for navigation: SOFTER, NORMAL, and LOUDER. You can access these options through the app's settings to find a level that suits your needs. If you're uncertain about which level to choose, the "Play Test Sound" feature can be extremely useful. It lets you hear a sample of the navigation volume, helping you make an informed decision.
For personalized settings, navigate to Google Maps' settings and explore the various options available. By tailoring the volume to your preference, you guarantee that the navigation prompts are neither too loud nor too soft, enhancing both safety and comfort during your drive. Remember, adjusting the volume while receiving instructions is the most efficient way to achieve the perfect balance.
Exploring Android Auto Sound Settings

To get the best audio experience while using Android Auto, you'll need to explore a few key sound settings. First, adjust the navigation volume during prompts via the volume buttons on your steering wheel or phone. Additionally, you can tweak app sound options in Google Maps on your smartphone, balancing navigation and music volumes to suit your preference.
Navigation Volume Adjustment
Adjusting the navigation volume in Android Auto is vital for a seamless driving experience, especially when you rely on Google Maps for directions. To tweak the volume, simply use your steering wheel volume buttons or your phone's volume controls while Google Maps is actively providing directions. Many users on various forums have noted that this is the most straightforward method to guarantee you hear your route guidance clearly.
You can also fine-tune the volume by accessing Google Maps settings directly. Here, you'll find options to set the navigation volume to SOFTER, NORMAL, or LOUDER, catering to your specific needs. A nifty feature is the Play Test Sound option, which lets you preview and adjust the volume to your liking without having to wait for actual directions.
Keep in mind that Android Auto doesn't offer a dedicated setting for the Google Maps volume within the head unit menus, making these direct adjustments vital. Additionally, volume control experiences might differ across vehicle models. It's wise to explore your car's audio settings for the best results. By following these steps, you'll guarantee that your navigation prompts are always clear and at just the right volume.
App Sound Options
While fine-tuning the navigation volume in Google Maps is straightforward, Android Auto offers additional sound settings that can enhance your overall driving experience. With app sound options, you can control not just the navigation volume, but also the audio levels of other sources like music and notifications, guaranteeing you never miss important prompts.
To explore these app sound options, follow these steps:
- Adjust Navigation Volume: Use your smartphone's volume buttons during voice prompts to set the desired level. Google Maps provides three default audio levels—Softer, Normal, and Louder—accessible via the app's settings by tapping the colored circle with your initials in the top right corner.
- Independent Volume Controls: Each audio source within Android Auto has its own volume control. This means you can set different volumes for navigation, music, and notifications, allowing for a tailored listening experience. Adjust these during their respective outputs for ideal settings.
- Android Auto Sound Settings: Exploring Android Auto's built-in sound settings can offer better control over your app sound options. Although head unit settings don't directly influence Google Maps volume, they can help manage overall sound levels and guarantee a balanced audio environment.
In-Activity Controls
Steering through Android Auto's sound settings can greatly enhance your driving experience by providing more granular control over various audio sources. To adjust the navigation volume in Android Auto, you can use the steering wheel volume buttons while Google Maps is giving directions. This immediate adjustment guarantees that only the navigation audio is affected, leaving your music or other audio sources untouched.
When Google Maps is actively providing directions, you can tweak the volume to your preference. This in-activity control method is vital because the navigation volume isn't centralized, meaning you need to make these changes while directions are being spoken.
Additionally, you can access Google Maps settings within the app to choose from three default audio levels: SOFTER, NORMAL, and LOUDER. This allows you to preset a volume level that suits your needs without constant adjustments.
Be aware, though, that different vehicle models might have inconsistent volume control methods. Understanding your specific car's audio system configuration is essential for optimizing your Android Auto experience. By mastering these in-activity controls, you guarantee that your navigation prompts are clear and at the right volume, making your journey smoother and safer.
Troubleshooting Common Volume Issues

Many users encounter frequent challenges when managing navigation volume in Android Auto due to the absence of dedicated settings within the app. This often leads to difficulties when trying to adjust the navigation audio effectively. If you've found yourself frustrated by this, you're not alone. Here are some common issues and how to troubleshoot them.
- Volume Adjustment Ineffectiveness: When you try to adjust the volume on your smartphone, you might notice no difference in the navigation audio. This happens because you need to adjust the volume during a voice prompt. Confirm that Google Maps is actively giving directions, then use your car's volume controls to set the desired level.
- Inconsistent Volume Levels: You might experience situations where the GPS voice prompts are too loud compared to your music. This is due to Android Auto treating navigation and music as separate audio sources. Adjust the navigation volume specifically by waiting for a voice prompt and then tweaking the volume control. This should help balance the levels more suitably.
- Persistent Issues and Resolutions: If you're still facing volume problems, consider restarting the Android Auto app or reconnecting your smartphone. Sometimes, these technical constraints can be resolved by simply renewing the connection. This can reset the volume management settings and potentially fix any ongoing issues.
Tips From the Android Auto Community
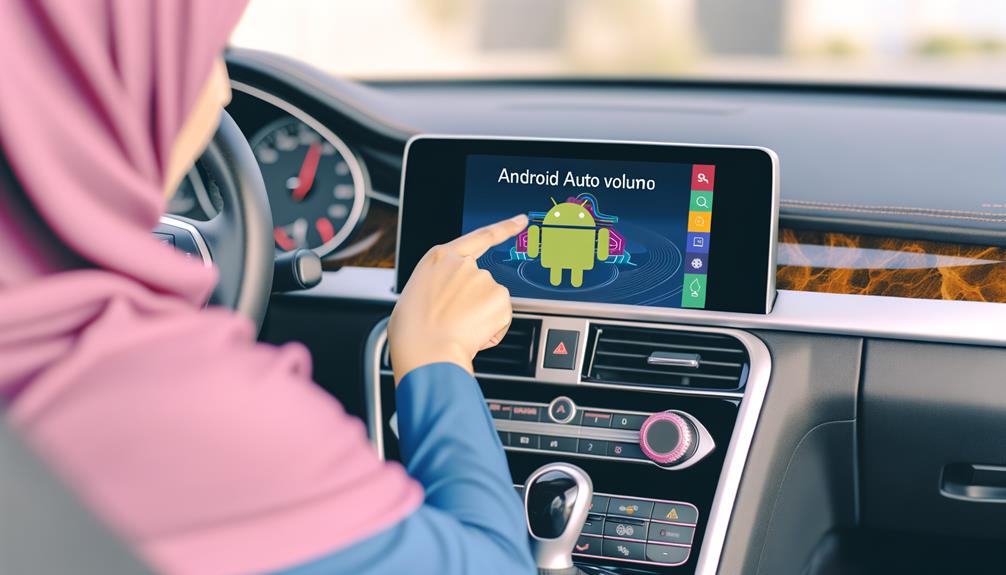
If you're still grappling with direction volume issues despite troubleshooting common problems, it might be helpful to reflect on some tips from the Android Auto community. Users have shared valuable insights on various forum software platforms that could make your experience smoother.
One of the most recommended strategies is to adjust the direction volume directly during voice prompts. This method is consistently reliable across different vehicles, guaranteeing that the changes you make are effective. Simply wait for a direction prompt and then use your car's volume controls to set the desired level.
Community members also suggest delving into Google Maps settings for more precise volume control. Within the app, you can customize the volume to SOFTER, NORMAL, or LOUDER levels according to your preference. This customization offers a tailored audio experience that aligns with your needs.
Another frequently mentioned tip is to utilize your steering wheel's volume buttons while directing. This allows you to manage the audio seamlessly without taking your eyes off the road, making for a safer and more convenient driving experience.
It's essential to remember that the app's direction volume operates independently of your music volume. As a result, make sure to adjust the direction volume specifically when the GPS is active. This guarantees that directions are clear without disrupting your music.
Lastly, if you encounter persistent issues, try restarting the app or reconnecting your smartphone to Android Auto. Many users on forum software highlight that this simple step can often resolve stubborn volume problems.
Future Improvements and Updates

As Android Auto continues to evolve, you can look forward to future updates that promise more refined volume adjustment features, giving you greater control over navigation audio levels independent of your music. This means you'll soon be able to tailor your driving experience even more precisely to your preferences, guaranteeing that navigation prompts are always at the right volume, no matter how loud your favorite playlist is.
User feedback collected through surveys and community forums is playing a significant role in shaping these upcoming volume control functionalities. Developers are listening to your experiences and concerns, leading to more effective and user-friendly solutions. For example, many users have reported inconsistent navigation volume across different car models and audio systems, and this is being actively addressed in ongoing app updates.
Here are three key areas where you can expect improvements:
- Enhanced Volume Settings: Future updates will likely include more granular volume controls, allowing you to adjust navigation prompts independently of other audio sources more precisely.
- Improved User Interface: Based on user insights, developers plan to implement clearer guidance and more intuitive access to volume settings within the Android Auto interface. This will make it easier for you to find and use these features without distraction.
- Consistency Across Devices: Efforts are underway to make sure that navigation volume remains consistent across different car models and audio systems, addressing one of the most common user complaints.
As technology advances and user feedback continues to shape the platform, your experience with Android Auto will only get better, offering more tailored and consistent volume control functionalities for a smoother, safer drive.
Frequently Asked Questions
How Do I Make My Navigation Voice Louder?
To make your navigation voice louder, adjust the volume using your car's steering wheel buttons during voice feedback. You can also access Google Maps settings on your phone to choose between SOFTER, NORMAL, or LOUDER options.
How Do I Turn up the Volume on Google Maps in My Car?
To turn up Google Maps' volume in your car, adjust the volume during voice feedback using your steering wheel or phone buttons. You can also tweak navigation volume levels in Google Maps settings to Softer, Normal, or Louder.
Does Android Auto Have Volume Control?
Android Auto doesn't have a specific volume control for navigation within its settings. However, you can adjust it during voice prompts using your phone's volume buttons or steering wheel controls. Check your Navigation Preferences in Google Maps for default levels.
How Do I Turn up the Volume on My Navigation Sync?
To turn up your navigation sync volume, use the volume settings in Google Maps or the steering wheel buttons. You can also adjust it with your phone's volume buttons while receiving directions. Each audio source has independent volume controls.
Conclusion
Adjusting the navigation volume in Android Auto is straightforward once you know the steps. Use the volume buttons on your steering wheel or smartphone during voice prompts for quick changes. For finer control, tweak settings in Google Maps and use the "Play Test Sound" feature to verify. Understanding independent volume controls for navigation and music guarantees a tailored audio experience. Follow these tips, and you'll enjoy seamless navigation without missing a beat on your tunes.






Leave a Reply