You might've noticed that Talk to Text on Android isn't quite the same as it used to be. Once relying heavily on manufacturer-specific inputs, it has shifted towards Google's voice typing system. This change has brought mixed results, with some users praising its transcription accuracy, while others struggle with inconsistencies like missing punctuation and vanishing microphone icons. So, what's really going on here? Why do some updates seem to fix these issues, while others bring new ones? Let's explore what's behind these changes and what you can do to optimize your experience.
Enabling Voice to Text
To enable Voice to Text on your Android device, you'll need to explore the settings. Start by opening the Settings app. Depending on your Android version, navigate to either General Management or Languages & Input. Once there, tap on Keyboard list & default or Virtual keyboard. This is where you'll find the necessary options to enable voice typing.
Verify that Google Voice Typing is enabled in the keyboard settings. This vital step activates the voice-to-text functionality, allowing you to dictate text instead of typing it manually. If you're using a Samsung device, you'll follow a similar path: access General Management settings and confirm that all necessary permissions are granted for voice recognition to work effectively.
To check if voice to text is already enabled, simply press and hold the main button on your device. If the voice typing option appears, you're good to go. Regular updates to your Android OS and the Google app are essential as they can greatly enhance the performance and accuracy of the voice-to-text features you rely on.
Voice recognition technology has come a long way, and enabling it on your Android device is straightforward. Once activated, you'll find it easier to use voice commands and dictation, improving your overall mobile experience. Whether it's for hands-free messaging or quick note-taking, voice typing can be a game-changer. Just make sure all settings are correctly configured, and you'll be ready to take full advantage of this powerful tool.
How to Use Voice Typing
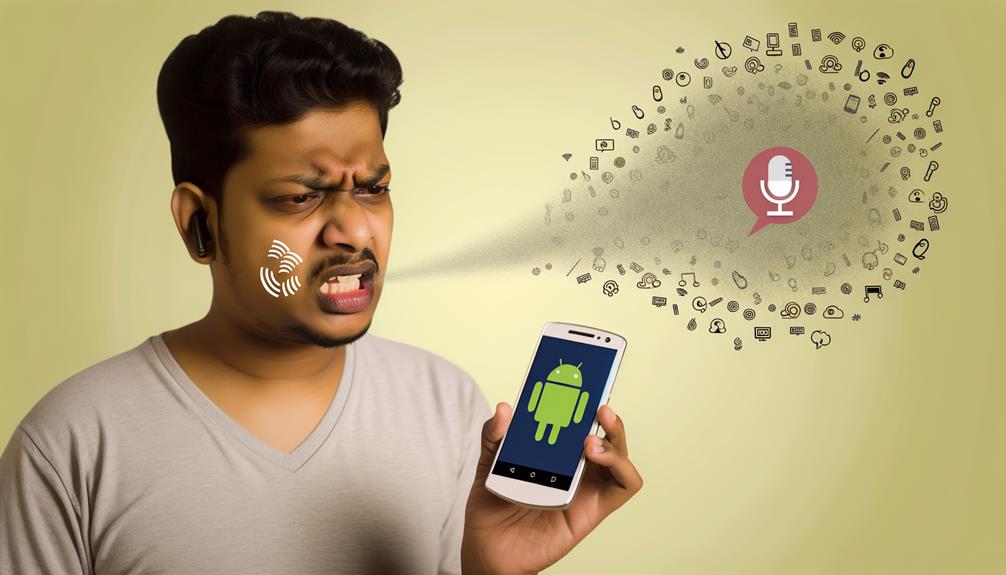
Activating and using voice typing on your Android device is both intuitive and efficient, streamlining your daily tasks considerably. To get started, open any app that requires text input, such as your messaging app or email client. Tap the microphone icon located on your keyboard to activate Google Voice Typing for dictation. It's important to speak clearly and at a natural pace to guarantee that the software accurately captures your words.
Voice typing isn't just about dictating text; it also allows you to use voice commands to perform tasks. For example, you can say "Open Chrome" to launch your browser or "Turn on Wi-Fi" to adjust your settings. This can notably enhance your productivity by reducing the need to manually navigate through your device.
While dictating, you can further improve the formatting of your text by using punctuation commands. Simply say "comma," "period," or "question mark" to add the corresponding punctuation marks. This is vital for creating well-structured sentences and effective communication.
To achieve best functionality, make certain that Google Voice Typing is enabled in your device's Language & Input settings. Regular practice with voice typing can improve recognition accuracy and reduce errors over time. This makes it easier to dictate messages, emails, or notes with fewer mistakes.
Effective Voice to Text Tips
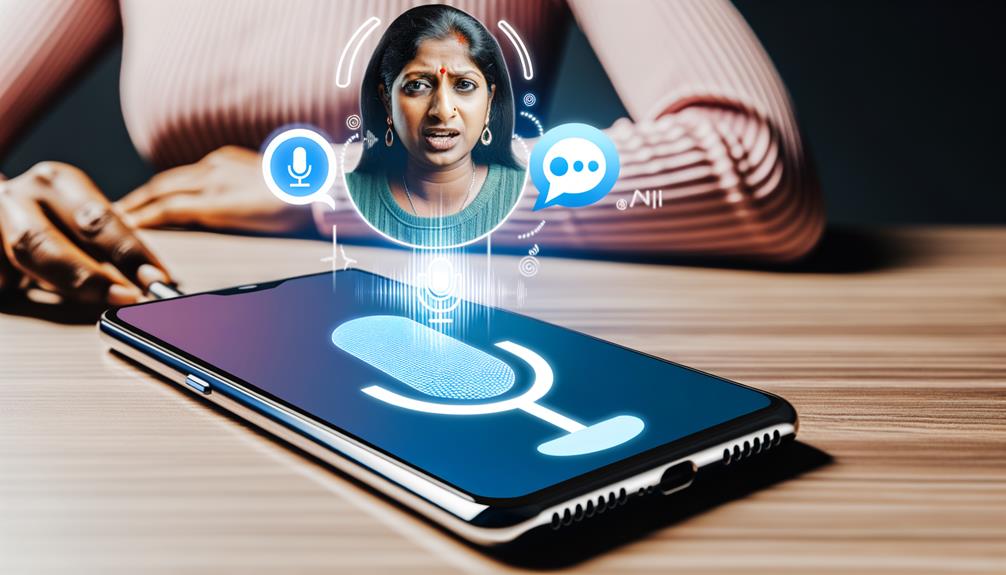
To get the best results from voice-to-text on your Android, speak clearly and at a natural pace to guarantee accuracy. Don't forget to use punctuation commands like "comma" or "period" for better text formatting. Also, consider downloading offline speech recognition so you can use voice-to-text even without an internet connection.
Clear Speech Techniques
Mastering clear speech techniques is vital for maximizing the accuracy of voice-to-text functionality on Android devices. Speaking clearly and at a natural pace helps the voice recognition software understand your speech patterns better, thereby improving overall speech accuracy. To enhance text formatting and readability, use specific punctuation commands like "comma," "period," and "exclamation point" during dictation.
Voice commands such as "delete," "select [word]," and "capitalize [word]" are invaluable for efficiently editing text without needing to touch the screen. This can greatly streamline the process of refining your dictated messages. Consistent pronunciation of difficult words is essential; the more you practice, the better the software will become at recognizing your voice and the words you commonly use.
Consider downloading offline speech recognition to guarantee that you can still use voice-to-text functionalities even in areas with limited internet connectivity. This not only provides more versatility but also maintains accuracy when you need it most. By focusing on clear speech techniques, you can greatly enhance your Android device's ability to transcribe your spoken words into text accurately and efficiently.
Offline Usage Tips
For effective voice-to-text usage on Android devices without an internet connection, one essential step is downloading the offline speech recognition package for your preferred language. This guarantees you can access voice-to-text functionality even when you're offline. First, make certain that Google Voice Typing is enabled in your device's Language & Input settings. This is imperative for utilizing offline capabilities.
Regular practice using voice commands and dictation can greatly improve recognition accuracy in offline mode. To further optimize performance, adjust the speech settings by selecting the appropriate voice data that matches your dialect or accent. This fine-tuning can make a noticeable difference in how accurately your device interprets your speech.
Moreover, familiarize yourself with punctuation commands and editing features available in offline mode. Knowing how to effectively use these commands will enhance the quality of your dictated text, making it more coherent and grammatically correct. By following these steps, you can maximize the efficiency and accuracy of your Android device's voice-to-text functionality, guaranteeing reliable performance even without an internet connection.
Common Voice Text Issues

Android's voice-to-text feature, while incredibly convenient, often encounters various issues that can frustrate users. After software updates, many have reported problems such as the microphone icon disappearing or inconsistent recognition of spoken commands, disrupting the ease of voice typing. These issues can be particularly maddening, especially when you rely on voice recognition for efficiency.
One of the most common complaints involves inaccuracies in punctuation and capitalization, leading to misspellings in dictated messages. This issue is even more pronounced with proper nouns, causing significant headaches when precision is vital. Despite advancements, some users moving to newer devices have noticed a drop in voice recognition performance. Notably, many prefer Google's voice typing over manufacturer-specific options like Samsung's, citing better accuracy and reliability.
If you're facing these challenges, there are several troubleshooting steps you can try. First, check your settings to confirm voice typing is enabled. Sometimes, a simple restart of your device can resolve minor glitches. Another approach is to experiment with alternative keyboards that offer voice-to-text capabilities, which might provide a smoother experience.
The Android community is quite active in discussing these issues, with forums bustling with users seeking and sharing solutions. These discussions often draw significant views, indicating a widespread need for effective troubleshooting advice. Keeping an eye on software updates is also essential, as these can either resolve existing bugs or, unfortunately, introduce new ones. By staying informed and proactive, you can often mitigate the impact of these common voice text issues.
User Experiences and Feedback

User experiences and feedback have painted a vivid picture of the strengths and weaknesses of Android's voice-to-text capabilities. Many users have noted a significant improvement in voice recognition accuracy when switching from Samsung Voice Input to Google Voice Typing. This change has led to a general preference for Google's system, illustrating its superior performance in accurately transcribing spoken words.
However, the picture isn't entirely rosy. Punctuation issues and capitalization errors, especially with names, continue to frustrate users. These inconsistencies force you to manually edit texts, detracting from the convenience that voice typing promises. An active discussion thread on Android Central, with over 14,588 views, underscores how widespread these concerns are.
The disappearance of the microphone icon on devices like the HTC Evo 4G LTE has also been a common complaint. A forum post on this issue received a staggering 105,973 views, highlighting how update-related problems can disrupt the voice-to-text functionality you rely on.
Despite these challenges, user feedback has fostered a collaborative atmosphere where solutions like alternative keyboards are shared. These alternatives have proven effective in improving typing accuracy and minimizing mistakes. The gratitude expressed by users for these shared tips indicates a community-driven effort to navigate and resolve the hurdles posed by voice typing and voice recognition issues on Android.
Solutions and Workarounds

Steering through the challenges of voice-to-text on Android can feel intimidating, but several effective solutions and workarounds can greatly enhance your experience. A straightforward first step is switching to Google Voice Typing in your keyboard settings. Known for its superior voice recognition and punctuation accuracy, Google Voice Typing can often remedy common issues encountered with other default options.
If your voice-to-text function suddenly stops working, restarting your Android device might help. This simple action can reset the voice control features, which sometimes malfunctions following software updates. Speaking of updates, regularly checking for the latest software updates is essential. Manufacturers frequently release patches aimed at fixing bugs, including those affecting voice recognition.
Should these steps not yield satisfactory results, exploring third-party apps like Notta or Kii Keyboard may be worthwhile. These apps offer alternative voice-to-text functionalities and often come with enhanced input methods that can provide a smoother experience. They are typically designed to work seamlessly with various Android devices, ensuring broader compatibility and functionality.
For persistent issues, community forums can be an invaluable resource. Engaging with other users who face similar challenges can provide you with practical troubleshooting tips and solutions that might not be widely known. The collective knowledge in these forums often includes shared experiences and step-by-step guides that can help you navigate and resolve specific voice-to-text issues.
Through these solutions and workarounds, you can considerably improve your voice typing experience on Android. By utilizing Google Voice Typing, keeping your software up to date, exploring third-party apps, and leveraging community forums, you'll be better equipped to tackle any voice-to-text challenges that arise.
Future Developments in Voice Typing

Building on the practical solutions and workarounds, it's equally important to look ahead at the future developments in voice typing on Android. One of the most promising advancements involves enhancements in natural language processing (NLP). This technology aims to improve transcription accuracy by better understanding context, ensuring your spoken words are transcribed more accurately and meaningfully.
Manufacturers are taking user feedback seriously, focusing on addressing current issues with voice typing. This feedback could shape more effective integration in upcoming software updates, leading to smoother and more reliable voice recognition. As a result, you might find the system becoming more intuitive and responsive to your needs.
Future firmware updates are expected to introduce advanced voice command functionalities. This means you could execute more complex tasks hands-free, making your interactions with your device even more seamless and efficient. Imagine being able to control various apps and settings just through voice commands, greatly enhancing your user experience.
Artificial intelligence (AI) is another key area of focus. Developers are exploring how AI can refine voice recognition to create more personalized experiences based on individual speech patterns. This could lead to your device better understanding your unique way of speaking, further improving transcription accuracy and overall user interaction.
Community demand has been strong in forums and discussions, pressing for improved voice typing features. This collective user feedback will likely influence manufacturers' priorities in future software development, ensuring that your voice typing experience continues to evolve and improve. With these anticipated advancements, the future of voice typing on Android looks promising and more user-centric.
Frequently Asked Questions
Where Did My Talk to Text Go on My Android?
Your talk-to-text might've vanished due to voice recognition issues or software updates. Check app settings, confirm microphone permissions, and explore accessibility features. Troubleshooting steps include resetting the keyboard, considering alternative apps, and reviewing user feedback for device compatibility.
How to Turn on Voice to Text on Android?
To turn on voice to text on Android, access voice recognition settings under System and Languages & Input. Confirm microphone permissions are granted, enable voice command apps, and adjust language preferences. Improve dictation accuracy using speech training and keyboard shortcuts.
Where Did My Talk to Text Button Go?
Your talk to text button might've vanished due to voice input or keyboard settings changes, software updates, or app permissions issues. Check accessibility features, language options, and microphone access. Troubleshooting steps include verifying device compatibility and user preferences.
Why Can't I Talk Text Anymore?
You can't talk text anymore due to potential voice recognition issues, microphone settings, app permissions, language preferences, software updates, or device compatibility. Troubleshoot by checking these, exploring keyboard options, accessibility features, or using third-party apps.
Conclusion
To sum up, while Google's voice typing system on Android has made significant strides, it's clear there's still room for improvement. You've seen how to enable and use voice to text, and learned effective tips to maximize its potential. Common issues like punctuation inaccuracies and disappearing icons can be frustrating, but user feedback is driving continuous enhancements. Future advancements promise even greater accuracy and natural language processing, ensuring a more seamless and efficient experience for you.






Leave a Reply