When your iPhone starts running low on space, it can be frustrating, but there are several effective strategies you can employ. First, you'll want to check your storage usage to see which apps are taking up the most room. From there, deleting unused apps and managing your media can make a noticeable difference. However, those are just the initial steps. There are more nuanced techniques and tools that can help you maximize your storage capacity, ensuring your iPhone runs smoothly. Curious about what else you can do?
Check Storage Usage
Before you can free up space on your iPhone, you should check your storage usage to see what's taking up the most room. To do this, go to the storage settings on your device. Open the "Settings" app, then tap on "General" and select "iPhone Storage." Here, you'll find a detailed breakdown of your storage usage, showing how much space each app and content type is consuming.
The usage insights displayed will help you identify which apps are hogging the most space. You'll notice that some apps, especially those with a lot of media or caches, can occupy significant amounts of storage. Pay attention to the recommendations Apple provides at the top of the screen—they often suggest ways to optimize your storage. For instance, you might see options to offload unused apps or review large attachments in messages.
Additionally, scrolling down will give you a list of apps sorted by the amount of storage they use. This way, you can quickly spot the culprits. If you find apps that you rarely use but take up a lot of space, you can decide whether to keep them or delete them later.
Understanding your storage usage is essential before making any decisions about freeing up space. By analyzing these insights, you'll be better equipped to manage your iPhone's storage effectively and guarantee you have room for what truly matters.
Delete Unused Apps
To free up space on your iPhone, start by identifying apps you no longer use. Before you delete anything, make sure to back up any important data you might need later. Once you're ready, you can permanently remove those unnecessary apps to reclaim valuable storage.
Identify Unnecessary Applications
When it comes to freeing up space on your iPhone, identifying unnecessary applications can make a significant difference. Start by conducting an app evaluation to determine which apps you rarely use. By focusing on your usage frequency, you can identify candidates for deletion. Here's a simple table to help you categorize your apps:
| App Name | Usage Frequency |
|---|---|
| Daily | |
| Weekly | |
| Candy Crush | Monthly |
| Weather | Rarely |
| Unused App 1 | Never |
Review your apps and note how often you access each one. If an app falls into the "Rarely" or "Never" category, it's likely unnecessary. Consider the storage each app occupies; deleting apps you seldom use can free up valuable space. Remember, it's about keeping what you need and using regularly. Take a moment to declutter your app library, and you'll notice your iPhone running smoother and faster. By identifying and removing unnecessary applications, you'll reclaim storage and enhance your experience.
Backup Important Data
After identifying unnecessary applications and removing them, the next step involves safeguarding your important data. You don't want to lose valuable files, photos, or contacts while freeing up space on your iPhone. One effective method is to use iCloud Backup. This feature automatically saves your data, allowing you to restore it easily if needed. To enable iCloud Backup, go to Settings, tap your name, select iCloud, and then Backup. Make sure the backup option is turned on, and tap "Back Up Now" to start the process.
If you prefer a physical option, consider using external storage. You can transfer files to an external hard drive or a USB flash drive compatible with your iPhone. Apps like Files can help you manage these transfers, ensuring you keep your important data safe and accessible.
Permanently Remove Apps
One effective way to free up space on your iPhone is by permanently removing apps you no longer use. App management is vital for keeping your device running smoothly. Start by reviewing your apps and identifying the ones that take up space but aren't used frequently.
To uninstall, simply press and hold the app icon until it starts to wiggle, then tap the "X" that appears. Alternatively, you can go to Settings > General > iPhone Storage, where you'll see a list of apps and their storage usage. This method makes it easier to pinpoint which apps you can delete based on their size.
Consider uninstall strategies like prioritizing apps that haven't been used in months or ones that you've replaced with better alternatives. Don't forget to check for any associated data that might linger.
After removing unused apps, you'll likely notice improved performance and a more organized home screen. Regularly revisiting your app collection can help maintain your iPhone's efficiency and guarantee you have enough space for new content.
Manage Photos and Videos

To effectively manage photos and videos on your iPhone, start by regularly reviewing your media library. Take the time to delete duplicates, blurry images, and any videos you no longer need. This simple act of decluttering can free up significant space. Consider organizing your photos into albums based on events or themes. This kind of photo organization not only makes it easier to find specific images but also helps you identify which ones you can delete.
Next, make use of video compression features. Videos can occupy a large amount of storage, so converting them to a more efficient format can save space. There are apps available that can help you compress videos without sacrificing too much quality. This way, you can keep your favorite moments without cluttering your device.
Don't forget to back up your photos and videos to a cloud service or an external storage device. Once safely stored, you can delete them from your iPhone. Using iCloud, Google Photos, or similar services allows you to access your media anytime, anywhere, without using up your device's storage.
Lastly, be mindful of new media you add. Before capturing new photos or videos, check how much storage you have left. This proactive approach helps guarantee you're not constantly running out of space. By implementing these strategies, you can effectively manage your photos and videos, keeping your iPhone running smoothly.
Clear Browser Cache
To free up space on your iPhone, clearing your browser cache is a quick and effective step. You can access your browser settings to clear your history and data, which helps reclaim valuable storage. Additionally, managing website data can further optimize your device's performance.
Accessing Browser Settings
Your iPhone's browser can accumulate a hefty amount of data over time, slowing down performance and taking up valuable space. To free up this space, you'll need to access your browser settings. Open your preferred browser—Safari or another—and look for the settings or preferences menu, usually represented by a gear icon.
Once you're in the settings, navigate to the section dedicated to privacy or storage options. Here, you should see an option to manage cache and cookies. Clearing your browser cache is crucial, as it helps remove temporary files created by websites you visit. If you've installed browser extensions, consider reviewing them, too; some may store additional data that can eat up space.
Additionally, check your privacy settings to verify they align with your preferences. You might find options to enhance privacy that could also help in clearing unnecessary data. By regularly accessing these settings and clearing your cache, you'll maintain peak browser performance and reclaim valuable storage on your iPhone. It's a simple yet effective way to keep your device running smoothly.
Clearing History and Data
Clearing history and data from your browser is an essential step in freeing up space on your iPhone. Over time, your browser accumulates cached files, cookies, and browsing history, which not only take up storage but can also affect your browser privacy. To manage your data effectively, it's important to clear this clutter regularly.
To do this, open your browser settings. You'll find an option to clear your browsing history and cache. Depending on the browser you're using, this might be labeled differently, but it generally includes options for clearing cookies, cached images, and site data. Make sure to review what you want to delete carefully, as this will remove saved preferences and logins.
Once you've selected the options that suit your needs, confirm the action. This process not only frees up space but also enhances browser privacy by removing tracking data. Regularly clearing history and data is a simple yet effective data management strategy that helps keep your iPhone running smoothly. By maintaining a clean browser, you can improve performance and protect your personal information.
Managing Website Data
After clearing your browsing history and data, the next step is to manage website data by clearing the browser cache. This cache stores temporary files, including images and scripts from websites you visit, which can take up valuable space on your iPhone. Additionally, website cookies and data tracking can accumulate over time, leading to further storage issues.
Here's a quick overview of what to take into account when managing website data:
| Data Type | Impact on Storage |
|---|---|
| Website Cookies | Small but cumulative |
| Browser Cache | Can be considerable |
| Data Tracking | Varies by website |
| Temporary Files | Often largest contributor |
To clear your cache, go to Settings > Safari (or your preferred browser) > Clear History and Website Data. This action not only frees up space but also helps protect your privacy by removing tracking data. Regularly managing your website data keeps your iPhone running smoothly and assures you have the space you need for important files and apps. Remember, taking these steps can greatly enhance your device's performance.
Optimize Music and Podcasts

Finding balance between your favorite tunes and available storage can be a challenge for iPhone users. Luckily, optimizing your music and podcasts can help manage your space effectively. Start by leveraging streaming services like Spotify or Apple Music. By streaming, you can enjoy a vast library without having to download every track, which saves significant storage.
If you prefer to keep some music offline, consider limiting your music downloads. Choose only the albums or playlists you listen to frequently, and delete those you rarely access. Regularly review your downloaded music to guarantee it reflects your current tastes.
When it comes to podcasts, check your podcast subscriptions. Many podcast apps allow you to adjust settings for how many episodes to keep. You can choose to keep only the latest few episodes, guaranteeing you don't accumulate unnecessary files. Additionally, you might want to listen to podcasts on a streaming basis rather than downloading them all.
Audio quality settings can also impact your storage. Higher audio quality files take up more space, so consider adjusting your settings if you need to free up more room. Many streaming services allow you to select lower quality options for downloads, which can help save space without sacrificing too much listening experience.
Remove Old Messages
Managing your iPhone's storage goes beyond just music and podcasts; old messages can also take up valuable space. If you're not careful, your message threads can accumulate quickly, consuming a significant chunk of your storage. Fortunately, removing old messages is an effective way to streamline your conversation management and free up space.
Start by reviewing your message threads. Go through conversations that are no longer relevant—especially those with large attachments like photos or videos. You can delete entire threads or just specific messages within them. To do this, simply swipe left on a message thread and tap "Delete." For individual messages, tap and hold the message you want to remove, then select "More" and choose the trash icon.
Consider adjusting your settings to automatically delete older messages. Go to Settings, then Messages, and find the "Message History" section. You can set messages to expire after 30 days or 1 year. This way, your iPhone will automatically remove older messages without you having to do it manually.
Utilize Cloud Storage

Cloud storage can be a game changer when it comes to freeing up space on your iPhone. By utilizing cloud storage, you can keep your photos, videos, and documents securely stored online instead of taking up valuable space on your device. This approach not only helps you manage your storage but also gives you the freedom to access your files from anywhere.
There are several cloud storage options available, each with its own set of cloud storage benefits. Popular services like iCloud, Google Drive, Dropbox, and OneDrive offer varying amounts of free storage, with additional space available for purchase. For instance, iCloud seamlessly integrates with your iPhone, allowing you to automatically back up your photos and important data. Google Drive, on the other hand, provides more collaborative features, making it easy to share documents with others.
To start using cloud storage, you'll need to download the app for your chosen service and create an account. Once you've done that, you can begin uploading files directly from your iPhone. Consider moving large files, such as videos and photos, to the cloud to instantly free up space. Additionally, you can enable automatic backups so your files are always safe and accessible.
Frequently Asked Questions
How Can I Find Large Files on My Iphone?
To find large files on your iPhone, use the Files app for effective file management. Check storage settings for insights on storage optimization, and identify files consuming the most space for easier management and deletion.
Does Offloading Apps Affect My Data?
When you offload apps, it's like tucking away your winter coat; the app's data is retained, ready for your next chilly day. App management's a dance, ensuring data retention while freeing up space efficiently.
Can I Recover Deleted Files on My Iphone?
Yes, you can recover deleted files on your iPhone if you have iCloud backups. Just restore your device to a previous backup date, and it'll bring back those deleted files, as long as they're included.
How Often Should I Clear My Iphone Storage?
Studies show that 60% of users neglect storage management. To avoid issues, you should clear your iPhone storage every few months. Regular maintenance helps guarantee peak performance and prevents unexpected slowdowns or app crashes.
What Types of Files Can I Delete Safely?
You can safely delete duplicate photos, old screenshots, and unused apps during app cleanup. Regular photo management helps too—consider removing large videos or transferring them to cloud storage for extra space on your device.
Conclusion
In the digital garden of your iPhone, pruning away the unnecessary can help your device flourish. By checking storage, deleting unused apps, and managing photos, you create space for new memories and experiences. Clearing browser cache and optimizing downloads are like clearing the clutter for fresh air. As you remove old messages and embrace cloud storage, you're planting seeds for a more organized future. With these steps, you'll keep your iPhone vibrant and ready for what's next.
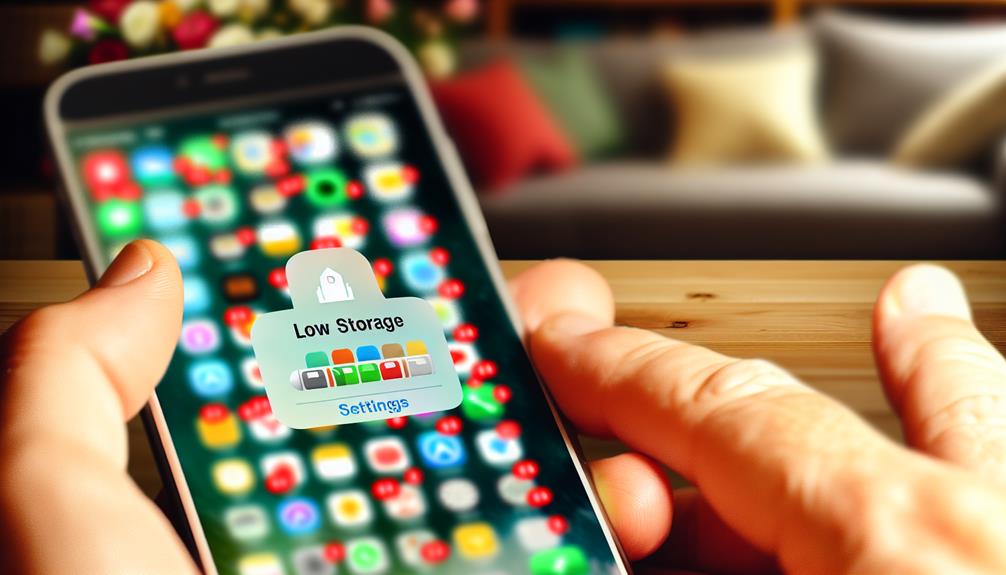





Leave a Reply