If you're looking to change the name of your iPhone, you might be surprised by how simple it is. Adjusting this setting can enhance your device's identity and make it easier to connect with others via AirDrop or Bluetooth. You'll want to start by accessing the Settings app, but the process involves a few more steps that you might not be aware of. Understanding the nuances could save you time and prevent potential issues down the line, so let's explore what you need to know to get started.
Why Change Your Iphone Name
Changing your iPhone's name can be surprisingly beneficial. It's not just about aesthetics; it plays a significant role in how you interact with your device and the people around you. One of the main personalization benefits is that it allows you to express your individuality. By giving your iPhone a unique name, you make it easier to identify your device among others, especially in crowded spaces like coffee shops or during group gatherings.
Device identification becomes essential when you're connecting to Bluetooth speakers, car systems, or even when you're sharing files. Imagine this: you're at a party, and multiple iPhones are connected to the same Bluetooth speaker. If yours is simply called "iPhone" or "John's iPhone," it can be confusing. A personalized name helps you stand out, making it simpler to manage connections and avoid mix-ups.
Moreover, changing your iPhone's name can enhance your overall user experience. When you see a name that resonates with you, it creates a sense of ownership and familiarity. This small change can foster a stronger connection with your device, making it feel more like a personal assistant than just a piece of technology.
Preparing to Change the Name
Before you change your iPhone's name, it's important to check what it's currently called. You'll want to access the settings menu where the name can be modified easily. Also, keep in mind the naming guidelines to guarantee your new name fits perfectly.
Check Current Device Name
To begin the process of renaming your iPhone, it's essential to first check what its current name is. This name plays a significant role in device identification, especially when you're connecting to other devices or services. Knowing your iPhone's current name helps you determine how you want to personalize it.
To find your current device name, you can look at the label that appears when you connect your iPhone to other devices via Bluetooth or Wi-Fi. It's also displayed when you back up your device on iTunes or Finder. If you've forgotten your iPhone's name, it might be something generic like "iPhone" followed by a number, which isn't very personal.
Checking your iPhone's current name is a handy first step. It allows you to evaluate the personalization options available to you, making it easier to choose a name that reflects your style or preferences. Whether you want something simple, fun, or unique, knowing the existing name can inspire your decision. Once you've identified your current name, you're ready to move forward with renaming your device.
Access Settings Menu
Accessing the Settings menu on your iPhone is a straightforward process that sets the stage for renaming your device. To begin, open your iPhone and locate the Settings app, which is represented by a gear icon. It's typically found on your home screen. Tap on the icon to enter the Settings menu.
Once you're in, you'll see a list of options for customizing settings related to your device. You can scroll through the various categories, which include notifications, display settings, and accessibility features. If you want to streamline your experience, consider using the search bar at the top of the Settings menu to quickly locate the "General" section.
In the General settings, you'll find the option for "About," where you can view and change your device name. This preparation is essential for making your iPhone more personalized. Familiarizing yourself with the Settings menu not only helps in renaming your device but also enhances your overall usage by allowing you to toggle accessibility features and other settings. With these steps, you're now ready to proceed to the next phase of changing your iPhone's name.
Understand Naming Guidelines
When you're ready to change the name of your iPhone, it's important to keep a few naming guidelines in mind. Following proper naming conventions can help with device identification, especially if you have multiple Apple devices or share a network with others. Here are some tips to take into account:
| Do's | Don'ts |
|---|---|
| Use your name or initials | Use inappropriate language |
| Keep it short and simple | Use overly complex names |
| Include a recognizable number | Use special characters excessively |
A well-chosen name makes it easier to find your device in settings and during Bluetooth pairing. Avoid using long names that might get cut off in certain displays. Instead, aim for something memorable yet straightforward.
Lastly, remember that your iPhone name can be seen by others when you share files or connect via Bluetooth. Choosing a name that reflects your personality or purpose can add a personal touch. By adhering to these guidelines, you'll guarantee your device is easily identifiable and uniquely yours.
Changing the Name via Settings
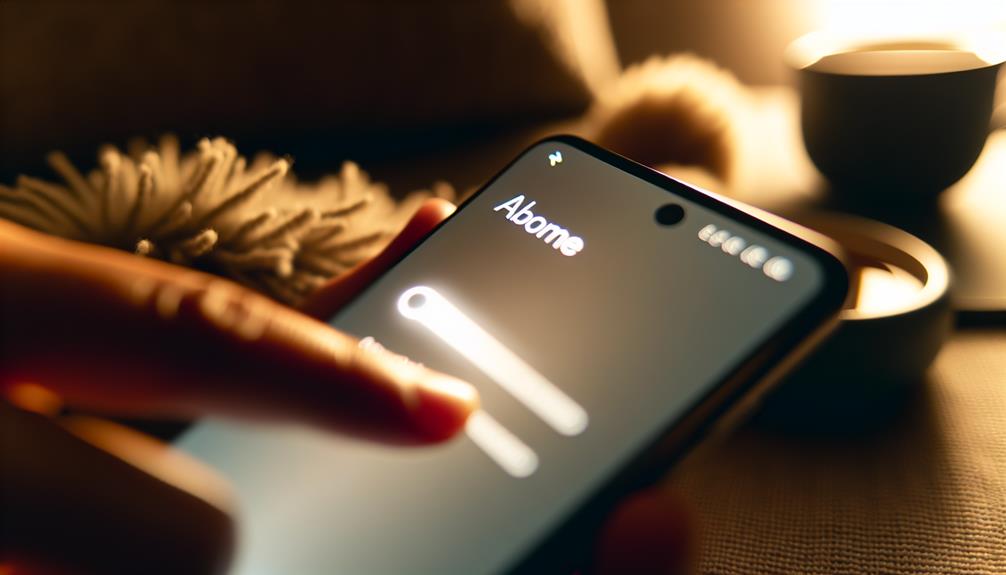
To change your iPhone's name via Settings, start by accessing the device's settings menu. Once there, you can easily enter a new name for your iPhone. Don't forget to save the changes to guarantee your new name is applied.
Accessing Device Settings
Changing your iPhone's name is a straightforward process that can be done directly within the device settings. To start, access your iPhone and navigate to the "Settings" app, which is usually found on your home screen. Once you're in Settings, scroll down and tap on "General." This section contains various options for device customization, allowing you to personalize your iPhone according to your user preferences.
Next, look for "About" at the top of the General settings menu and tap on it. Here, you'll find information about your device, including its current name. To change this, simply tap on the "Name" option. This will open a text field where you can type in your desired name. Make sure it's something that reflects your personality or helps you identify your device easily, especially if you have multiple Apple products.
Once you've entered the new name, you're just a step away from making it official. The process is user-friendly and doesn't require any technical expertise, ensuring that everyone can customize their device effortlessly.
Saving the New Name
Now that you've entered your desired name, saving it is just as simple. To finalize renaming your device, look for the "Done" button, usually located in the top right corner of the screen. Tap it, and your iPhone will instantly save the new name. This process not only personalizes technology but also helps you easily identify your device, especially if you have multiple Apple products.
After tapping "Done," you can exit the settings, and your new name will be applied immediately. You may want to check if the name change reflects in other areas, like AirDrop or when connecting to Bluetooth devices. This small adjustment can make a big difference in how you interact with your technology, ensuring it feels more like yours.
If you ever feel like changing it again, just repeat these steps. Remember, renaming devices can be a fun way to express your personality or help organize your tech life. So, take a moment, enjoy the process, and make your iPhone truly yours!
Using Itunes to Rename Your Iphone
Renaming your iPhone using iTunes is a straightforward process that can help personalize your device. If you want to make your iPhone stand out or simply give it a name that reflects your style, you can easily do this through the iTunes interface.
First, connect your iPhone to your computer using a USB cable and launch iTunes. Once iTunes opens, you should see your device appear in the top-left corner of the window. Click on the iPhone icon to access the device management section. This will bring up details about your device, including its current name.
Next, locate the "Name" field, which is usually near the top of the summary page. You'll see the current name of your iPhone displayed there. Click on this field, delete the existing name, and type in your new desired name. Make sure it's something meaningful to you, as this name will be visible to others when they connect to your device via Bluetooth or Wi-Fi.
After you've entered the new name, it's important to finalize the change. Simply press the Enter key on your keyboard or click anywhere outside the text box. iTunes will automatically save the new name for your iPhone. Finally, safely eject your device from iTunes before disconnecting it. Your iPhone is now renamed, and you can enjoy your personalized device!
Renaming Your Iphone With Finder

If you're using macOS Catalina or later, you'll be using Finder to rename your iPhone instead of iTunes. Finder offers streamlined iPhone customization options, making it easy for you to personalize your device's name. Here's how to do it.
First, connect your iPhone to your Mac using a USB cable. Once connected, open a Finder window. You should see your iPhone listed in the sidebar under "Locations." Click on your iPhone to select it. This will bring up the device's information panel in the main window, showcasing various Finder features.
At the top of the panel, you'll see the current name of your iPhone. To change it, simply click on the name, and it'll become editable. Type in your desired name—something unique that reflects your personality or interests. Once you're satisfied with the new name, hit the Return key or click anywhere outside the text box to save your changes.
After renaming, your iPhone will display the new name across Bluetooth settings, iCloud, and when syncing with other devices. This simple process helps you enjoy a more tailored experience with your iPhone while taking advantage of Finder's powerful features. Remember, personalizing your device not only enhances your user experience but also makes it easier for you to identify your iPhone among other devices. So, go ahead and give your iPhone a new name that truly represents you!
Checking the New Name
After you've renamed your iPhone, it's important to check that the new name is displaying correctly. This step verifies that your name personalization efforts have been successful and that your device identification is accurate across all platforms. To confirm the change, start by accessing your iPhone and going to the home screen.
Next, open the Settings app. Scroll down and tap on "General," then select "About." Here, you'll see the name of your device listed at the top. Make sure it reflects the new name you set. If it does, congratulations! You've successfully personalized your iPhone's name.
Another way to check if the new name is working correctly is to look for it in AirDrop and Bluetooth settings. Swipe down from the upper-right corner of your screen to access the Control Center. Tap on the AirDrop icon to see if your new name appears. You can also go back to Settings, tap on "Bluetooth," and see if the new name is listed next to your device.
If you've shared your device with friends or family, ask them to confirm that they see the new name when they try to connect. This helps confirm that your name personalization is recognized by others, enhancing your device identification. By following these steps, you can verify that your iPhone's new name is properly displayed and easy to identify.
Troubleshooting Name Change Issues
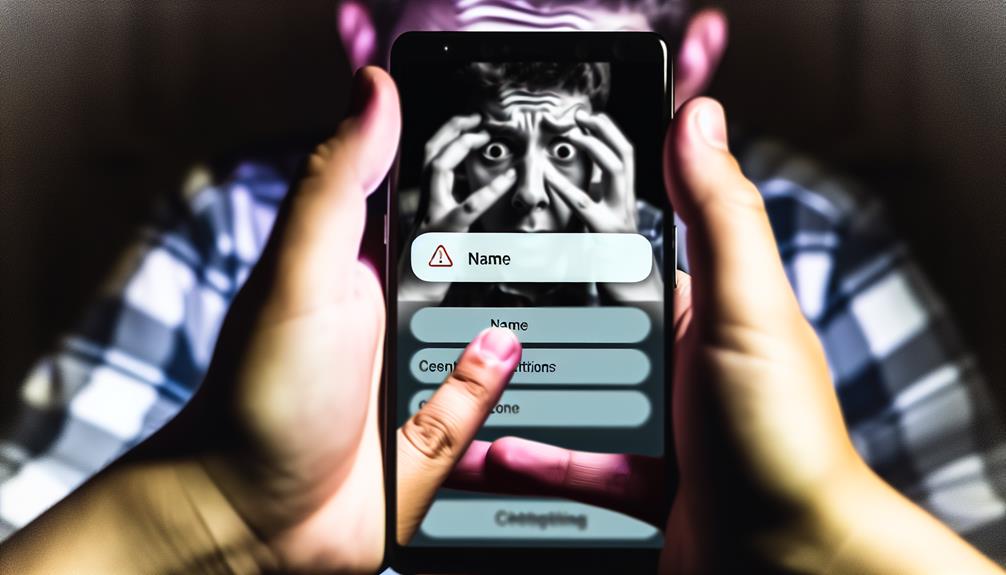
Sometimes, you might encounter issues when trying to change your iPhone's name. This can be frustrating, but don't worry—there are common errors and troubleshooting tips that can help you resolve the situation quickly.
First, make sure your iPhone is updated to the latest version of iOS. Sometimes, outdated software can cause glitches that prevent changes from being saved. To check for updates, go to Settings > General > Software Update. If an update is available, download and install it.
Another common error occurs when the name you've chosen includes special characters or is too long. Stick to simple alphanumeric characters, and keep the name under 30 characters. If you're having trouble, try using a shorter name or removing any symbols.
If you're still facing issues, restart your iPhone. A simple reboot can often fix minor software glitches. Just press and hold the side button until you see the slider, then slide to power off. After it's off, turn it back on.
Lastly, if none of these tips work, consider resetting your network settings. Go to Settings > General > Reset > Reset Network Settings. Keep in mind that this will erase saved Wi-Fi passwords, so you'll need to reconnect afterward.
Frequently Asked Questions
Can I Use Special Characters in My Iphone Name?
Yes, you can use special characters in your iPhone name for added customization. However, be mindful of compatibility issues with other devices. Keep it simple to guarantee easy recognition and connection across various platforms.
Will Changing My Iphone Name Affect My Apps?
Changing your iPhone's name won't affect your apps. It's primarily for device personalization and iPhone identification. Your apps will continue functioning normally, as the name change is just a label, not a system alteration.
How Often Can I Change My Iphone Name?
You can change your iPhone name as often as you like. Following iPhone naming conventions helps with organization, while the benefits of renaming include personalizing your device and improving Bluetooth connectivity with other devices.
Does Renaming My Iphone Affect My Backups?
Renaming your iPhone won't affect your backups. Your iCloud sync and backup settings remain intact, so you can change the name without worrying about losing any data or previous backup configurations.
Can Other Devices See My Iphone's New Name?
Did you know over 1 billion iPhones are in use worldwide? Your iPhone's new name can be seen by other devices, depending on your iPhone visibility settings and device identification features. Adjust them as needed!
Conclusion
To sum it up, changing your iPhone's name is a breeze and adds a personal touch to your device. Whether you opt for the Settings app or connect to iTunes or Finder, you can easily customize your iPhone's identity. Just like a name carries meaning, your iPhone's new name can reflect your personality or preferences. So go ahead, give your iPhone a name that resonates with you, and enjoy a more personalized experience!
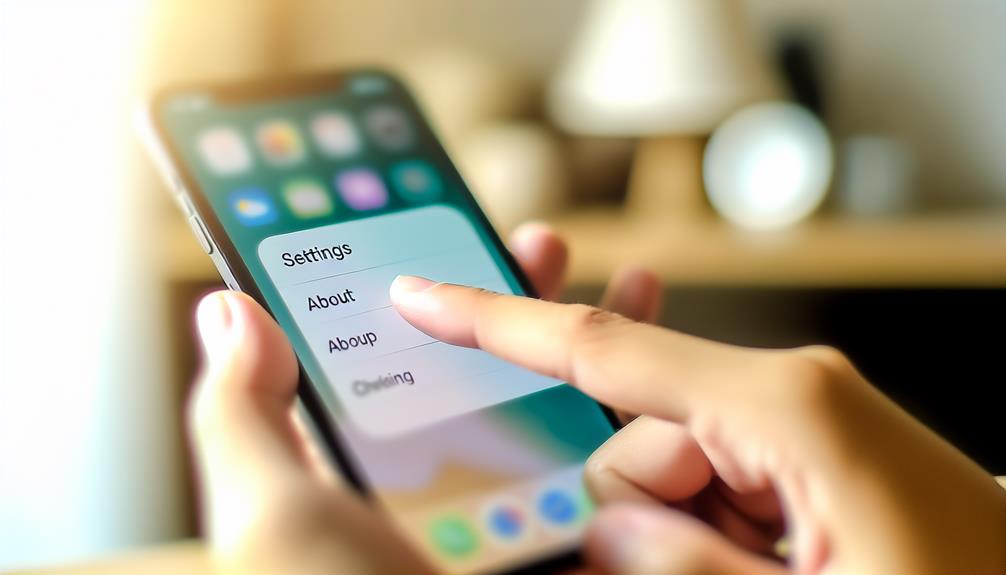





Leave a Reply