Did you know that over 60% of smartphone users rely on their devices to digitize important documents? If you're among those looking to streamline your document management, your iPhone has a built-in feature that can help. Understanding how to effectively scan a document not only saves time but also enhances organization. So, what are the steps you should follow to guarantee your scanned documents are clear and easily accessible?
Preparing Your Iphone
To get started with scanning a document on your iPhone, you'll want to guarantee that your device is ready. First, make sure your iPhone's camera settings are optimized. Open your Settings app, navigate to the Camera section, and verify that the grid is turned on. This grid can help you align the document properly for a cleaner scan.
Next, consider the lighting conditions. Good lighting is essential for capturing clear images. Ideally, you should scan in a well-lit area, preferably with natural light. Avoid harsh shadows and direct sunlight, as they can distort the document's appearance. If you're indoors, try to position the document near a window, or use additional lamps to brighten the area.
If your document has a colored background, it's best to place it on a contrasting surface. For instance, white or neutral-colored backgrounds help enhance the visibility of text and details.
Accessing the Notes App
Accessing the Notes app on your iPhone is a quick and straightforward process. This built-in app is a handy tool for scanning documents without the need for using third party apps. Here's how you can easily find and open Notes:
- Locate the Notes app: Swipe down on your home screen to access the search bar. Type "Notes" and tap on the app icon that appears. Alternatively, you can find it in your app library or on your home screen, depending on your layout.
- Open a new note: Once you're in the app, tap the pencil-and-paper icon in the bottom right corner to create a new note. This is where you can start the scanning process.
- Familiarize yourself with the interface: Take a moment to explore the app's features. The toolbar at the bottom will provide options for formatting, adding photos, or even creating checklists. Knowing where everything is will make your scanning process smoother.
Before you begin scanning, consider a few scanning tips. Make sure you have proper lighting and hold your iPhone directly above the document for the best results. While using third party apps can offer additional features, the Notes app provides a great balance of simplicity and functionality for quick scans. By following these steps, you'll be ready to capture your documents in no time.
Using the Scan Document Feature

Now that you've accessed the Notes app, you're ready to use the scan document feature. This tool allows you to quickly capture and save important documents right from your iPhone. Let's explore how to scan and save your documents seamlessly.
Accessing the Notes App
One of the simplest ways to scan a document on your iPhone is through the Notes app, which comes pre-installed on your device. This feature is great for quick document organization without needing additional scanning apps. Here's how to access it:
- Open the Notes app on your iPhone.
- Tap the Create New Note button in the bottom-right corner.
- Select the Camera icon and then choose Scan Documents.
Once you're in the scanning mode, your iPhone's camera will automatically detect the document, making it easy to capture. You can adjust the corners of the scan if needed and save it directly to your note. This method not only simplifies document organization but also provides a straightforward way to keep your important papers digitized.
Using the Notes app for scanning is convenient, as it integrates well with your existing notes and allows for quick access later. Plus, you won't have to rely on third-party scanning apps, keeping your workflow streamlined. So, give it a try next time you need to scan a document!
Saving Scanned Documents
How can you guarantee that your scanned documents are saved correctly on your iPhone? After scanning your documents, it's vital to make certain they're saved with both high scan quality and proper document security. Follow these steps to save your scanned documents effectively:
- After scanning, tap "Save" in the Notes app.
- Choose a clear title for easy retrieval.
- Select the appropriate folder for organization.
- Use the "Share" option to send your document securely to cloud storage or email.
Here's a quick reference table to help you remember key aspects:
| Step | Importance |
|---|---|
| Tap "Save" | Initiates the saving process |
| Clear Title | Makes certain easy retrieval |
| Folder Selection | Enhances organization |
| Use "Share" | Boosts document security |
| Check Scan Quality | Confirms clarity of the document |
Adjusting Scan Settings
When you're ready to scan, adjusting the settings can make a big difference in the quality of your document. You can choose from various resolution options, color modes, and file formats to suit your needs. Let's explore how these adjustments can enhance your scanning experience.
Resolution Options
Adjusting the resolution settings of your scan can greatly impact the quality of the final document. Higher resolution settings enhance image clarity, making text and details easier to read. However, keep in mind that higher resolutions can also result in larger file sizes, so finding the right balance is vital.
Here are three key options to take into account when adjusting your scan resolution:
- Low Resolution (150-200 DPI): This setting is suitable for documents where high detail isn't essential, like internal notes or drafts.
- Medium Resolution (300 DPI): This is a standard setting for most documents, offering good scan quality while maintaining manageable file sizes. It's ideal for text-heavy documents and images.
- High Resolution (600 DPI and above): Use this for documents requiring maximum detail, such as photographs or intricate graphics. While it enhances image clarity, remember that it can greatly increase file size.
Color Modes
Choosing the right color mode for your scan can considerably affect the appearance and usability of the final document. When you're scanning a document on your iPhone, you typically have several options: color, grayscale, and black and white. Each mode has its purpose and can impact color accuracy and scan quality.
If you're scanning a colorful document, like a brochure or a magazine, opt for the color mode. This guarantees that all the hues are captured accurately, making your scan vibrant and true to the original. On the other hand, if you're dealing with text-heavy documents, grayscale or black and white modes can be more effective. These modes enhance readability and reduce file size, while still maintaining decent scan quality.
Keep in mind that grayscale is a middle ground; it captures detail without the full color spectrum, so it's great for documents that contain images but primarily feature text. By selecting the appropriate color mode, you'll enhance the usability of your scans, making sure they're not just visually appealing but also functional for your needs.
File Formats
You've got your scan settings dialed in, but the file format you choose is just as essential as the color mode. The right format can make a big difference in how your document is stored and shared. Here's a quick rundown of your options:
- PDF Formats: Ideal for multi-page documents, PDFs preserve the layout and are easily shareable. They're perfect if you want to guarantee that your document looks the same on any device.
- JPEG Options: Great for single images or photos, JPEGs provide a smaller file size but can lose some quality upon compression. If you're scanning images or artwork, this format could work well.
- Other Formats: Depending on your needs, you might also encounter formats like TIFF or PNG, which offer different benefits, such as higher quality or transparency features.
Choosing the right file format guarantees your scanned documents maintain their integrity and are easy to use. So, consider what you'll be doing with your scans to pick the best format for your needs!
Saving and Organizing Scans
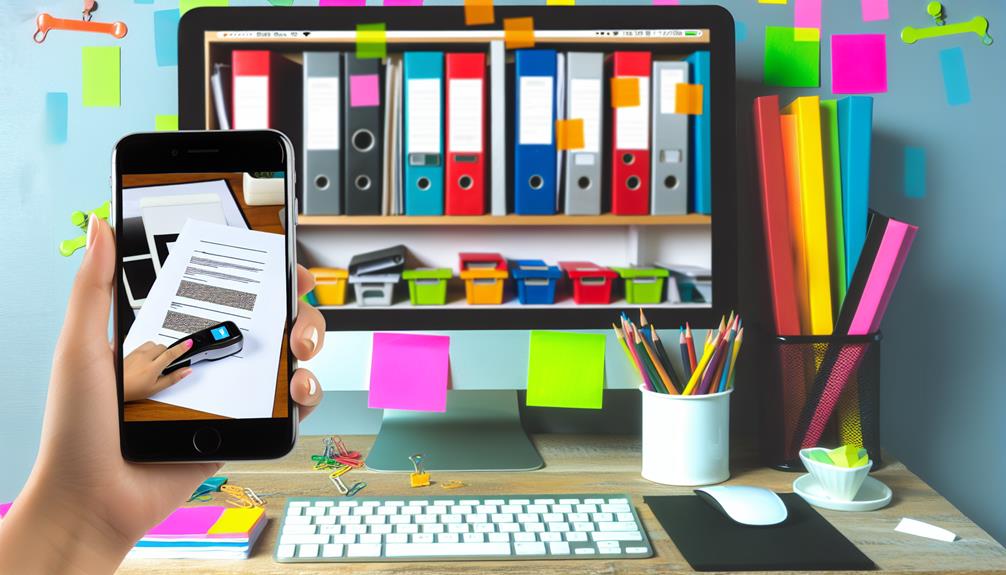
Once you've scanned your document, the next step is to save and organize it effectively. iPhones offer various options for storing your scans, such as saving them directly to the Photos app, Files app, or even sharing them via email or cloud services. Choosing the right method for scan organization can make a significant difference in your document management.
If you save your scans to the Photos app, you can quickly access them anytime. However, for better organization, consider using the Files app. This allows you to create specific folders dedicated to different projects or categories, making it easier to find your documents later. To do this, simply tap the "Save to Files" option after scanning and select or create a folder that suits your needs.
Another useful feature is tagging your scans. If you save them in the Files app, you can add tags for quick reference. This is especially handy if you have a large number of documents. When you need a specific scan, just search using the tags you've assigned.
Don't forget to back up your scans. Using cloud services like iCloud, Google Drive, or Dropbox helps keep your documents safe and accessible from any device. This is an essential step in maintaining efficient document management.
Sharing Scanned Documents
Frequently, sharing scanned documents from your iPhone is a straightforward process that can enhance collaboration and communication. Whether you need to send a contract, a receipt, or any other important paperwork, you have several efficient options at your fingertips.
Here's how you can easily share your scanned documents:
- Email: Simply open your scanned document, tap the share icon, and select the email option. You can enter the recipient's address and hit send. This method is quick and guarantees your document reaches the intended person directly.
- Messaging Apps: You can also share your scans through popular messaging apps like WhatsApp or iMessage. Just tap the share icon, select your preferred app, and send the document. This is ideal for informal sharing among friends and colleagues.
- Cloud Storage Options: Utilizing cloud storage is another great method for scanned document sharing. You can upload your scans to services like Google Drive, Dropbox, or iCloud. Once uploaded, you can share a link with others, allowing them to view or download the document at their convenience.
Troubleshooting Common Issues
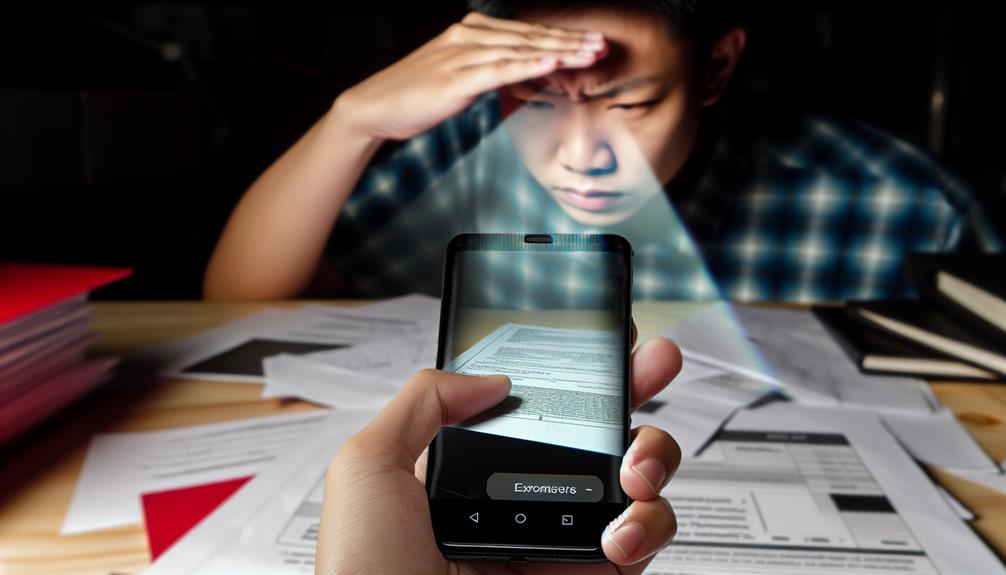
When scanning documents on your iPhone, you might encounter a few common issues that can be easily resolved. One frequent concern is scan quality. If your scans appear blurry or low resolution, check your lighting conditions. Poor lighting can lead to resolution issues. Make certain you're in a well-lit area and avoid any glares on the document.
Another aspect to take into account is the document formats. If your scanned files aren't saving correctly, verify your scanning app settings. Different apps may offer various formats like PDF or JPEG, so be certain you've selected the desired format for your needs.
You might also face common errors when trying to save or share your scans. If you encounter problems, check for software updates on your iPhone or within the scanning app. Outdated software can lead to functionality issues.
File organization is essential, too. If you can't find your scanned documents, revisit your user settings to confirm they're being saved in the correct folder.
For troubleshooting tips, try restarting your device if problems persist. Sometimes, a simple reboot can clear minor glitches. Additionally, explore alternative scanning apps if you're consistently facing issues with your current one.
Frequently Asked Questions
Can I Scan Documents With an Iphone Without an Internet Connection?
Yes, you can scan documents offline on your iPhone. Just use the built-in Notes app or a third-party scanner app. You'll still achieve good document quality without needing an internet connection for scanning.
What Types of Documents Can I Scan Using My Iphone?
Think of your iPhone as a digital canvas, ready to capture various document types—receipts, contracts, notes. With its scanning quality, you'll transform these paper relics into crisp digital copies, preserving them for future reference.
Does Scanning Affect the Iphone's Battery Life Significantly?
Scanning doesn't greatly impact your iPhone's battery life. With proper scanning efficiency, the battery usage remains minimal. Just make sure your device is charged, and you'll easily manage multiple scans without worrying about draining the battery.
Can I Edit My Scanned Documents Directly in the Notes App?
Yes, you can edit your scanned documents directly in the Notes app. It offers features like adding text, highlights, and drawings, allowing for thorough scanned document editing, making it a handy tool for your needs.
Is There a Limit to How Many Documents I Can Scan at Once?
There's a saying, "Too many cooks spoil the broth." When scanning documents, you might face limitations on quantity. It's best to prioritize document quality over quantity, ensuring each scan meets your needs effectively.
Conclusion
To sum up, scanning documents on your iPhone is a breeze. Just think of it as having a portable photocopier right in your pocket. By following the steps outlined, from accessing the Notes app to saving and organizing your scans, you can easily digitize important documents. Plus, sharing them is just a tap away. So, grab your iPhone and start scanning—it's as simple as snapping a selfie!






Leave a Reply