You might not realize that having too many open tabs on your iPhone can actually slow down your browsing experience. While it's convenient to leave multiple pages open, there are efficient ways to manage them without losing your place. You can close all tabs at once or tackle them individually, depending on your preference. But what's the quickest method to regain control over your Safari tabs? Understanding these techniques can streamline your daily tasks and enhance your device's performance.
Understanding Safari Tabs
Understanding Safari tabs can notably enhance your browsing experience. When you use Safari on your iPhone, you're given the ability to open multiple tabs, which helps you manage different web pages simultaneously. This feature is essential for effective tab organization, allowing you to switch between sites without losing your place.
By mastering tab organization, you'll find it easier to keep track of your online activities. You can group related tabs together or open a new tab for quick searches, making it simple to navigate back to your original content. This way, your browsing efficiency markedly improves. Instead of feeling overwhelmed by numerous open pages, you'll have a clear overview of what you're working with.
Safari also allows you to close tabs easily when you're done with them. While we won't get into the specifics of closing tabs just yet, remember that having a clean tab environment contributes to a smoother browsing experience. You'll reduce clutter, making it easier to focus on what you need.
Additionally, Safari's tab previews help you see what's open at a glance, so you can identify the tabs you want to revisit without opening each one. This feature streamlines your workflow and saves time. Overall, understanding how to efficiently utilize Safari tabs can transform your iPhone browsing habits, leading to a more organized and enjoyable experience.
Closing Tabs Individually
Closing tabs individually in Safari on your iPhone is a straightforward process that can help you maintain a tidy browsing experience. This practice not only enhances tab organization but also improves your tab privacy by ensuring that only the pages you need are open.
To close a tab, start by launching Safari. Navigate to the tab you want to close, which you can do by either swiping left or right across the screen to find it. Once you've located the tab, there are two easy methods to close it. You can tap the small 'X' icon located in the upper corner of the tab. Alternatively, if you're viewing a website, you can simply swipe the tab off the screen. This action will instantly close it, keeping your browsing space neat and free of distractions.
If you're concerned about tab privacy, closing tabs you aren't using is essential. It not only prevents others from seeing your open pages but also helps Safari run more smoothly. Regularly closing tabs can also conserve battery life and memory, making your device perform better overall.
Using the Tab Overview
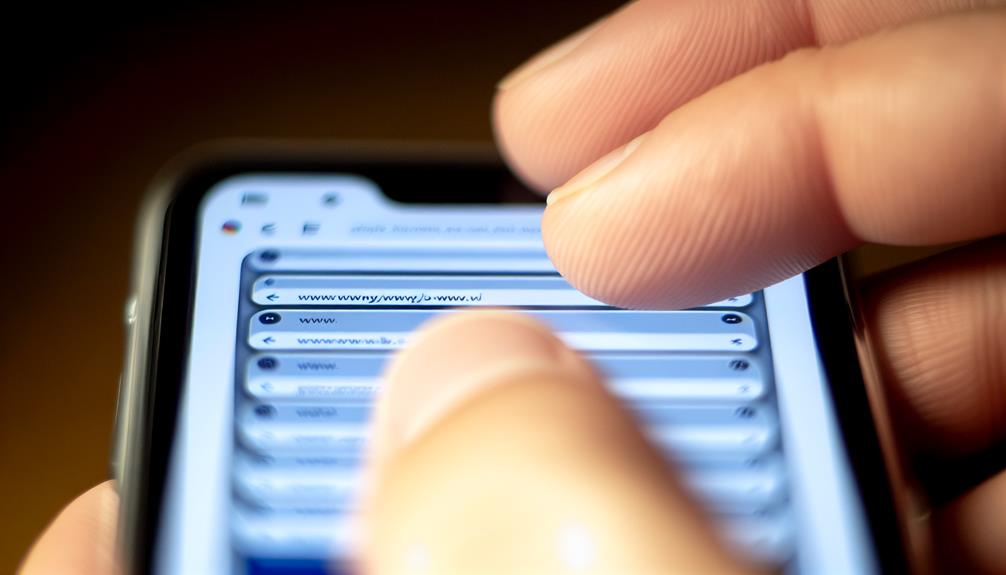
Using the Tab Overview feature in Safari can greatly streamline your browsing experience on an iPhone. This feature allows you to see all your open tabs at a glance, making it easier to navigate between them and enhance your tab organization. By quickly accessing the Tab Overview, you can improve your browsing efficiency, helping you find what you need without unnecessary scrolling.
To access the Tab Overview, tap the tab icon in the bottom-right corner of the Safari interface. This will display all your open tabs in a grid or stacked view, depending on your settings. You'll notice that you can swipe left or right to browse through your tabs. This visual organization helps you keep track of multiple pages and reduces the time spent searching for a specific tab.
Here's a quick reference table for better tab management:
| Action | Description | Benefit |
|---|---|---|
| Open Tab Overview | Tap the tab icon | Quick access to all tabs |
| Swipe to navigate | Move between tabs easily | Improved browsing speed |
| Close tabs from overview | Tap the 'X' on a tab thumbnail | Efficient tab management |
| Use search bar | Type to find a tab | Fast retrieval of content |
Closing All Tabs at Once
If you want to close all your tabs at once on your iPhone, there are several easy methods to do so. You can use Safari settings for a quick cleanup, a swipe gesture for speed, or even a keyboard shortcut if you're using an iPad. Let's explore these options so you can manage your tabs more efficiently.
Using Safari Settings
Managing your Safari tabs can feel overwhelming, especially when they pile up. Fortunately, you can easily close all your tabs at once through Safari settings, which helps with tab organization and enhances your browsing experience. Here's how to do it:
- Open Safari on your iPhone.
- Tap the "Tabs" icon in the bottom right corner.
- Press and hold the "Done" button.
Once you do this, a menu will pop up, giving you the option to close all tabs. It's a quick way to manage your Safari preferences without having to close tabs one by one.
Additionally, if you're someone who frequently opens multiple tabs, consider adjusting your Safari preferences. You might want to set your tabs to close automatically after a certain period. This can help maintain a cleaner browsing space and prevent overwhelming yourself with too many open pages.
Quick Swipe Gesture
After you've explored the Safari settings for closing tabs, there's an even quicker method at your fingertips: the quick swipe gesture. This technique offers remarkable swipe efficiency, allowing you to clear all your tabs in seconds.
To use this gesture, simply open Safari and tap the tab icon at the bottom right corner of your screen. Once you see your open tabs, you can swipe left on any tab to close it. If you want to close all tabs at once, however, there's a nifty trick. First, make sure you're in the tab view, then hold down the "Done" button. You'll see an option to close all tabs. Tap it, and all your tabs will disappear in a flash.
Additionally, if you prefer a different gesture style, you can explore gesture customization options in your device settings. Tailoring your gestures can enhance your browsing experience. By mastering the quick swipe gesture, you'll greatly improve your swipe efficiency, making it easier to manage your tabs and maintain a clutter-free browsing environment. Try it out, and enjoy the seamless navigation!
Keyboard Shortcut Option
One handy method for closing all your Safari tabs at once is through keyboard shortcuts, which can greatly streamline your browsing process. While the iPhone doesn't have traditional keyboard shortcuts like a computer, you can still utilize some productivity hacks if you're using an external keyboard. Here's how you can do it:
- Command + W: This combination will close the active tab. You can repeatedly press it to close your tabs one by one.
- Command + Shift + W: If you want to close all open tabs in a single action, this shortcut does the trick. Just make sure you're in Safari when using it.
- Escape Key: When you're in the tab overview mode, the Escape key can help you exit without closing any tabs.
These keyboard shortcuts can considerably enhance your browsing efficiency, letting you manage your tabs without the hassle. While it may take a bit of practice to get used to, incorporating these shortcuts into your routine can save you time and improve your overall productivity. So, give them a try!
Using Settings to Manage Tabs
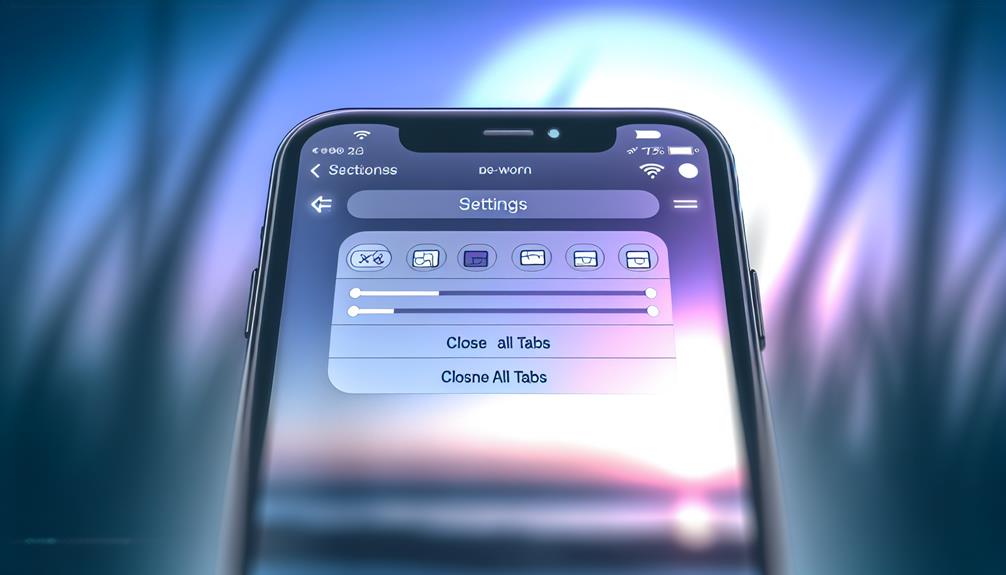
If you're looking to simplify your browsing experience on your iPhone, using the Settings app can be a quick and effective way to manage your tabs. By adjusting certain settings, you can enhance tab organization and improve your browser performance considerably.
To get started, open the Settings app on your iPhone and scroll down to find Safari. Tap on it to access a range of options. One important setting to evaluate is "Close Tabs." This lets you choose how long you want to keep inactive tabs open. You can select options like "After One Day," "After One Week," or "After One Month." By setting this up, you can automatically close tabs you haven't used in a while, keeping your browser neat and efficient.
Another useful option under Safari is "Tab Bar" settings. You can choose between "Tab Bar" and "Single Tab" views. Opting for the Tab Bar can help you quickly switch between open tabs, whereas Single Tab can reduce clutter, particularly if you only need one tab open at a time.
Lastly, think about disabling "Show Favorites" if you find that it distracts you. Simplifying what you see on your screen means better tab organization and can lead to smoother browser performance. By managing your settings effectively, you'll create a more enjoyable and efficient browsing experience on your iPhone.
Tips for Tab Management
Managing your tabs effectively can greatly enhance your browsing experience on the iPhone. Good tab organization not only keeps your screen tidy but also boosts your browser efficiency. Here are a few tips to help you manage your tabs like a pro:
- Close Unused Tabs Regularly: Make it a habit to close tabs you no longer need. This keeps your browser running smoothly and prevents it from slowing down due to too many open tabs.
- Group Similar Tabs Together: If you often browse similar topics, consider grouping these tabs. This way, you can easily navigate between related pages without getting lost in a sea of tabs.
- Utilize the Bookmark Feature: Instead of leaving a tab open for future reference, bookmark important pages. This allows you to access them later without cluttering your tab space.
Restoring Closed Tabs
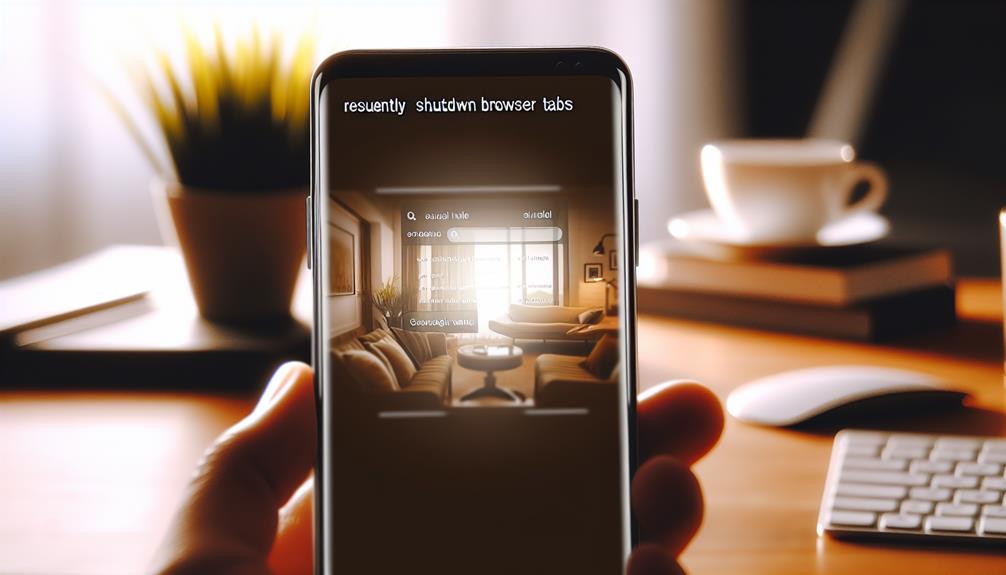
Sometimes, you might accidentally close a tab you still need. Luckily, you can easily restore closed tabs using the History feature or by reopening recently closed tabs. Let's explore how to quickly get your lost tabs back.
Using History Feature
When you accidentally close a tab on your iPhone, don't worry—you can easily restore it using the History feature. This method is great for improving your history management and browsing efficiency. Here's how to do it:
- Open the Safari app on your iPhone.
- Tap the book icon at the bottom of the screen to access your bookmarks and history.
- Select the clock icon to view your browsing history.
Once you're in the history section, you'll see a list of recently visited websites. Scroll through the list to find the tab you closed. When you spot it, simply tap on it, and it'll reopen in a new tab. This feature not only helps you recover lost tabs but also enhances your overall browsing experience by letting you revisit important sites quickly.
Reopening Recently Closed Tabs
If you frequently find yourself closing tabs by mistake, there's a straightforward way to reopen them without having to sift through your history. Safari on your iPhone includes effective tab recovery methods that can help you quickly restore your closed tabs.
To reopen a recently closed tab, simply tap and hold the "+" icon located at the bottom of your screen. A list of your closed tabs will appear, allowing you to easily select the one you want to restore. This method is part of the browser session restoration features built into Safari, making it user-friendly and efficient.
In case you use other browsers, like Chrome, you can also find similar options. In Chrome, tap the three dots at the bottom right, then select "Recent Tabs" to view and reopen any tabs you've closed.
Frequently Asked Questions
Can I Recover Closed Tabs After Closing All of Them?
Once you close all tabs, restoring them depends on your browser. Some offer tab recovery methods or browser session restoration features. Check your browser's settings to see if you can retrieve your closed tabs.
Does Closing Tabs Affect My Browsing History?
Closing tabs doesn't directly affect your browsing history, but it can enhance your browsing privacy by limiting access to previously visited sites. Good tab management helps keep your history more organized and manageable.
Are There Keyboard Shortcuts for Closing Tabs on Iphone?
Unfortunately, there aren't specific keyboard shortcuts for tab management on iPhones. Instead, you can use gestures to close tabs efficiently. Swipe left on tabs in Safari to close them quickly and easily.
How Many Tabs Can I Open in Safari on Iphone?
You can open up to 500 tabs in Safari on your iPhone. However, effective tab management is essential; too many tabs can slow down your device and make navigation challenging, so consider regularly closing unused tabs.
Will Closing Tabs Save Battery Life on My Iphone?
Closing tabs can improve battery management on your iPhone. Fewer open tabs means less background activity, leading to potential battery savings. Organizing tabs efficiently also enhances performance, making your device run smoother and longer.
Conclusion
Whether you prefer the thrill of swiping left like a dating app or the suspense of a long press on the "Done" button, closing tabs on your iPhone is a breeze. Remember, keeping those tabs in check not only boosts Safari's performance but also saves you from the overwhelming jungle of forgotten pages. Embrace the power of organization—your sanity (and battery life) will thank you! Now go forth, tab-slayer!
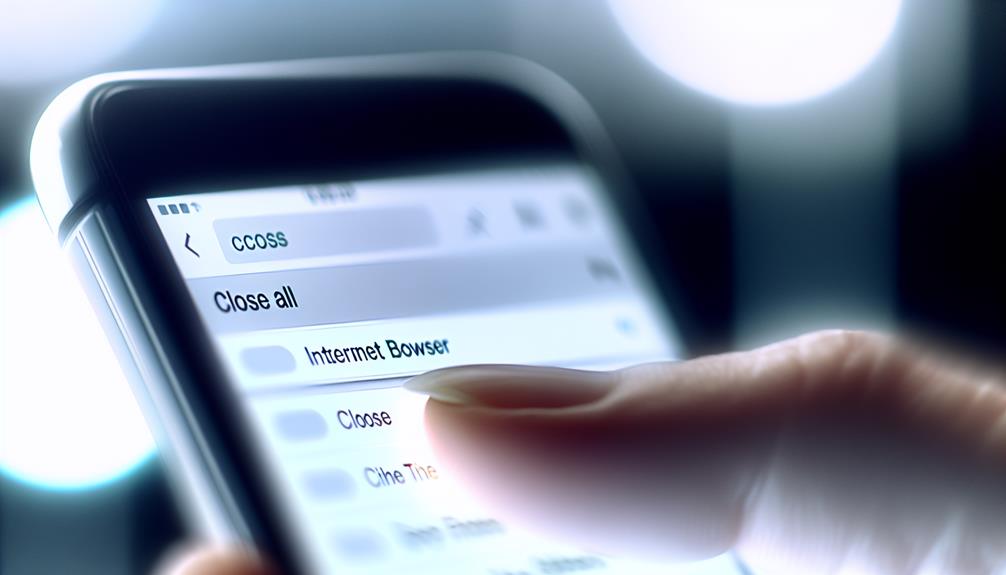





Leave a Reply