Isn't it intriguing how a few taps on your iPhone can create a safer online environment? You might wonder how to effectively block websites, especially if you want to protect younger users or simply manage your own browsing habits. By leveraging the Screen Time feature, you can gain control over website access, but it's not just about restrictions; it's about fostering a healthier digital experience. So, what steps do you need to take to implement these changes effectively?
Understanding Website Restrictions
When it comes to blocking websites on your iPhone, understanding website restrictions is essential to managing your online experience. By implementing these restrictions, you enhance internet safety and protect user privacy, especially for children and teens. Parental controls are important tools that help you filter out inappropriate content and minimize online distractions, promoting healthier browsing habits.
Using website restrictions allows you to set app limitations, which is significant for maintaining digital well-being. You can limit access to certain websites that might not align with your values or that could hinder productivity. This is particularly useful during study times or when you want to reduce screen time. Managing these settings can also improve your cyber awareness, as you become more informed about the types of content that are accessible.
Content filtering helps you customize your browsing experience by blocking access to specific sites or categories. Whether it's social media or gaming sites, you can tailor the restrictions to suit your needs or those of your family. This proactive approach to managing online content not only fosters a safer online environment but also encourages better digital habits.
Using Screen Time Settings
To block websites on your iPhone, you'll want to start by accessing the Screen Time settings. This feature allows you to add specific website restrictions easily. Let's walk through how to set it up so you can control your browsing experience.
Access Screen Time Settings
You can easily access Screen Time settings on your iPhone to manage website restrictions. Start by opening the "Settings" app on your device. Scroll down and tap on "Screen Time." If you haven't set it up yet, you'll be prompted to do so. Follow the on-screen instructions to enable Screen Time, which may include setting a passcode for added security.
If you're using Family Sharing, you can manage Screen Time settings for your family members as well. Just select the family member you want to adjust settings for from the Screen Time menu. This is particularly useful if you're looking to apply restrictions to your children's devices.
In addition, if you've enabled iCloud settings, your Screen Time preferences can sync across all your devices, making it easier to maintain consistency. Once you've accessed the Screen Time settings, you'll see options for app limits, downtime, and content restrictions, which can all be tailored to fit your needs. By familiarizing yourself with these settings, you're well on your way to effectively managing website access on your iPhone.
Add Website Restrictions
Adding website restrictions on your iPhone is a straightforward process that enhances online safety and manages content access. This feature is especially useful for parents looking to implement website monitoring and parental controls. Here's how to set it up:
- Go to Settings > Screen Time.
- Tap on Content & Privacy Restrictions and enable it.
- Select Content Restrictions and then tap on Web Content.
You'll find options to limit adult websites or add specific websites to block or allow.
Here's a quick overview of the options available:
| Option | Description |
|---|---|
| Limit Adult Websites | Automatically restricts access to adult content. |
| Allowed Websites Only | Only permits access to specific websites you choose. |
| Add Websites to Block | Enter URLs of websites you want to restrict. |
Implementing these restrictions not only protects your children but also grants peace of mind while they navigate online. By utilizing these parental controls, you're taking a proactive step to guarantee a safer browsing experience.
Blocking Adult Content
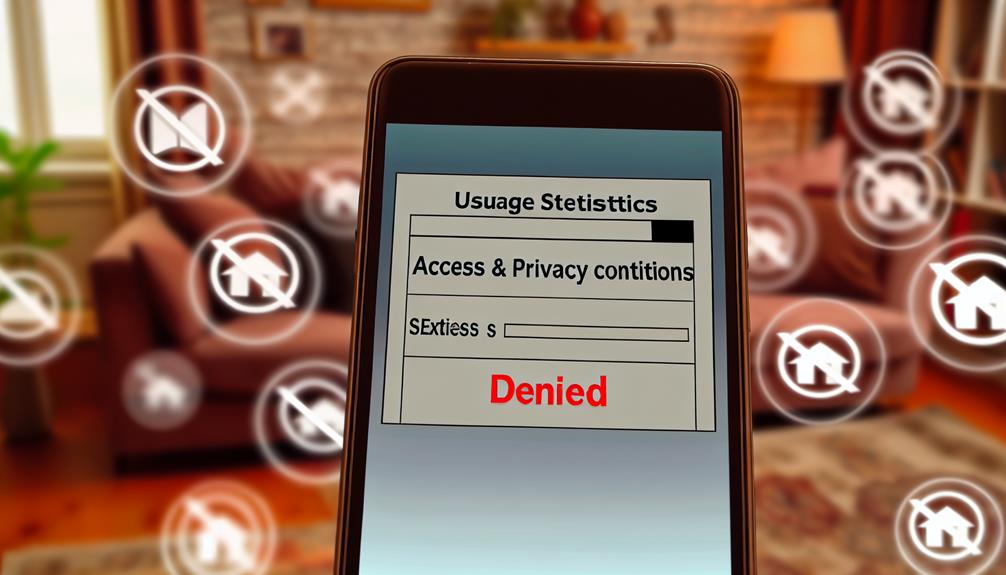
If you want to block adult content on your iPhone, start by accessing the Screen Time settings. From there, you can enable content restrictions and customize your website block list to suit your needs. This way, you can create a safer browsing experience for yourself or your family.
Accessing Screen Time Settings
To effectively block adult content on your iPhone, you'll first need to access the Screen Time settings. This feature not only helps you manage screen usage but also offers parental controls to restrict content. Here's how to get there:
- Open the Settings app on your iPhone.
- Scroll down and tap on Screen Time.
- If you haven't set it up yet, tap Turn On Screen Time and follow the prompts.
Once you've accessed Screen Time, you'll find various options to customize. Below is a helpful table outlining the key features you'll encounter:
| Feature | Description |
|---|---|
| App Limits | Set daily usage limits for apps. |
| Content & Privacy | Control what content can be accessed. |
| Always Allowed | Choose apps that can always be accessed, even during limits. |
Enabling Content Restrictions
Now that you're in the Screen Time settings, enabling content restrictions will help you block adult content effectively. Start by tapping on "Content & Privacy Restrictions." If you haven't already enabled it, toggle the switch at the top to switch it on. This will allow you to set up content filters that restrict access to adult websites and material.
Next, select "Content Restrictions." Here, you'll find various options to customize what type of content can be accessed. Tap on "Web Content" to focus specifically on website restrictions. You can choose "Limit Adult Websites," which automatically filters out adult content, or you can opt for "Allowed Websites Only" if you want to be more selective.
Customizing Website Block List
Customizing your website block list allows you to tailor the browsing experience on your iPhone to better suit your preferences and needs. If you want to block adult content, you can easily implement custom block strategies that enhance safe browsing practices. Start by going to Settings, then Screen Time, and tap on Content & Privacy Restrictions. Enable the feature if it's not already activated.
Next, select Content Restrictions and navigate to Web Content. Here, you can choose "Limit Adult Websites." This option automatically restricts access to many adult sites. However, you can also add specific websites to the "Never Allow" list for more precise control. Just tap "Add Website" and type in the URL of the site you want to block.
Manually Adding Website Restrictions
If you're looking to take control of your browsing experience on your iPhone, manually adding website restrictions is a straightforward way to do it. This method allows you to customize what you can access, enhancing your online safety and focus. Here's how to set it up:
- Open the Settings app on your iPhone.
- Scroll down and tap on Screen Time.
- If you haven't set it up yet, follow the prompts to enable it.
- Tap on Content & Privacy Restrictions and toggle it on.
- Go to Content Restrictions and select Web Content.
Now, you can choose to limit adult content or allow access only to specific websites. To add a website to your restricted list, select Add Website and enter the URL you want to block.
Using website filtering techniques like these can greatly enhance your browsing experience. If you're managing a device for a child, consider pairing this with parental control apps for more complete protection. Here are some benefits of manually adding website restrictions:
- Tailored control over accessible content
- Immediate blocking of inappropriate sites
- Improved focus by reducing distractions
- Protection from harmful online material
- Enhanced safety while browsing
Using Safari Settings
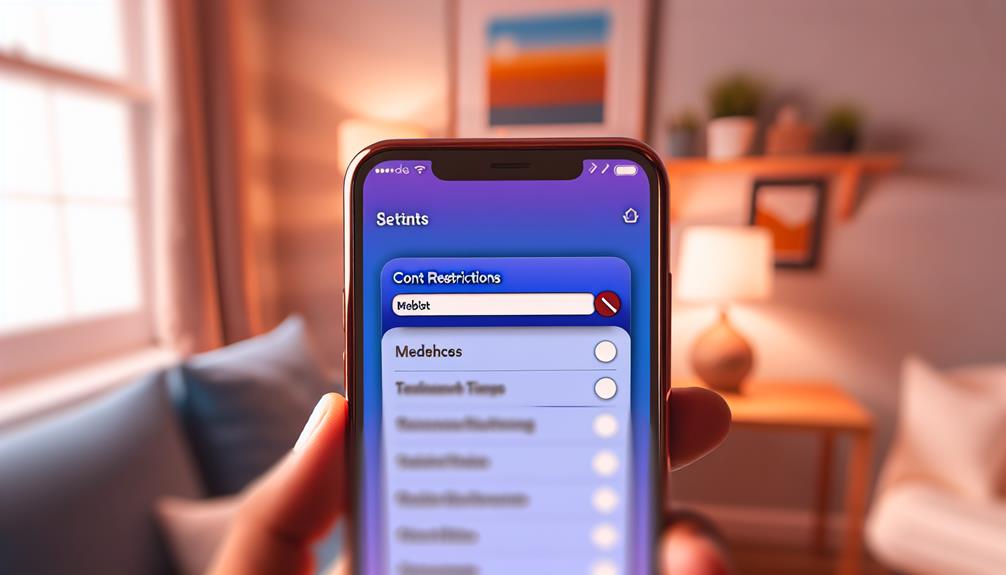
In Safari, you can easily adjust settings to enhance your browsing experience and block unwanted websites. By using the built-in parental control options, you can implement effective website blocking methods to keep your online activity safe and focused. Here's how you can do it.
First, go to your iPhone's Settings app. Scroll down and tap on "Screen Time." If you haven't already set it up, you'll need to activate it. Once it's active, tap on "Content & Privacy Restrictions." Here, you can toggle on the option for content restrictions. This is where the real control begins.
Next, tap on "Content Restrictions" and then select "Web Content." You'll see several options, including "Unrestricted Access," "Limit Adult Websites," and "Allowed Websites Only." For blocking specific sites, choose "Limit Adult Websites." This option allows you to add specific URLs to the "Never Allow" list, effectively blocking those sites whenever you use Safari.
If you want to guarantee your children don't access inappropriate content, these parental control options become invaluable. It's a straightforward process, and you can easily manage what can and can't be accessed on the device.
Remember that these website blocking methods are not just for kids; they can help anyone wanting a safer browsing experience. By adjusting Safari settings, you're taking proactive steps to control your online environment.
Managing Allowed Websites
Managing allowed websites on your iPhone can enhance online safety and promote focused browsing. By utilizing the parental controls available in iOS, you can effectively limit access to certain sites, ensuring a safer online experience for your family, especially for kids. Here's how to manage the allowed websites on your device:
- Open Settings: Tap on the Settings app on your home screen.
- Select Screen Time: Scroll down and select "Screen Time" to access parental controls.
- Content & Privacy Restrictions: Tap on "Content & Privacy Restrictions," then enable it if it's not already turned on.
- Allowed Websites Only: Under "Content Restrictions," choose "Web Content" and select "Allowed Websites Only."
- Customize Your List: You can now add specific websites you want to allow. This helps maintain website safety by restricting access to unwanted content.
Tips for Effective Website Blocking
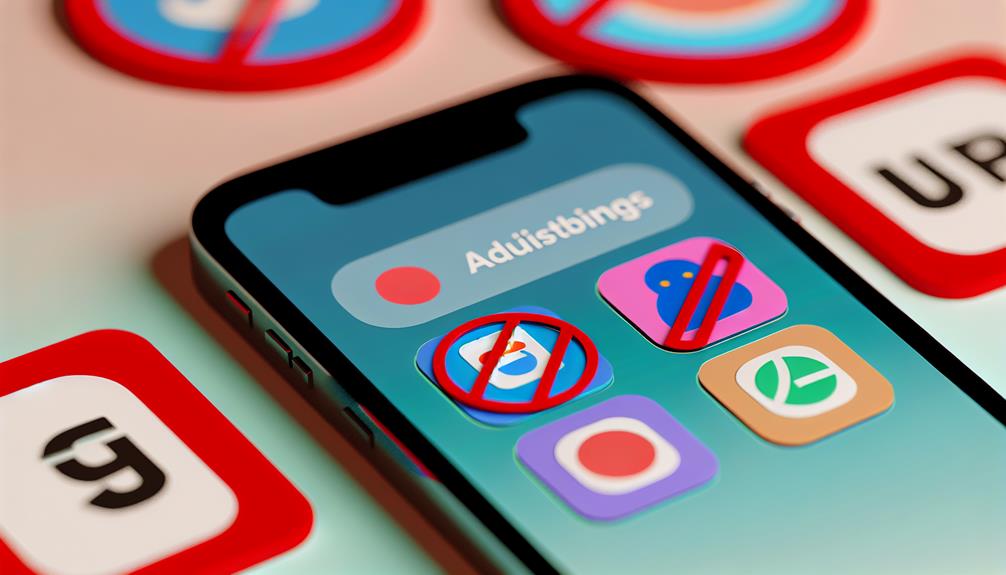
Sometimes, blocking websites effectively requires a strategic approach to guarantee unwanted content stays out of reach. Start by utilizing the built-in parental controls on your iPhone. These settings allow you to filter content, assuring online safety for both you and your family. By customizing these controls, you can manage browsing habits and limit access to distracting sites.
Consider using third-party apps designed for distraction management and digital wellness. Many of these productivity tools offer advanced internet filtering options, helping you stay focused on tasks without the temptation of unproductive browsing. Look for apps that provide content moderation features, so you can adjust settings based on user behavior.
Regularly assess the websites you've blocked to assure they align with your current priorities. Your needs may change over time, and updating your blocked list can greatly enhance your overall online experience. Additionally, you might want to set specific times for browsing leisure sites as a reward for completing tasks, further reinforcing positive user behavior.
Frequently Asked Questions
Can I Block Websites on Other Apps Besides Safari?
Yes, you can block websites in other apps, too. In your iPhone settings, explore App Restrictions to limit web access across various applications. This helps create a safer browsing experience beyond just Safari.
Will Blocking Websites Affect My Iphone's Performance?
Blocking websites typically won't affect your iPhone's performance. It primarily manages content access rather than system resources. So, you can safely implement website blocking without worrying about slowing down your device or its functions.
How Do I Unblock a Website Later?
If you ever find yourself needing website access again, there are simple unblocking methods available. Just navigate to your settings, locate the restrictions, and adjust them to restore access to your previously blocked websites easily.
Can I Set Different Restrictions for Different Users?
Yes, you can set different restrictions for different users by creating user profiles. These customizable settings allow you to tailor access based on each person's needs, ensuring everyone has an appropriate browsing experience on your device.
Is There a Way to Receive Notifications for Blocked Sites?
You might want website monitoring for blocked sites, but unfortunately, there isn't a built-in feature for notifications. Check your notification settings regularly to stay updated, but direct alerts for blocked sites aren't currently available.
Conclusion
By taking control of website access on your iPhone, you're not just blocking sites; you're fostering a safer online environment for yourself and your loved ones. Coincidentally, as you limit distractions, you might discover more time for meaningful connections and activities. Embracing these restrictions can lead to healthier browsing habits and a more focused life. So, explore your settings today, and you'll find that a little effort can make a big difference in your digital experience.
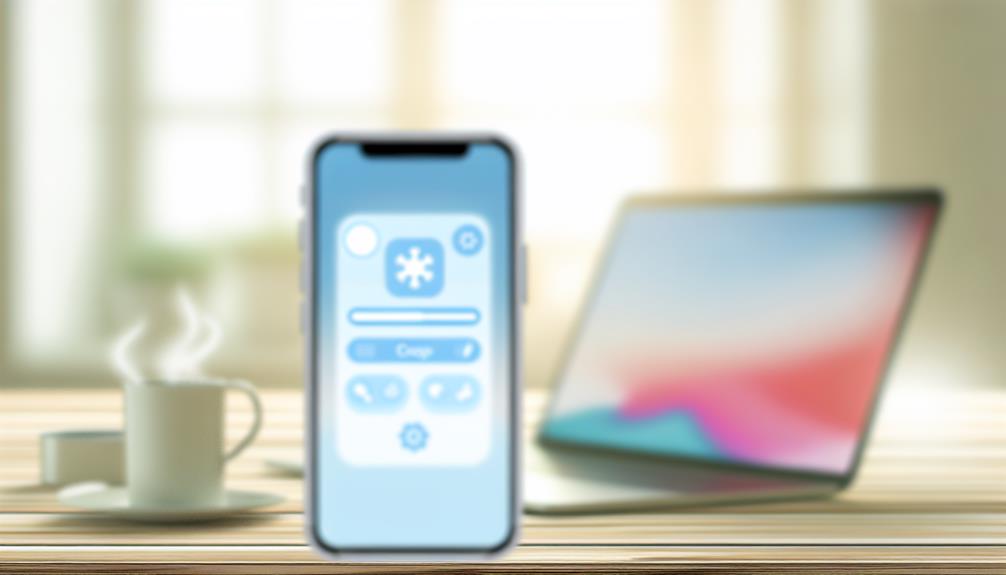





Leave a Reply