Scanning a QR code on your iPhone is a straightforward process, but there are a few essential steps you'll want to follow to guarantee accuracy. You'll typically use the Camera app, which is already equipped to recognize these codes. However, there are alternative methods and settings that might improve your experience. Are you aware of the additional features your iPhone offers for scanning QR codes, or how to troubleshoot if something goes wrong? Understanding these can greatly streamline the process and save you time.
Understanding QR Codes
Understanding QR codes can simplify your life in many ways. These small, square-shaped codes have a rich history, originating in Japan in the mid-1990s. They were initially created for tracking automotive parts but quickly gained popularity due to their versatility. Today, QR codes are used across various industries, from marketing to logistics, thanks to their ability to store large amounts of information in an easily scannable format.
You might've noticed QR codes popping up everywhere—from restaurant menus to product packaging. They're designed to be scanned using a smartphone camera, which then directs you to websites, promotions, or other digital content instantly. This ease of access is a significant advantage, especially in a world increasingly reliant on contactless interactions.
QR code applications are virtually limitless. Businesses use them for advertising campaigns, allowing customers to quickly access special offers or product details. In the health sector, QR codes can provide patients with essential information about medications or appointments. Even during the pandemic, you likely saw QR codes used for contactless menus and check-ins at venues.
Accessing the Camera App
To scan a QR code on your iPhone, you first need to open the Camera app. Make sure QR code scanning is enabled in your settings, allowing your camera to recognize and respond to QR codes automatically. Once set up, you're ready to point your camera at any QR code you encounter.
Open Camera Application
When you're ready to scan a QR code, the quickest way to get started is by opening the Camera app on your iPhone. Here's how you can do it:
- Access your iPhone and swipe up (or down, depending on your model) to reach the Control Center.
- Tap on the Camera icon to launch the app directly.
- Alternatively, you can find the Camera app on your Home screen and tap to open it.
- Verify that you've granted photo permissions to the Camera app in your settings, which allows it to function correctly.
Before you proceed, check your camera settings to verify everything is set up properly. If you've recently changed any permissions or settings, it might affect your ability to scan QR codes. Once the Camera app is open, simply point it at the QR code you want to scan. Your iPhone will automatically recognize the code and provide you with the necessary action, whether it's opening a website, saving contact information, or more. Now you're all set to scan QR codes effortlessly!
Enable QR Code Scanning
After opening the Camera app, you may need to enable QR code scanning if it's not already active. To do this, head over to your iPhone's Settings. Scroll down and tap on "Camera." In this menu, you'll find an option labeled "Scan QR Codes." Make sure this toggle is turned on. Once enabled, your Camera app will automatically recognize QR codes in your viewfinder.
Understanding QR code history can enhance your appreciation for this technology. Originally developed in 1994 for tracking automotive parts, QR codes have evolved into versatile tools used across various applications. Today, they facilitate contactless payments, event check-ins, and quick access to websites.
With QR code applications becoming increasingly popular, enabling this feature is essential for seamless interactions. Once you've activated QR code scanning, simply point your camera at a QR code, and a notification will pop up on your screen. Tap this notification to be directed to the code's content, whether it's a webpage, a payment link, or other information. Now you're ready to explore the world of QR codes with ease!
Scanning With Control Center
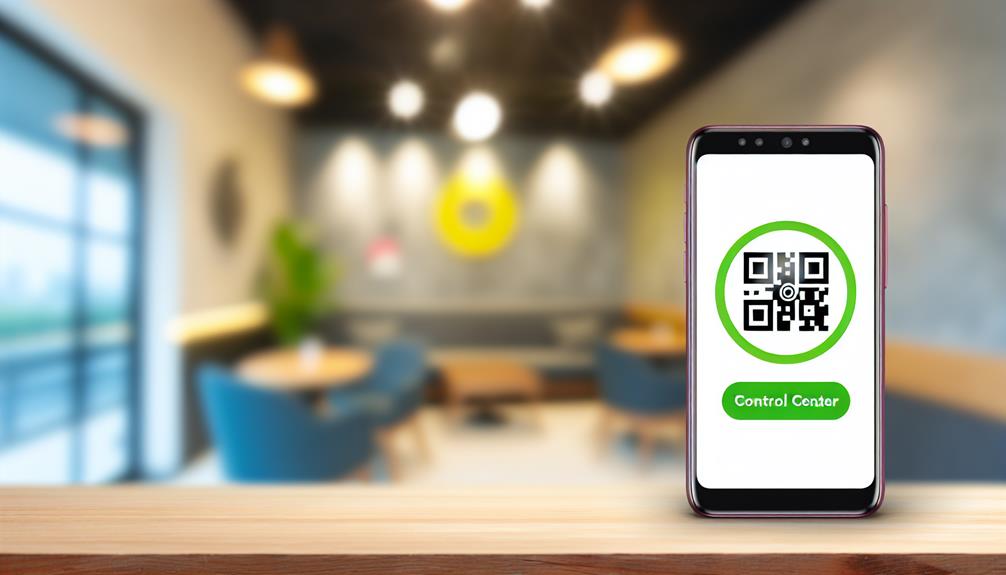
Although many people use their camera app to scan QR codes, you can also access this feature quickly through the Control Center on your iPhone. This method can enhance your scanning accuracy and streamline the process, especially when you're on the go. Here's how to do it:
- Swipe Down: From the top-right corner of your screen (or swipe up from the bottom on older iPhones), open your Control Center.
- Find QR Code Scanner: Look for the QR code scanner icon, which looks like a small QR code.
- Tap the Icon: Once you tap the icon, your iPhone will activate the scanning feature directly.
- Point and Scan: Aim your camera at the QR code. Your device should automatically recognize it, guaranteeing better scanning accuracy.
Using the Control Center for QR code scanning can also improve your QR code security. Since you're accessing it directly from a trusted interface, you're less likely to accidentally open malicious links. Always confirm that you're scanning codes from reputable sources to maintain your security.
Using the Wallet App
You can easily scan QR codes using the Wallet app on your iPhone. Just open the app and follow a few simple steps to access the scanning feature. This method is quick and convenient for storing tickets, passes, and more.
Accessing the Wallet App
Accessing the Wallet app on your iPhone is a straightforward process that brings convenience right to your fingertips. This app offers various wallet features, allowing you to manage your payment options seamlessly. Here's how to access it:
- Locate the Wallet App: Find the Wallet app on your home screen or swipe down and search for "Wallet" in the search bar.
- Open the App: Tap on the Wallet icon to launch the app.
- Add Cards: If you haven't added any cards yet, you can do so by tapping the "+" icon and following the prompts to add your debit or credit cards.
- Explore Features: Once inside, explore features like Apple Pay, tickets, and loyalty cards, all organized for easy access.
With the Wallet app, you can enjoy a range of payment options while keeping everything neatly organized in one place. Whether you're paying for coffee or checking in for a flight, accessing your Wallet app makes transactions quick and efficient.
Scanning Process Steps
How can you quickly scan a QR code using the Wallet app on your iPhone? It's a straightforward process. First, verify your device is updated to the latest iOS version, as this guarantees compatibility with the Wallet app and scanning applications.
Open the Wallet app on your iPhone. Look for the "+" sign or a "Scan Code" option, which typically appears at the top. Tap on it, and your camera will activate. Position your camera over the QR code you want to scan, making sure it's centered and well-lit for the best results.
Once your iPhone recognizes the QR code, you'll see a notification pop up. Tap on it to access the information or action associated with the QR code. If you're interested in keeping track of your scans, the Wallet app may not provide a QR code history feature directly, but you can always take screenshots for reference.
This method not only simplifies your scanning process but also integrates seamlessly with various scanning applications. Now you're ready to scan QR codes with ease!
Third-Party QR Code Scanners
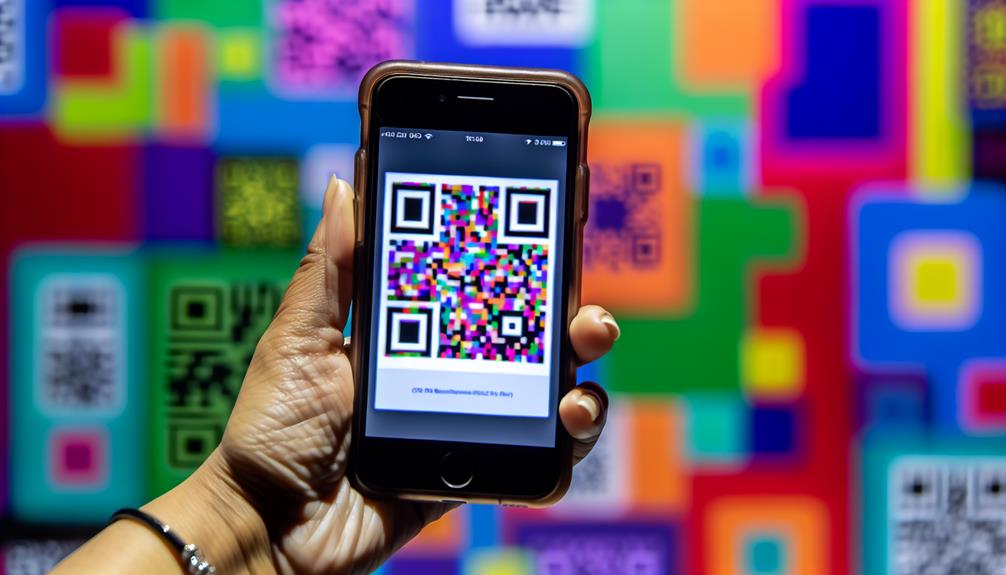
For those seeking more features than the built-in QR code scanner offers, third-party QR code scanners can be a great alternative. These popular apps provide enhanced scanning features that can improve your overall experience. Here are four notable options you might consider:
- QR Code Reader by Scan: This app is user-friendly, allowing you to scan codes quickly and easily. It also saves your scan history for future reference.
- QR Code Scanner by Kaspersky: Known for its security features, this app not only scans codes but also checks for potential threats, giving you an extra layer of protection.
- QR Code & Barcode Scanner: This versatile app supports various formats, including barcodes, making it a handy tool for all your scanning needs.
- NeoReader QR & Barcode Scanner: With its fast scanning capabilities, this app can recognize codes at various angles, ensuring you won't miss a scan.
Using these third-party scanners can enhance your QR code scanning experience, offering you greater functionality and often additional features that the built-in scanner lacks. Whether you need to access URLs, contact information, or product details, these apps can make the process smooth and efficient. Just download your preferred app from the App Store, and you're ready to start scanning!
Troubleshooting Scanning Issues
Troubleshooting scanning issues can be frustrating, especially when you're in a hurry. If you're having trouble scanning a QR code on your iPhone, you're not alone. Here are some common problems and resolution techniques to help you get back on track.
First, check your camera lens. A dirty lens can obstruct your view and prevent effective scanning. Gently wipe the lens with a soft cloth to verify it's clean. Next, ascertain that your iPhone's camera is focused on the QR code. If the code appears blurry, try moving your device closer or further away until it comes into focus.
Lighting can also play a significant role. If you're in a poorly lit area, the scanner may struggle to read the QR code. Move to a brighter location or adjust the angle of your device to capture better light.
Another common problem is the size of the QR code. If the code is too small or too far away, your iPhone may not recognize it. Try enlarging the code or moving closer to it. Additionally, make sure you're using the built-in camera app or a reliable third-party app to scan the code.
If you're still facing issues, restarting your iPhone can sometimes resolve software glitches. You can also check for any pending software updates, as keeping your device updated can help improve performance and compatibility.
Tips for Efficient Scanning

Maximizing your efficiency when scanning QR codes can save you time and hassle. To make the most of your scanning experience, consider these best practices:
- Check Your Environment: Make certain you're in a well-lit area. Dim lighting can hinder your camera's ability to capture the code clearly.
- Hold Steady: Keep your iPhone steady and at a comfortable distance from the QR code. This reduces the chance of blurriness, which can prevent successful scanning.
- Clean Your Camera Lens: A dirty lens can obstruct the camera's view, leading to scanning issues. Regularly wipe the lens with a soft cloth to guarantee a clear image.
- Use the Right Angle: Sometimes, tilting your phone slightly can help the camera focus better on the QR code. Experiment with angles if the code doesn't scan immediately.
When you implement these tips, you'll enhance your QR code scanning experience considerably. Always be mindful of your scanning environments, as they play a vital role in the effectiveness of your scans. By following these simple yet effective best practices, you can assure quick and hassle-free access to the information you need. So next time you're about to scan a QR code, keep these tips in mind for ideal results!
Frequently Asked Questions
Can I Scan QR Codes Without an Internet Connection?
Yes, you can scan QR codes without an internet connection. Many devices support offline scanning, allowing you to access basic information embedded in the QR code even when you're not connected to the internet.
Do QR Codes Work in Low-Light Conditions?
You might've noticed scanning difficulty in dim settings. QR code readability can suffer in low light, but advancements in low light technology help improve the odds. Always try to find a brighter spot for better results.
Are There Any Size Limitations for Scanning QR Codes?
Yes, there are size limitations for scanning QR codes. Generally, a QR code size of at least 2 x 2 centimeters works best, while scanning distance shouldn't exceed around 30 centimeters for ideal readability.
What Types of Information Can QR Codes Store?
QR codes can store various information types like URLs, text, contact info, and payment details. Their applications span marketing, event ticketing, and more, offering benefits like quick access and enhanced engagement for you and your audience.
Can I Create My Own QR Codes on Iphone?
Yes, you can create your own custom QR codes on your iPhone using various QR code apps available in the App Store. These apps let you generate codes for websites, contact info, and more easily.
Conclusion
Scanning a QR code on your iPhone is like opening a digital treasure chest, revealing promotions, websites, or event details with a simple glance. Whether you're using the Camera app or the Control Center, you'll find it effortless to plunge into a world of information. If you encounter any hiccups, don't fret—troubleshooting can often clear the path. With a few quick taps, you're ready to explore, connecting with the world around you in a flash.






Leave a Reply