If you're looking to keep your iPhone organized and maintain some privacy, hiding apps might be just what you need. You can utilize features like the App Library or create folders to manage your home screen more effectively. There are also options like removing apps from view without deleting them, ensuring they're still accessible when necessary. But what if you want to take it a step further and control app visibility even more? Let's explore some practical methods that can help you achieve a clutter-free experience.
Use App Library
The App Library is a handy feature that can help you declutter your home screen. It provides a streamlined approach to app visibility, allowing you to access your apps quickly without overwhelming your screen. By utilizing app categorization, you can easily find what you need based on user preferences. No more scrolling through endless pages of apps; everything is organized for you.
To get started, just swipe left past your last home screen page, and you'll see the App Library. Here, you'll find apps automatically grouped into categories like Social, Entertainment, and Productivity. This organization not only enhances screen organization but also gives you quick access to the apps you use most. If you have hidden features or lesser-used apps, they'll still be available without cluttering your main screens.
For even more efficient use, consider creating custom shortcuts to your favorite apps. This way, you can tailor your experience to match your needs while keeping your privacy settings intact. If you prefer certain apps to remain less visible, the App Library serves as an alternative storage solution, keeping them accessible yet out of sight.
Additionally, the App Library offers accessibility options, ensuring that all users can navigate easily. So whether you're looking to simplify your digital life or just want a cleaner home screen, the App Library is a powerful tool that enhances your iPhone experience while respecting your app visibility preferences. Enjoy the newfound organization!
Hide Apps in Folders
If you want to keep your iPhone tidy while hiding apps, organizing them into folders is a smart move. You can easily create new folders and move apps into them, making it simpler to manage what's visible on your home screen. This way, you can keep your most-used apps front and center while keeping less essential ones out of sight.
Organizing Apps Efficiently
Creating a clutter-free home screen is essential for a smoother iPhone experience. By employing effective app categorization strategies, you can achieve a minimalist home screen that not only looks good but also enhances functionality. Here are some tips to organize your apps efficiently:
- Group similar apps: Combine social media, productivity, and entertainment apps into specific folders.
- Use descriptive folder names: Clear titles help you find apps quickly, saving you time.
- Limit page numbers: Try to keep your home screen to just a few pages to streamline access.
- Prioritize frequently used apps: Place your most-used apps on the main screen for quick access.
- Consider app usage: Periodically review and remove apps you rarely use, keeping your screen uncluttered.
Creating New Folders
Hiding apps in folders can be a simple yet effective way to declutter your iPhone. By creating new folders, you can enhance app organization and boost your privacy settings. Here's how to efficiently sort your apps into folders:
| Folder Name | Apps Included |
|---|---|
| Social Media | Facebook, Instagram, Twitter |
| Productivity | Notes, Calendar, Reminders |
| Entertainment | Netflix, YouTube, Spotify |
To create a folder, simply tap and hold an app icon until they start to jiggle. Then, drag one app over another. A folder will automatically form, and you can name it whatever you like. This not only makes your home screen look cleaner but also helps in hiding apps you don't want to see immediately.
Utilizing folders effectively can provide an added layer of privacy, as you can group less frequently used apps together. Remember, while folders help with organization, consider adjusting your privacy settings for even more control. By combining these methods, you'll create a clutter-free and secure iPhone experience.
Moving Apps to Folders
Moving apps into folders is a straightforward way to streamline your iPhone's home screen and enhance your privacy. By organizing your apps into folders, you can easily hide specific apps from plain sight, making it harder for others to stumble upon them. Here are some app organization tips to get you started:
- Create custom folder names that reflect the contents, like "Social", "Games", or "Finance".
- Group similar apps together to keep your home screen neat.
- Limit the number of folders to avoid overwhelming yourself with choices.
- Use a consistent naming scheme for easy identification later.
- Rearrange folders based on your usage to keep frequently accessed apps handy.
To move an app into a folder, simply press and hold the app icon until it wiggles, then drag it onto another app icon. This creates a folder where you can drop additional apps. Don't forget to customize the folder name to make navigation easier. By following these tips, you'll not only declutter your home screen but also keep your private apps tucked away from prying eyes.
Remove From Home Screen

If you want to declutter your iPhone's Home Screen, removing apps is a simple yet effective solution. This method not only reduces app visibility but can also help address privacy concerns. Here's how you can do it.
First, locate the app you want to remove from your Home Screen. Press and hold the app icon until a menu appears. In the menu, tap "Remove App." You'll be given a couple of options, but to keep it discreet, choose "Remove from Home Screen." This doesn't delete the app; it simply hides it from your main screen, keeping your focus on the apps you use most.
You can still access the hidden app by swiping down to use the Search feature or by going to your App Library. This is particularly useful if you want to keep certain apps out of sight due to personal preferences or privacy concerns. By doing this, you can maintain a cleaner, more organized Home Screen while ensuring that sensitive apps are less visible to others.
Removing apps from the Home Screen can also be a great way to manage distractions. With fewer icons vying for your attention, you'll likely find it easier to focus on what matters most. Plus, if you ever want to reintroduce an app to your Home Screen, simply drag it back from the App Library. This flexibility allows you to customize your iPhone experience while keeping your privacy intact.
Enable Screen Time Restrictions
To keep your apps in check, you'll want to enable Screen Time restrictions. Start by accessing the Screen Time settings on your iPhone, where you can easily set app limits. This feature helps you manage how much time you spend on certain apps, keeping distractions at bay.
Access Screen Time Settings
Accessing the Screen Time settings on your iPhone is a straightforward process that grants you the ability to manage app visibility effectively. By enabling restrictions, you can enjoy significant screen time benefits, allowing you to focus on what truly matters while managing distractions. Here's how to access these essential settings:
- Open the Settings app on your iPhone.
- Scroll down and tap on Screen Time.
- If you haven't enabled it yet, tap Turn On Screen Time.
- Follow the prompts to set up your Screen Time passcode for added security.
- Once enabled, you'll see various options to customize your app restrictions.
With these settings, you'll be able to control app usage, limit access to specific apps, and monitor your screen time more effectively. This not only helps in managing distractions but also promotes healthier device usage habits. By taking advantage of Screen Time, you're one step closer to creating a more focused and productive digital environment. So, don't hesitate to explore these settings and tailor them to fit your lifestyle!
Set App Limits
Setting app limits on your iPhone is a powerful way to regain control over your device usage. By enabling Screen Time restrictions, you can manage how much time you spend on specific apps, ultimately boosting your productivity.
To get started, head to your Screen Time settings. You'll find an option to set app limits. Here, you can select the apps you want to restrict and choose a daily limit for each. Once you hit your limit, the app will be locked, prompting you to reconsider your choices. This simple step can considerably reduce distracting app usage, allowing you to focus on what truly matters.
For effective productivity tips, consider setting limits based on your daily schedule. For example, restrict social media during work hours and allow more access during breaks. You can also customize limits for different days, ensuring flexibility for weekends or days off.
Use Siri Suggestions
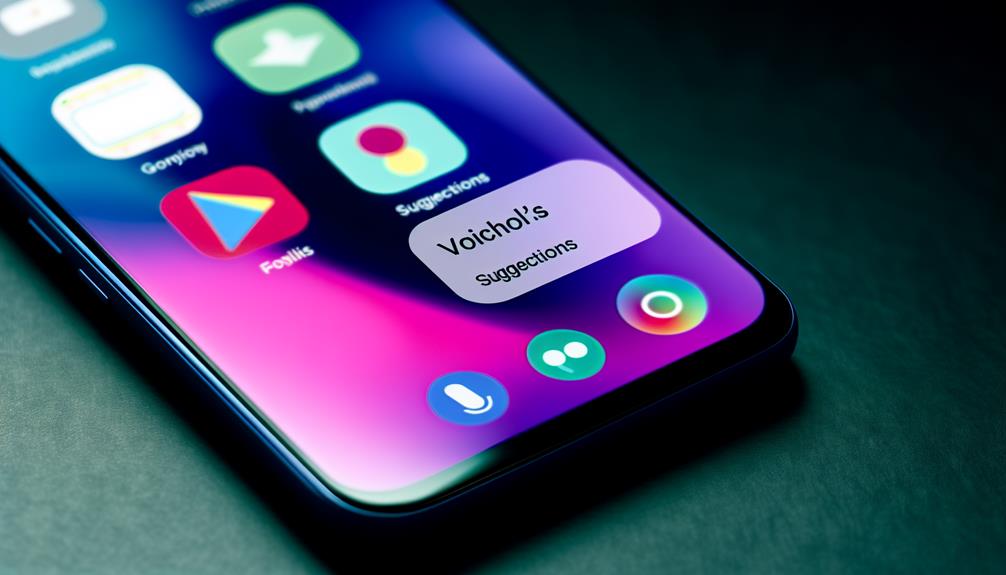
Siri Suggestions can be a handy tool for managing your app visibility on an iPhone. By utilizing Siri's capabilities, you can streamline your app organization and guarantee your most-used apps are easily accessible while keeping less frequently used ones out of sight. Here's how to make the most of Siri customization and voice commands:
- Personalized Suggestions: Siri learns your habits and offers app suggestions based on your usage patterns.
- App Visibility: Control which apps appear in Siri Suggestions to declutter your home screen.
- Quick Access: Use voice commands to launch apps without having to search for them manually.
- Smart Notifications: Receive tailored notifications from apps you actually use, reducing distractions.
- Daily Routines: Set up Siri to suggest apps based on your daily schedule, enhancing app relevance.
To start, go to your Settings, tap on Siri & Search, and customize your preferences. You can choose which apps Siri can suggest, allowing you to hide unnecessary apps from view. This way, you're not overwhelmed by options, and your app organization feels more intuitive.
Utilize Guided Access
With Guided Access, you can temporarily restrict your iPhone to a single app, keeping distractions at bay and preventing access to other apps. This feature is especially useful if you want to focus solely on a task or if you're handing your device to someone else. By utilizing Guided Access, you can enjoy several guided access benefits, like ensuring that users can't accidentally exit the app or access sensitive information.
To get started with Guided Access setup, head to your iPhone's Settings. Tap on "Accessibility," scroll down, and select "Guided Access." From there, toggle it on and set a passcode that you'll remember. This passcode will allow you to end the session when you're ready to exit the app. You can also enable options like "Time Limit" alerts, which notify you when the session is about to end.
Once you've set it up, open the app you want to use and triple-click the side button. This action starts Guided Access, and you'll see a screen where you can adjust settings for that session, such as disabling touch or specific areas of the screen. When you're done, triple-click again, enter your passcode, and you can return to normal usage.
Using Guided Access not only helps you concentrate but also provides an additional layer of security, making it an excellent tool for anyone looking to manage their app usage effectively.
Reset Home Screen Layout

If you're looking for a quick way to tidy up your iPhone's interface, resetting your Home Screen layout can be a great option. This feature allows you to return your app layout to its original state, making it easier to find and organize your apps. Here's how to do it:
- Open the Settings app.
- Tap on General.
- Scroll down and select Transfer or Reset iPhone.
- Choose Reset.
- Tap on Reset Home Screen Layout.
Once you confirm, your Home Screen will revert to its default settings, and all the apps will be arranged as they were when you first got your device. This means any folders you've created and apps you've moved around will be cleared.
Resetting your Home Screen layout can be especially useful if you've accumulated tons of apps over time and can't remember where you put them. It gives you a fresh start and can help you better manage your app layout. While you will lose your custom arrangements, it's a small trade-off for a cleaner interface.
Be sure to note that this action won't delete any apps or data; it simply rearranges your apps. So, if you're ready to restore order to your iPhone and make it easier to navigate, consider using the reset home screen option today!
Frequently Asked Questions
Can I Hide Built-In Apple Apps Like Safari or Mail?
You can't completely hide built-in Apple apps like Safari or Mail, but you can use app organization and privacy features to limit their visibility. Consider moving them to folders or disabling them in settings for better control.
Will Hiding Apps Delete Them From My Iphone?
Imagine a secret garden where flowers bloom unseen. Hiding apps doesn't delete them; it's about app organization and privacy settings. They remain in your device, just tucked away, waiting for you to uncover them again.
How Can I Find Hidden Apps Later?
To find hidden apps later, you can swipe down on your home screen to use the search feature. This method helps in quickly locating and recovering hidden apps without needing to browse through multiple screens.
Are Hidden Apps Still Searchable in Spotlight?
When you're maneuvering through the maze of your iPhone, remember that hidden app features come with spotlight search limitations. Unfortunately, hidden apps won't show up in search results—so you'll need to remember where you stashed them.
Can I Hide Apps Without Using Screen Time?
You can hide apps without using Screen Time by adjusting your app organization and privacy settings. Simply move the apps to a folder or use the App Library, keeping them out of sight but still accessible.
Conclusion
In the digital garden of your iPhone, hiding apps can help keep your space tidy and manageable. By utilizing the App Library, creating folders, or removing apps from your home screen, you can cultivate a more organized experience. Enabling Screen Time restrictions adds another layer of control, while Siri Suggestions and Guided Access offer additional support. With these tools, you can prune away the clutter and let your essential apps bloom, making your device work for you.
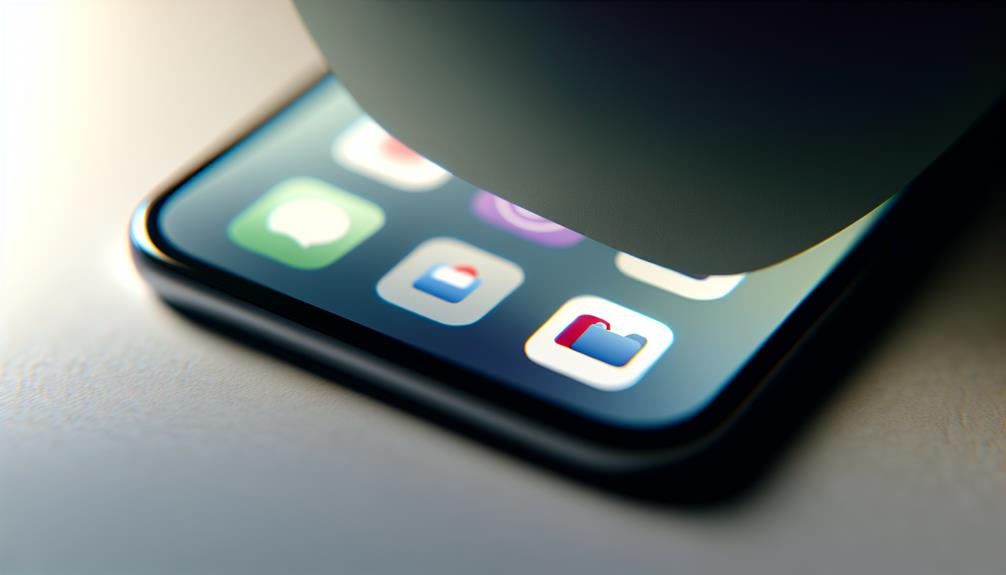





Leave a Reply