Did you know that, on average, an iPhone user has over 2,000 photos stored on their device? If you're among those capturing precious moments, transferring those images to your computer is essential for organization and backup. There are several methods to accomplish this, each with its own advantages and considerations. You might find that some techniques suit your needs better than others. Let's explore the options available to you and determine which method might be the most effective for your situation.
Using USB Cable
Transferring photos from your iPhone to your computer using a USB cable is a straightforward process that secures your cherished memories are safely stored. To get started, connect your iPhone to your computer using the USB cable that came with your device. Once connected, your computer should recognize the iPhone automatically. Depending on your operating system, you might see a prompt asking for permission to access your photos.
If you're using a Windows PC, open "File Explorer," and you'll see your iPhone listed as a device. Click on it, then navigate to the "DCIM" folder where your photos are stored. You can now select the photos you'd like to transfer. Simply drag and drop them into a folder on your computer for better photo organization.
If you're on a Mac, the "Photos" app might automatically open. If not, open it manually. Your iPhone should appear in the sidebar. From there, you can select the photos you want and click "Import." This method helps streamline your file management by keeping your images organized in designated folders.
Don't forget to regularly back up your photos to prevent loss and secure all your memories are safe. Once the transfer is complete, you can safely disconnect your iPhone. Now you've successfully moved your photos, making way for new memories while keeping your digital collection neatly organized.
Utilizing Icloud
If you prefer a wireless method for transferring your photos, utilizing iCloud is a great option. With iCloud storage, you can automatically sync your photos across all your devices, guaranteeing you always have access to your memories. First, make sure you have iCloud Photos enabled in your iPhone settings. This allows for automatic syncing, so every time you take a photo, it gets uploaded to your iCloud account.
Once your photos are in iCloud, you can access them from any computer or device with internet access. This cross-device compatibility means you can easily organize your photos into albums or shared albums, making it simple to share with friends and family. Just remember to check your storage management settings to avoid running out of space, as iCloud offers limited free storage.
When it comes to file formats, iCloud supports various types, guaranteeing your photos maintain their quality. You can also adjust your privacy settings to control who can view shared albums. Regularly review your backup frequency to guarantee your latest photos are always saved.
Employing AirDrop

Using AirDrop makes it incredibly easy to transfer photos from your iPhone to a computer or another Apple device. To get started, confirm that both your iPhone and the receiving device have AirDrop enabled. On your iPhone, swipe down from the top right corner to access the Control Center, then press and hold the network settings card to reveal the AirDrop settings. You can choose to receive files from "Contacts Only" or "Everyone." If you're sending to a computer, it's best to select "Everyone" to avoid any connection issues.
Next, open the Photos app on your iPhone and select the photos you want to transfer. Tap the share icon and choose the device you want to send the photos to from the AirDrop section. You'll receive a prompt on the receiving device to accept the files, so make sure to confirm the transfer.
If you encounter any issues, check your AirDrop settings. Both devices need to be within Bluetooth and Wi-Fi range, and AirDrop must be turned on. If the receiving device isn't appearing, try toggling AirDrop off and then back on. Additionally, confirm that both devices are updated to the latest software version.
In the case of persistent issues, you might want to look into AirDrop troubleshooting. Restarting your devices can often resolve connectivity problems. With these tips, you'll be able to transfer your photos seamlessly using AirDrop.
Using Windows Photos App
To transfer photos from your iPhone to your computer, you can use the Windows Photos app for a quick and straightforward process. Simply connect your iPhone to your PC, and the app makes it easy to import your pictures. This method guarantees you can enjoy your favorite memories on a larger screen without hassle.
Connect Your Iphone
Connecting your iPhone to your computer with the Windows Photos app is a straightforward process that lets you easily transfer photos. First, verify your iPhone is compatible with your Windows system and that you have the necessary USB drivers installed.
Here's a quick overview of the steps involved:
| Step | Description |
|---|---|
| 1. Use a USB Cable | Connect your iPhone to your computer using a compatible USB cable. |
| 2. Trust the Computer | Access your iPhone and tap "Trust" on the prompt that appears. |
| 3. Open Photos App | Launch the Windows Photos app on your computer. |
| 4. Detect Device | The app should automatically detect your iPhone. |
Once you've completed these steps, you're ready to move on to importing photos. It's crucial to verify that your USB drivers are up to date for a smooth connection. If you encounter any issues, double-check your iPhone's compatibility and the connection. With everything set up correctly, you'll find transferring your photos an easy task!
Import Photos Easily
How can you quickly import photos from your iPhone to your computer using the Windows Photos app? It's a straightforward process that can help streamline your photo organization. First, make sure that your iPhone is connected to your computer via a USB cable. Open the Photos app on your Windows PC. You'll see an "Import" button in the top-right corner; click on it.
Next, select "From a USB device." The app will automatically detect your iPhone and display the photos available for import. You can choose specific photos or select all for transfer. Once you've made your selection, click "Import Selected." Your photos will be imported to the Windows Photos app, where you can easily organize them into albums or folders.
If you prefer, you can also back up your images to cloud storage services like OneDrive, making certain your memories are safe and accessible from anywhere. After importing, don't forget to set up regular transfers to keep your photo library current. Following these steps makes managing your photo collection simple and effective. Enjoy your newly organized memories!
Accessing Image Capture
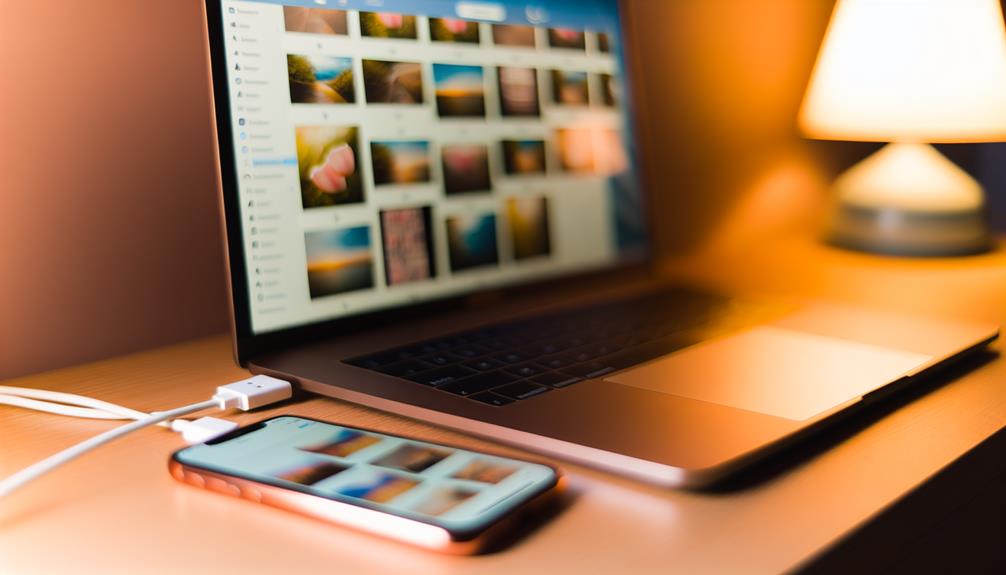
Accessing Image Capture on your Mac is a straightforward process that allows you to easily transfer photos from your iPhone. To get started, connect your iPhone to your Mac using a USB cable. Once connected, open your iPhone and, if prompted, tap "Trust This Computer." This step guarantees your Mac can access your device.
Next, open the Image Capture application. You can find it in the Applications folder or by using Spotlight Search (press Command + Space and type "Image Capture"). Once the app is open, you'll see your iPhone listed in the devices section on the left side of the window. Click on your iPhone to display the photos stored on it.
Image Capture provides a user-friendly interface for photo management and image organization. You can select specific photos to import or choose to download all of them. To import, simply highlight the photos you want, select a destination folder on your Mac, and click the "Import" button. If you wish to delete the photos from your iPhone after importing, check the "Delete items after importing" box before proceeding.
Using Image Capture not only helps you transfer photos efficiently but also allows you to maintain better organization of your images on your Mac. By keeping your photos in designated folders, you can streamline your photo management process, making it easier to find and enjoy your memories later.
Transferring via Third-Party Apps
If you're looking for an alternative way to transfer photos from your iPhone to your computer, third-party apps can be a great option. There are several popular applications that simplify the process, making it easy to move your images quickly. In this section, we'll provide a step-by-step guide to help you get started.
Popular Third-Party Applications
Transferring photos from your iPhone to a computer can be made easier with the right third-party applications. Many users prefer these apps for their efficiency and user-friendly interfaces. Popular choices include EaseUS MobiMover, AnyTrans, and iMazing. Each offers unique features that can simplify your photo management process.
EaseUS MobiMover allows you to transfer photos, videos, and more with just a few clicks. Its intuitive design makes it easy to navigate, even for beginners. AnyTrans stands out for its thorough app comparisons, letting you manage your media across multiple devices seamlessly. It also supports various file formats, enhancing versatility.
iMazing is another robust option, known for its ability to back up and transfer data securely. It offers detailed photo management tools, making it a favorite among users who want more control over their files.
When choosing a third-party app, consider your specific needs and how each application aligns with them. By comparing features, you'll find the right tool to streamline your photo transfers and keep your memories organized.
Step-by-Step Transfer Guide
To start transferring your photos from iPhone to computer using a third-party app, you'll first need to download and install the application of your choice. Popular options include Google Photos, Dropbox, and Image Capture. Once you've installed the app, follow these steps for a smooth transfer process:
- Connect your iPhone to your computer using a USB cable.
- Open the third-party app and follow the prompts to allow access to your photos.
- Select the photos you want to transfer and choose a destination folder on your computer.
Keep in mind that different apps have varying transfer speeds, so be patient as your photos are being transferred. Once the transfer is complete, take some time to organize your photos on your computer for easy access in the future. Good photo organization helps you quickly find what you need when you're looking through your files.
With these simple steps, you'll have your photos transferred efficiently, and you'll appreciate the benefits of using third-party apps for streamlined photo management. Now you can enjoy your pictures on a bigger screen!
Best Practices for Backup

When it comes to safeguarding your photos, following best practices for backup is essential to assure they're secure and easily accessible. One of the first steps you should consider is utilizing cloud storage. Services like Google Drive, Dropbox, or iCloud offer reliable storage solutions that keep your photos safe and organized. This way, you can access your images from any device, enhancing your photo organization and file management.
Next, establish a backup frequency that suits your needs. Regularly scheduled backups—whether daily, weekly, or monthly—can help assure you don't lose recent memories. If you're constantly adding photos, a more frequent backup might be necessary.
Data security is another critical factor. Look for cloud services that offer encryption and two-factor authentication to safeguard your images from unauthorized access. In addition to cloud solutions, consider alternative services or external hard drives for local backups, providing you with recovery options in case of data loss.
It's also helpful to organize your photos into folders by date or event. This not only makes retrieval easier but also simplifies file management during backups.
Frequently Asked Questions
Can I Transfer Photos Without Using Any Cables?
Yes, you can transfer photos wirelessly! Using cloud storage services like iCloud or Google Photos, you can easily upload your images and access them on your computer without any cables. It's convenient and efficient!
What Formats Are My Iphone Photos Saved In?
Your iPhone photos are typically saved in JPEG format, which uses image compression to reduce file size. If you've enabled HEIF, your images may also be saved as HEIC, offering better quality with smaller file sizes.
How Do I Change Photo Quality Before Transferring?
Ever wondered how a photo's quality affects its charm? You can adjust photo resolution and change compression settings in your iPhone's settings before transferring, ensuring your memories look stunning on your computer.
Can I Transfer Photos From an Old Iphone?
Yes, you can transfer photos from an old iPhone. If you've used iCloud backup, your photos are likely stored there. Just access the iCloud for efficient photo management and download them to your computer easily.
What if My Computer Doesn't Recognize My Iphone?
If your computer doesn't recognize your iPhone, try basic iPhone troubleshooting steps. Check your cables, verify drivers are updated, and reboot both devices. Connection issues can often be resolved with these simple actions.
Conclusion
In summary, whether you're connecting with a USB cable, syncing through iCloud, or using AirDrop, transferring photos from your iPhone to your computer can be quick and easy. You can explore third-party apps for added flexibility and guarantee your memories are safe by regularly backing them up. So, pick the method that suits you best, follow the steps, and enjoy your photos on a bigger screen. Your memories deserve to be cherished and preserved!






Leave a Reply