Backing up your iPhone might seem tedious, but losing your data can be far more inconvenient. You've got options, whether you prefer the seamless nature of iCloud or the control of iTunes. Each method has its pros and cons, and understanding these can make a significant difference in how you safeguard your information. Since the stakes are high when it comes to personal data, knowing how to navigate these choices is essential. What's the best approach for you, and how do you guarantee your important files are always secure?
Importance of Backing Up
Backing up your iPhone is like having an insurance policy for your digital life. It's crucial to protect your data from unexpected data loss caused by theft, damage, or software issues. Imagine losing precious photos, important contacts, or critical documents—this risk is always present without a backup strategy in place.
With security risks constantly evolving, having a backup guarantees that you're prepared for anything. Whether you're upgrading to a new device or simply managing your storage, a backup provides peace of mind, allowing you to restore your files and settings with ease. Regular backup frequency is key here; the more often you back up, the less data you'll lose if something goes wrong.
When considering how to manage your files, think about file organization. A well-organized backup helps you quickly locate the data you need. Cloud storage options make this process seamless, assuring your information is safe and accessible from anywhere. However, it's important to be aware of privacy concerns; choose trusted services that prioritize data integrity.
Recovery options become a lifeline in emergencies. If your device fails, having a backup means you can recover your data without a hitch. So, take the time to establish a backup routine. Your digital life deserves protection, and you'll thank yourself later when you realize how easy it is to restore everything you thought you lost. Don't wait—start prioritizing your backups today!
Using Icloud for Backup
One of the most convenient ways to guarantee your iPhone data is safe is by using iCloud for backup. With iCloud storage, you can automatically store your important information, including photos, contacts, app data, and more. This cloud-based solution offers exceptional data security, ensuring that your files are protected from accidental loss.
Setting up iCloud for backup is straightforward. You can choose your backup frequency—daily, weekly, or monthly—depending on how often you update your data. iCloud will work in the background, syncing your information seamlessly. Just make sure you have enough storage space; if you need more, you can easily upgrade your plan.
One of the best features of iCloud is its cloud accessibility. You can access your backed-up data from any compatible device, making it easy to retrieve what you need. When it comes to the restore process, it's as simple as signing into your iCloud account on your new or reset device, allowing you to restore all your backup types without hassle.
iCloud's sync options mean you can select which apps and data you want to back up, tailoring it to fit your needs. Plus, it's compatible with all Apple devices, making it a versatile choice for anyone in the Apple ecosystem. By using iCloud for backup, you're not just safeguarding your data; you're ensuring peace of mind in an ever-connected world.
Backing up With Itunes

If you prefer using iTunes for your iPhone backup, you'll need to prepare your device first. It's a straightforward process that involves connecting your iPhone to your computer and following a few simple steps. Let's walk through how to get your backup done quickly and efficiently.
Preparing Your Device
Before you start the backup process with iTunes, it's important to prepare your iPhone to make certain everything goes smoothly. Device preparation is key to making sure you don't lose any important data. Start by confirming your iPhone is updated to the latest iOS version. This helps avoid compatibility issues during the backup.
Next, take a moment to organize your data. Go through your apps, photos, and files, and delete any unnecessary items. This not only frees up space but also makes the backup process faster and more efficient. You might also want to check your contacts and confirm they're synced with your iCloud account for an extra layer of safety.
Additionally, connect your iPhone to a reliable Wi-Fi network and plug it into a power source to prevent interruptions during the process. It's also wise to have your iTunes updated to its latest version on your computer, confirming a seamless experience. By following these steps, you'll set yourself up for a successful backup, making sure that all your valuable data is safely stored and ready for future use.
Steps to Backup
Now that you've prepared your device, you're ready to begin backing up your iPhone using iTunes. This method offers excellent data security by storing your information directly on your computer, giving you control over your backup process. Here's how to do it:
- Connect your iPhone to your computer using a USB cable.
- Open iTunes (or Finder on macOS Catalina and later).
- Select your device when it appears in iTunes.
- Choose "Back Up Now" to start the backup process.
- If you want added security, select "Encrypt iPhone backup" to protect your data.
Make certain you regularly back up your iPhone to prevent losing important files. Unlike cloud storage, iTunes provides a local backup, guaranteeing you're not solely reliant on internet connectivity.
After the backup completes, you can verify it by checking the latest backup date in iTunes. Remember, keeping your data secure is essential, so consider both iTunes and cloud storage options for a thorough backup strategy. By following these steps, you'll make certain your iPhone data is safe and sound!
Third-Party Backup Solutions
When it comes to backing up your iPhone, third-party solutions can offer flexible options beyond Apple's built-in tools. These alternative methods often provide enhanced features like cloud storage, data security, and user-friendly setup guides. You'll find a variety of applications that cater to different needs, so it's crucial to evaluate your options carefully.
Here's a quick comparison of some popular third-party backup solutions:
| Backup Solution | Feature Highlights |
|---|---|
| iMazing | Advanced backup options, selective file transfer |
| Dr.Fone | Data recovery features, compatibility with various devices |
| AnyTrans | Extensive media management, fast transfer speeds |
| Acronis | Strong data security, backup to multiple cloud services |
| Syncios | User-friendly interface, supports a wide range of file types |
When choosing a solution, consider factors like cost analysis and compatibility issues with your iPhone model. Look for user reviews to gauge overall satisfaction and performance. Additionally, backup comparisons can help you understand the differences in features and reliability.
Ultimately, using a third-party backup solution may provide the flexibility and functionality you need to keep your data safe. Just make sure you do your homework on the options available to find the one that best suits your needs!
Manual Backup Methods

If you prefer a hands-on approach to backing up your iPhone, there are several manual methods you can use. You can utilize iTunes on your computer, adjust your iCloud backup settings, or even transfer files manually. Each method has its own benefits, so let's explore how you can secure your data effectively.
Using Itunes on Computer
Backing up your iPhone using iTunes on your computer is a straightforward process that guarantees your data is safe and easily retrievable. This method is reliable and offers you complete control over your backup files, assuring your data security. Here's how to do it:
- Connect your iPhone to your computer using a USB cable.
- Open iTunes (or Finder on macOS Catalina and later).
- Select your device when it appears.
- Choose "Back Up Now" to create a backup immediately.
- Optionally, you can encrypt your backup for added security.
While iTunes is a great tool for backups, you might want to think about iTunes alternatives if you're looking for different features or user experiences. Some alternatives can provide user-friendly interfaces, cloud capabilities, or enhanced security options. However, if you prefer simplicity and direct access to your files, using iTunes remains a solid choice. Just remember to back up regularly to keep your data secure and updated. With this method, you'll assure that your important information is always there when you need it.
Icloud Backup Settings
iCloud backup settings provide a seamless way to secure your iPhone data without needing a computer. To get started, open your Settings app, tap on your name at the top, and select "iCloud." Here, you'll see your available iCloud storage and can manage what gets backed up. Make certain that "iCloud Backup" is turned on.
You can choose the backup frequency that suits your needs. By default, your iPhone backs up automatically when it's connected to Wi-Fi, plugged in, and locked. However, you can also perform a manual backup anytime. Just tap "Back Up Now" to create an immediate backup of your data.
Keep an eye on your iCloud storage, as you might need to upgrade if your backups exceed the available space. Apple offers various storage plans, so you can find one that fits your requirements. Regularly checking your backup settings guarantees you won't lose vital data, like photos, messages, and app data. By taking advantage of iCloud backup settings, you can keep your iPhone data safe and secure effortlessly.
Manual File Transfer
While iCloud offers a convenient way to back up your iPhone, manual file transfer methods provide greater control over your data. By transferring files manually, you can guarantee that your important documents, photos, and videos are organized in a way that suits your needs. Plus, you can enhance your data security by keeping sensitive information on your chosen devices.
To get started with manual file transfer, consider these key points:
- Use USB cables: Connect your iPhone to a computer for direct file transfers.
- Employ AirDrop: Quickly share files with nearby Apple devices without the need for cables.
- Utilize third-party software: Tools like iMazing or AnyTrans can help you manage your files efficiently.
- Organize files: Create folders on your computer to keep everything tidy and easily accessible.
- Backup regularly: Schedule consistent transfers to guarantee your data is always up-to-date.
Automating Your Backups
Automating your iPhone backups can save you time and assure your data is consistently protected without any manual effort. By setting up scheduled backups, you guarantee that your important files, photos, and app data get saved automatically at regular intervals. This way, you won't have to remember to do it yourself, which can often lead to missed opportunities to safeguard your information.
To get started, you can use either iCloud or iTunes. If you choose iCloud, simply navigate to Settings, tap on your name, select iCloud, and then turn on iCloud Backup. You can schedule your backups to occur overnight when your phone is charging and connected to Wi-Fi. This means you're less likely to notice interruptions, and you'll always have the latest data safely stored.
If you prefer iTunes, you can enable automatic backups by connecting your iPhone to your computer, opening iTunes, and selecting your device. In the backup section, check the box that says "Back Up Automatically." This will allow your device to back up every time you connect it to your computer.
Don't forget to enable backup notifications. These alerts will remind you if your last backup was unsuccessful or if there's an issue needing your attention. By automating your backups and staying informed, you can enjoy peace of mind knowing your iPhone data is safe and sound.
Restoring Your Backup Data
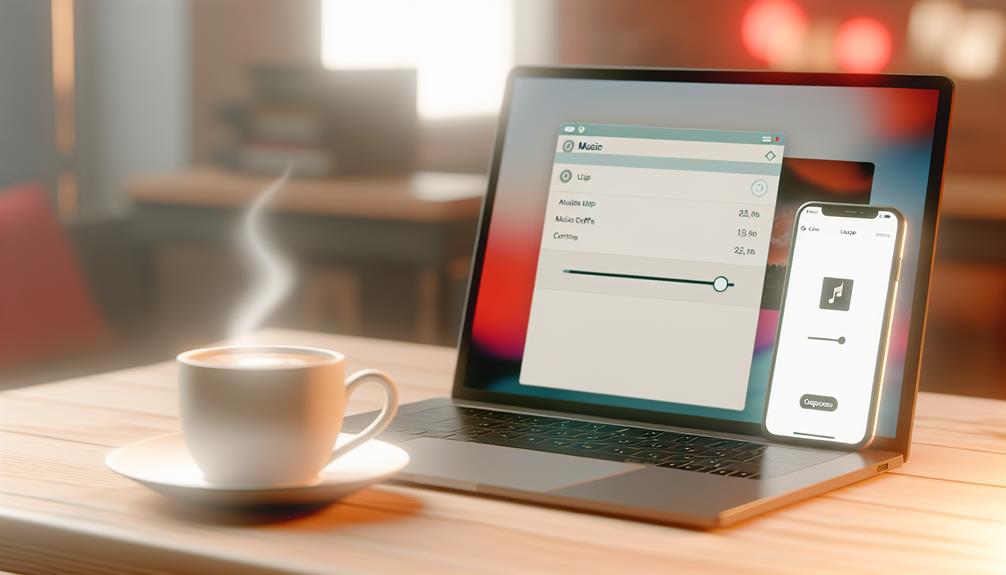
When you need to restore your iPhone backup, it's a straightforward process that can bring back your important data quickly. Whether you're recovering lost files or setting up a new device, knowing how to restore your backup is essential for effective data recovery.
To begin, make certain you have a verified backup. This guarantees you're restoring the correct data and minimizes the risk of losing any important information. Here's how to check your backup verification:
- Connect your iPhone to your computer via USB.
- Open iTunes or Finder, depending on your macOS version.
- Select your device when it appears on the screen.
- Click on "Restore Backup" and choose the desired backup from the list.
- Confirm the restoration process and wait for it to complete.
Once the process is initiated, your iPhone will restart, and you'll see a progress bar. It's important to keep your device connected until the restoration is finished. After the restore is complete, you might need to re-enter passwords for some apps, as they may have been removed during the process.
Frequently Asked Questions
How Often Should I Backup My Iphone?
You should back up your iPhone regularly to avoid losing data. Using iCloud, set a frequency based on your usage. For more control, consider alternative backup methods like iTunes or Finder for manual backups.
Can I Backup an Iphone Without a Computer?
Yes, you can back up your iPhone without a computer. Consider using iCloud alternatives like Google Drive or Dropbox for seamless backup options. These services allow you to store important files and photos effortlessly.
What Happens if I Don't Backup My Iphone?
If you don't back up your iPhone, you risk severe data loss. Without recovery options, cherished photos or important contacts could vanish forever. Don't wait for a crisis—take action now to protect your information.
Is My Backup Encrypted and Secure?
Yes, your backup can be encrypted for added security. iCloud security features guarantee that your data remains private and protected. Just enable backup encryption in your settings to keep your information safe from unauthorized access.
Can I Access My Backup Files Without Restoring?
You can't directly access backup files without restoring them. However, if you use iCloud, you can check your backup location and see what's included. Just remember, restoring is the only way to retrieve specific data.
Conclusion
In a world where your iPhone holds the secrets of your life—like adorable cat videos and that embarrassing selfie—you can't afford to skip backups! Think of backing up as a superhero cape for your data, swooping in to save the day when disaster strikes. So, whether you're using iCloud, iTunes, or a trusty third-party app, make it a habit. Your future self will thank you, especially when you're rescuing those precious memories from the clutches of technology gone rogue!






Leave a Reply