To turn on vibrate, to customize your alerts, and to guarantee you never miss a call, you'll want to familiarize yourself with your iPhone's settings. Accessing the Settings app and directing yourself to "Sounds & Haptics" is your first step. From there, you'll find options that allow you to enable vibrate functions, but what if you've tried this and it's still not working? Understanding the nuances of vibration settings can make all the difference, especially when you need your phone to be discreet yet responsive.
Understanding Vibrate Settings
Understanding your iPhone's vibrate settings is essential for customizing how you receive notifications. By adjusting these settings, you can enhance your overall user experience, ensuring you never miss an important alert. Your iPhone offers two main types of feedback: vibrate feedback and haptic feedback. Knowing the difference between the two can help you tailor your device to your preferences.
Vibrate feedback is the traditional vibration that occurs when you receive calls or messages while your phone is in silent mode. This feature allows you to stay discreet without missing notifications. You can set your iPhone to vibrate for calls, texts, and other alerts, ensuring that you're always in the loop, even when the sound is turned off.
On the other hand, haptic feedback provides a more nuanced tactile response. It's used for actions like typing on the keyboard or tapping buttons. This subtle vibration gives you a sense of confirmation when you interact with your apps, making the experience feel more engaging and responsive.
Accessing Settings App
To turn on vibrate on your iPhone, you first need to access the Settings app. Look for the gear icon on your home screen and tap it to open the menu. From there, you can navigate to the Sounds options to adjust your vibrate settings.
Locate Settings Icon
Finding the Settings icon on your iPhone is the first step to enabling vibrate mode. This icon is essential in steering your device's settings organization effectively. Let's break down how to recognize it and where to find it.
| Step | Description | Tips |
|---|---|---|
| 1. Open Home Screen | Look for the gray gear icon. | It's usually in the first row. |
| 2. Icon Recognition | The gear symbol represents settings. | Familiarize yourself with it. |
| 3. Tap the Icon | Press the icon to access settings. | Make sure you tap lightly. |
Once you tap the Settings icon, you'll enter a menu where you can adjust various options. Having a clear understanding of icon recognition helps you steer your iPhone swiftly. If you can spot the gear icon, you're already on the right path.
Navigate to Sounds Options
After you've accessed the Settings app by tapping the gear icon, you'll want to locate the sounds options. This is where you can adjust your sound preferences, including turning on vibrate alerts. Follow these steps to navigate to the sounds options:
- Scroll down: Look for the "Sounds & Haptics" option in the list.
- Tap on it: This will bring you to a menu where you can customize your various sound settings.
- Adjust your settings: Here, you can enable vibrate alerts for different notifications.
In the "Sounds & Haptics" menu, you'll notice options for ringtones, text tones, and other alerts. Make sure to check the "Vibrate on Ring" and "Vibrate on Silent" settings, so your phone vibrates according to your preferences. By adjusting these options, you'll guarantee that you're aware of incoming notifications without the need for sound, which can be especially helpful in quiet environments. Once you've made your selections, your iPhone will now notify you through vibrate alerts as per your customized sound preferences.
Enabling Vibrate on Ring
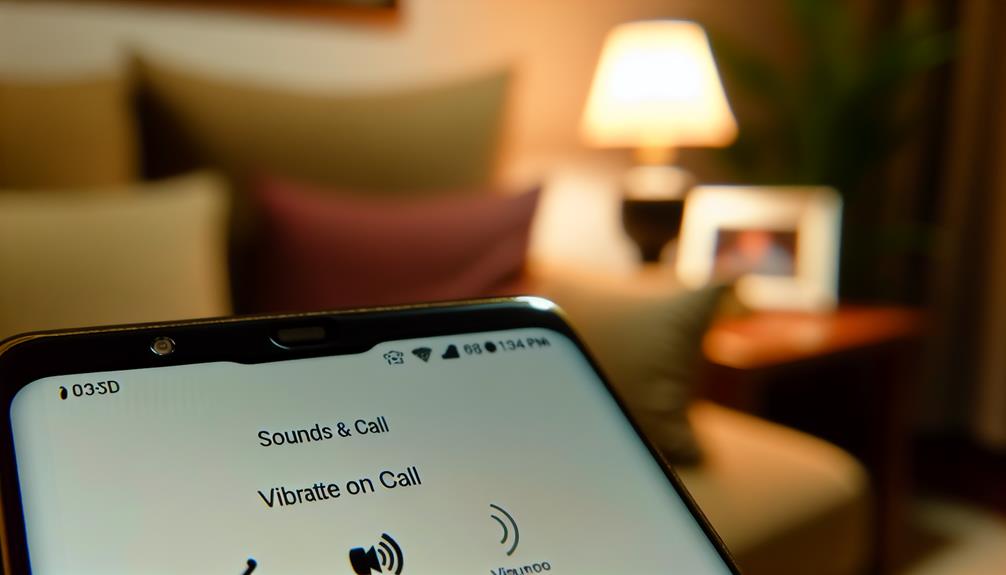
To enable vibrate on ring, you'll first need to access the Settings menu on your iPhone. From there, you can easily adjust the vibration options to suit your preferences. This simple adjustment guarantees you won't miss important calls, even in noisy environments.
Accessing Settings Menu
Getting into the Settings menu on your iPhone is a straightforward process that allows you to enable vibrate on ring easily. Once you're in the Settings, you'll be able to customize your vibrate notifications and silent alerts. Here's how to navigate to the right section:
- Open the Settings App: Locate the gear icon on your home screen and tap it to open the Settings menu.
- Select Sounds & Haptics: Scroll down and tap on "Sounds & Haptics." This is where you'll find options for all sound and vibration features.
- Enable Vibrate on Ring: In this menu, look for the option labeled "Vibrate on Ring." Make sure it's toggled on to receive vibrate notifications when your phone is ringing.
Adjusting Vibration Options
When you want to make certain your iPhone vibrates during incoming calls, adjusting the vibration options is essential. Start by heading to the Settings app. From there, tap on "Sounds & Haptics." You'll find several options to customize your vibration feedback.
To enable vibrate on ring, simply toggle the "Vibrate on Ring" switch to the ON position. This guarantees your iPhone vibrates when you receive a call, even if it's set to silent or low volume.
If you'd like to further personalize your alerts, scroll down to the "Ringtone" section. Here, you can tap "Vibration" and choose from a list of preset patterns or create your own custom vibration. This feature allows you to distinguish between different notifications, providing a unique haptic alert for each one.
Activating Vibrate on Silent
If you want your iPhone to vibrate while it's on silent mode, it's easy to activate this feature. This way, you won't miss important calls or notifications even when you're trying to keep things quiet. Here's how you can guarantee your vibrate alerts are functioning properly while your iPhone is in silent mode:
- Check the Silent Switch: Make sure the physical silent switch on the side of your iPhone is flipped down (toward the back of the device). You should see an orange indicator if it's in silent mode.
- Enable Vibrate in Settings: Go to your iPhone's Settings app. Tap on "Sounds & Haptics." Under the "Ringer and Alerts" section, you'll see an option that says "Vibrate on Silent." Guarantee this is toggled on so that your phone will vibrate even when it's set to silent mode.
- Test Your Settings: After enabling the settings, test it out! Have someone call you or send a message to check if your iPhone vibrates as expected while in silent mode.
Following these steps will help you activate vibrate alerts for incoming calls and notifications, guaranteeing you stay connected without disturbing those around you. With these simple adjustments, you can enjoy the best of both worlds—staying discreet while still being alerted when it matters.
Customizing Vibration Patterns
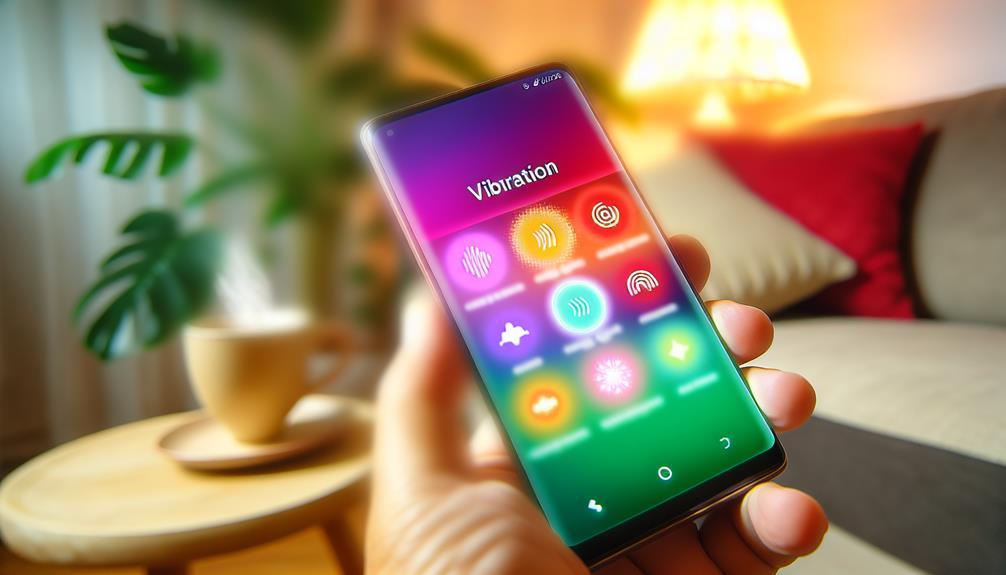
Vibration patterns on your iPhone can be customized to help you easily identify different notifications. By setting up custom vibrations, you can create personalized alerts that cater to your preferences and lifestyle. This way, you won't have to check your phone constantly; you'll know who's messaging you or if it's a calendar reminder just by the vibration.
To start, go to the Settings app on your iPhone. Scroll down and tap on "Sounds & Haptics." From there, select the type of alert you want to customize—for instance, "Text Tone" or "Ringtone." Once you've chosen an alert type, tap on "Vibration" at the top of the screen. You'll see a list of default vibration patterns, but to create your own, tap "Create New Vibration."
Now, you can tap on the screen to create a unique pattern. Each tap will create a vibration, and you can hold your finger down for longer vibrations. Once you're satisfied with your custom vibrations, tap "Stop" and then "Save" to give your new pattern a name.
After saving, you'll find your custom vibration under the list of available patterns. Just select it, and you're all set! Now, whenever you receive a notification that's linked to that custom vibration, you'll instantly recognize it. Enjoy your personalized alerts and the convenience they bring to your daily life!
Troubleshooting Vibrate Issues
Despite its usefulness, you might encounter issues with your iPhone's vibrate function not working as expected. If you're not receiving vibrate feedback when you think you should, here are a few troubleshooting steps to help you identify and fix the problem.
- Check Settings: Go to Settings > Sounds & Haptics. Verify that the "Vibrate on Ring" and "Vibrate on Silent" options are turned on. If they're off, your phone won't vibrate regardless of other settings.
- Toggle Silent Mode: Make sure your iPhone isn't stuck in silent mode. The physical switch on the side of your device should be positioned so that you can see an orange line when it's silent. If it is, toggle it back to ring mode and see if that restores vibrate feedback.
- Restart Your iPhone: Sometimes a simple restart can resolve temporary software glitches. Hold down the power button and slide to power off. Wait a few seconds, then turn it back on. This can help refresh the system and might fix any issues with the vibrate function.
If you've gone through these steps and your iPhone still isn't vibrating, it may be a sign of hardware issues. In such cases, it's advisable to consult Apple Support or visit an authorized service provider for further assistance. Identifying the root cause early can save you time and frustration down the line.
Additional Notification Options
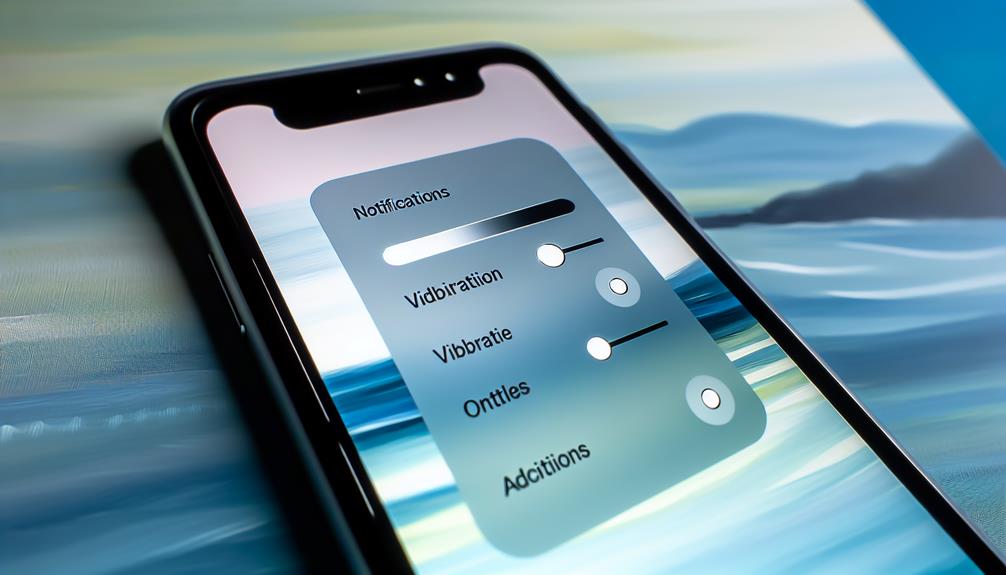
Once you've guaranteed that your iPhone's vibrate function is working properly, you might want to explore additional notification options to enhance your alerts. Tailoring these settings can make sure you don't miss important notifications, even in busy or quiet environments.
Start by adjusting your notification preferences. Go to Settings > Notifications, and select the apps you want to customize. Here, you can enable silent alerts or modify how and when you receive notifications. For instance, you might choose to allow notifications to show up on the lock screen, or you can opt for a badge app icon to indicate new messages.
Another great feature to evaluate is vibration feedback. This provides subtle feedback when using your device, such as when you type or tap on apps. To enable this, go to Settings > Sounds & Haptics and turn on "Vibrate on Ring" and "Vibrate on Silent".
If you're looking for a more tactile experience, haptic feedback can be a game changer. Haptic feedback gives you a precise, customizable vibration pattern for different notifications. Enable it by heading to Settings > Sounds & Haptics and check out the "System Haptics" option.
Frequently Asked Questions
Can I Set Different Vibrations for Specific Contacts?
Yes, you can set different vibrations for specific contacts by creating custom vibration patterns. This feature allows you to personalize your managing contact alerts, helping you easily identify who's reaching out without looking at your phone.
Will Vibrate Mode Save Battery Life?
Imagine your phone whispering instead of shouting. Using vibrate mode can enhance battery efficiency, as it uses less power than ringing. So, you'll enjoy the vibrate benefits while keeping your battery life in check.
How Do I Test My Vibration Settings?
To test your vibration settings, go to your ringtone customization options. Select a tone, then enable vibration feedback. You'll feel the vibrations, confirming your settings are active. Adjust as needed for your preferences.
Can Vibrate Be Turned off During Calls?
Imagine a quiet place, your phone buzzing softly with call notifications. You can't turn off vibrate during calls; it's designed to alert you. Adjust your vibrate settings anytime to suit your preferences for different situations.
Does Vibrate Work With Accessibility Features Enabled?
Yes, vibration settings work with accessibility features enabled. You can customize how vibrations feel and behave, ensuring you receive notifications even with certain accessibility options active. Just check your settings to optimize your experience.
Conclusion
Now that you've mastered the art of turning on vibrate for your iPhone, you can stay connected without the noise. Just like a secret signal in a spy novel, your phone can alert you discreetly. If you ever face issues, remember that even the best gadgets can have their hiccups. Keep exploring your device's settings, and you'll discover even more ways to enhance your experience. Embrace the subtlety of vibrations, and let your iPhone work for you!
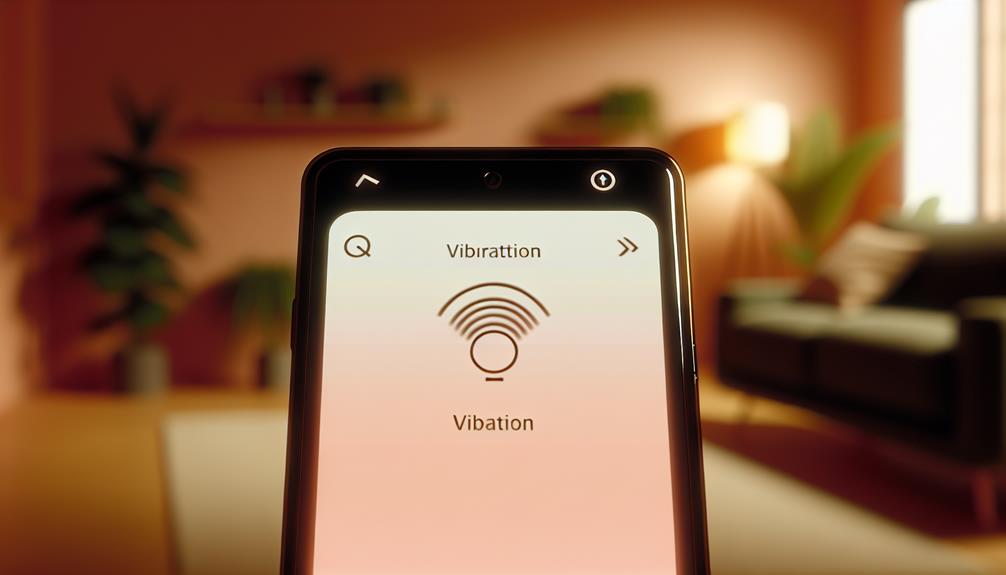





Leave a Reply