Changing the language, adjusting the settings, and enhancing your experience on your iPhone are all steps you can take to tailor your device to your needs. Whether you're looking to switch to a new language for better comprehension or simply want to explore different options, the process is straightforward yet essential for a personalized experience. You might be surprised by the additional adjustments you can make beyond just the system language. Understanding these options could greatly improve your overall usability, so let's explore how to navigate these settings effectively.
Accessing Settings Menu
To change the language on your iPhone, the first step is accessing the Settings menu. This is where you'll find the options needed to adjust your device settings, including language accessibility. Start by locating the Settings icon on your home screen—it looks like a gear. Tap on it to open the menu.
Once you're in the Settings menu, scroll down until you see "General." Tap on that option, and you'll find a variety of settings related to your iPhone's operation. From here, look for "Language & Region." This section is specifically designed to provide multilingual support and allow you to customize the language settings for your device.
After selecting "Language & Region," you'll see the current language displayed at the top. This is where you can make changes to your preferred language. It's important to verify that you select a language that suits your needs, especially if you rely on language accessibility features. This will not only affect the language of your menus and notifications but also enhance your overall user experience.
If you need to add additional languages or change your region, you can do that in this menu as well. Remember, adjusting your language settings can greatly improve how you interact with your iPhone, so take your time to choose the right options for you. Once you've made your selections, you'll be ready to move on to the next steps in changing your iPhone's language.
Selecting Language & Region
Now that you've accessed the Settings menu, it's time to select your preferred language and region. You'll need to navigate to the Language & Region settings to make these adjustments. This step guarantees your iPhone displays the correct format for dates, times, and other region-specific information.
Accessing Language Settings
Accessing the language settings on your iPhone is straightforward and can be done in just a few taps. To get started, open the Settings app on your device. Scroll down and select General, then tap on Language & Region. This section is where you can customize your language preferences, which is particularly useful for language learning or if you want to use your iPhone's multilingual features.
In the Language & Region menu, you'll see the current language set for your device. To change it, tap on iPhone Language and browse through the list of available languages. Select the one you prefer, and confirm your choice. Your iPhone will then adjust to the new language, making it easier for you to navigate and use various apps.
Additionally, if you're learning a new language, enabling multilingual features can help you practice and reinforce your skills. You can also add a second language for keyboard input, allowing for seamless communication in both languages. Just remember, accessing these settings is quick and can greatly enhance your iPhone experience!
Adjusting Region Preferences
Adjusting your region preferences on your iPhone is essential for ensuring that content and services are tailored to your location. This includes everything from app availability to local news, so taking a moment to set your regional settings correctly can greatly enhance your experience.
To adjust your language preferences and region settings, follow these steps:
- Go to Settings.
- Tap on General.
- Select Language & Region.
- Choose your preferred language and region.
Here's a quick reference table to guide you through some common regional settings:
| Region | Language |
|---|---|
| United States | English |
| Spain | Spanish |
| France | French |
| Germany | German |
| Japan | Japanese |
Selecting the appropriate region will not only help in setting the right language preferences but may also affect the formats for dates, times, and currencies. Make sure you choose the region that best fits your needs for a seamless iPhone experience!
Choosing Your Preferred Language

When you want to personalize your iPhone experience, choosing your preferred language is an essential step. This choice not only enhances your usability but also supports your language learning journey. By setting your iPhone to a language you're learning, you can create an environment of cultural immersion that aids your studies.
To choose your preferred language, head to your iPhone's Settings. Tap on "General", then select "Language & Region." You'll see a list of available languages. Scroll through the options and find the one you want. This could be your native language or a new one you're enthusiastic to master.
Selecting a language doesn't just change the system language; it also influences how you interact with apps, notifications, and even Siri. If you're immersing yourself in a new culture, using the local language on your iPhone can help reinforce your learning while making everyday tasks feel more authentic.
Additionally, keep in mind that language learning is often more effective when you're surrounded by that language. By setting your iPhone to your preferred language, you're not only making it easier to navigate your device but also providing yourself with daily practice opportunities.
Confirming Language Change
After selecting your preferred language, confirming the change is straightforward. You'll just need to follow a few simple steps to guarantee your language preferences are applied correctly. This process enhances your device's language accessibility, making it easier for you to navigate and use your iPhone in a way that suits your needs.
Here's what you should do:
- Tap on "Done": Once you've selected your language, look for the "Done" button. This confirms your choice.
- Wait for the Change: Your iPhone will take a moment to apply the new language settings. You might see a brief loading screen as it makes the switch.
- Check the Interface: Once the language is changed, you'll notice the interface updates immediately. Look around to see if everything is displayed in your chosen language.
- Explore Language Settings: If you want to adjust any additional options or add more languages, go back to Settings > General > Language & Region. Here, you can customize your device further.
Confirming your language change is essential for a seamless experience on your iPhone. By following these steps, you guarantee that your device reflects your language preferences, making it more accessible and easier to use. Remember, having your phone in a language you understand can greatly enhance your overall experience, so take the time to confirm your settings properly.
Adjusting Keyboard Settings
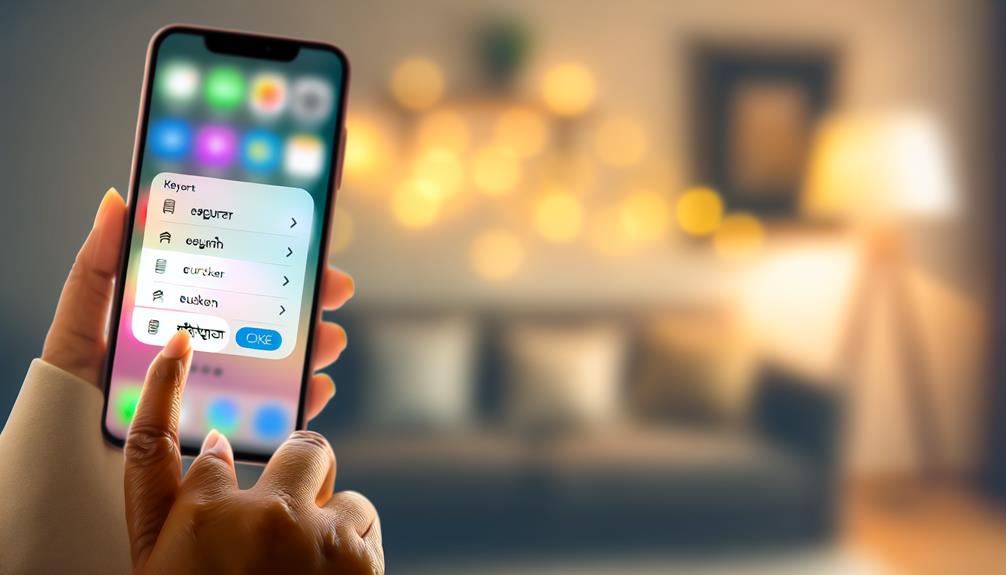
Now that you've confirmed your language change, it's time to adjust your keyboard settings. You can easily access these settings to add new languages that suit your needs. This will enhance your typing experience and guarantee you communicate effectively in your preferred language.
Accessing Keyboard Settings
To adjust your keyboard settings on an iPhone, start by opening the Settings app. Once you're in, scroll down and tap on "General." From there, select "Keyboard." You'll find various options that help enhance your typing experience, especially if you're into multilingual typing.
Here are some features you might want to explore:
- Keyboard Shortcuts: Set up shortcuts for frequently used phrases to save time.
- Auto-Correction: Turn this on or off to let your iPhone fix typos automatically.
- Smart Punctuation: Choose to enable or disable features that enhance punctuation usage.
- Keyboards: Add or manage different keyboard layouts for easy switching between languages.
Adding New Languages
If you're looking to add new languages to your iPhone's keyboard, it's a straightforward process. This feature not only enhances your language learning experience but also provides multilingual support for easier communication. Here's how to do it:
- Open the Settings app.
- Tap on General and then select Keyboard.
- Choose Keyboards, and tap on Add New Keyboard.
- Select the languages you want to add.
Once you've added the languages, you can easily switch between them while typing by tapping the globe icon on your keyboard. This allows you to stay connected in different languages seamlessly.
Here's a quick reference table for some popular languages you might consider adding:
| Language | Keyboard Type | Notes |
|---|---|---|
| Spanish | QWERTY | Supports accents |
| French | AZERTY | Includes special chars |
| Chinese | Pinyin | Character input |
| Arabic | Arabic | Right-to-left support |
Adding new languages not only aids in communication but also enriches your overall iPhone experience. Enjoy exploring different cultures!
Changing Voice Control Language
Voice Control can enhance your iPhone experience, but it's vital to set it to your preferred language for peak performance. By doing so, you'll improve language recognition and guarantee that voice commands are understood accurately. Here's how you can change the Voice Control language on your device:
- Open Settings: Tap on the Settings app from your home screen.
- Scroll to Accessibility: Find and select the Accessibility option.
- Choose Voice Control: Look for Voice Control within the Accessibility menu.
- Select Language: Tap on Language to pick your desired language from the list.
Once you've made the change, your iPhone will respond to your voice commands in the selected language, allowing for smoother interactions. You'll notice a difference in how well your device understands you, making tasks easier and more efficient.
Consider these benefits of setting your Voice Control language:
- Improved accuracy: Your iPhone will better understand your commands.
- Seamless integration: Enjoy a smoother experience across apps.
- Personalized interaction: Communicate in a way that feels natural to you.
- Enhanced functionality: Access features without needing to type.
Troubleshooting Language Issues

When dealing with language issues on your iPhone, it's essential to pinpoint the source of the problem for a smooth resolution. Start by identifying if you're facing language barriers due to incorrect settings, app compatibility, or regional differences. Sometimes, your device may not support certain languages, leading to localization challenges.
One of the first troubleshooting tips is to verify that your iPhone's language settings are correctly configured. Go to Settings > General > Language & Region, and double-check your chosen language. If you're using apps that don't support your preferred language, they may revert to default settings. Updating these apps can often resolve compatibility issues.
Voice recognition can also be affected by regional differences. If Siri or dictation isn't recognizing your commands, consider adjusting the language settings specifically for these features. Check under Settings > Siri & Search, and make sure the language matches your preferences.
It's also a good idea to keep your software updated. Apple frequently releases updates that improve language support and fix bugs that could be causing your issues. Navigate to Settings > General > Software Update to confirm you're running the latest version.
Lastly, don't hesitate to reset your settings if problems persist. This can often resolve deeper localization challenges. Remember, addressing user preferences and adjusting settings accordingly will help you overcome language issues on your iPhone efficiently.
Frequently Asked Questions
Will Changing the Language Affect My Apps?
Changing the language can affect your apps depending on their language preferences and compatibility. Some apps may display in the new language, while others might not support it, leading to potential inconsistencies in usage.
Can I Set Different Languages for Different Apps?
While you can't set different languages for every app, some multilingual apps allow you to adjust app language settings individually. It's a handy feature, making your experience tailored, yet not universal across all applications.
How Do I Revert to the Original Language?
To revert to the original language, go to your device's language settings. Adjust your language preferences back to the default option. Restart any affected apps to guarantee they display in the original language correctly.
Does Changing the Language Affect Siri's Voice?
Yes, changing the language affects Siri's voice. You'll notice different Siri pronunciation based on your selected language. To adjust this, head to your Siri settings and choose the language that suits you best.
Are There Language Options for Accessibility Features?
When it comes to language accessibility, you've got options! In your language settings, you can choose different languages for accessibility features like VoiceOver and Spoken Content, ensuring they cater to your preferred language seamlessly.
Conclusion
To sum up, changing the language on your iPhone is a straightforward process that enhances your experience. Did you know that over 1 billion people worldwide use iPhones? This diverse user base means many languages are supported, making it easier for you to connect and communicate. By following the steps outlined, you can easily customize your device to fit your language preference, ensuring you get the most out of your iPhone. Happy customizing!






Leave a Reply