Locking your iPhone screen is a straightforward yet essential step in maintaining your device's security. You can quickly press the Side button to secure it, but understanding the nuances behind this feature can enhance your privacy. There are also settings you might want to adjust for automatic locking, and exploring additional security methods can offer peace of mind. If you're curious about how to customize these options further and guarantee your device is as secure as possible, there's more to reflect on than just the basic lock function.
Understanding the Lock Screen
Have you ever wondered what makes the iPhone lock screen more than just a simple barrier? It's not only about securing your device; it's also a canvas for personalization and functionality. With iPhone lock screen customization, you can make your device truly yours by choosing wallpapers, fonts, and colors that reflect your style.
One of the standout features of the lock screen is the ability to add lock screen widgets. These widgets provide you with quick access to information like weather updates, calendar events, or fitness stats, all without needing to open your phone. This means you can glance at essential details at a moment's notice, making your everyday routine smoother and more efficient.
To customize your lock screen, simply press and hold on the current screen until the customization menu appears. From there, you can select different wallpapers or add widgets that suit your needs. The process is intuitive, letting you easily rearrange and adjust your layout.
Moreover, you can set up multiple lock screens, each with unique widgets and wallpapers. This gives you the flexibility to switch things up based on your mood or activities throughout the day.
Using the Side Button
To lock your iPhone screen using the side button, first, locate the side button on your device. Once you've found it, press and hold the button until you see the lock screen confirmation. This simple action helps secure your phone quickly and easily.
Locate the Side Button
Although it might seem straightforward, locating the Side Button on your iPhone is essential for locking the screen effectively. Knowing the side button location allows you to quickly access its side button functionality, ensuring your device is secure when not in use.
Here's a quick reference table to help you identify the Side Button:
| iPhone Model | Side Button Location |
|---|---|
| iPhone 6/7/8 | Right side |
| iPhone X/11/12/13/14 | Right side, above volume buttons |
| iPhone SE (2nd Gen) | Right side |
| iPhone 15 | Right side |
| iPhone 15 Pro Max | Right side |
To find the Side Button, simply hold your iPhone in your hand and look towards the right side. Depending on your model, it might be positioned slightly higher or lower, but it's typically easy to identify. Familiarizing yourself with the side button location can save you time and effort, especially if you need to lock your screen quickly. With the Side Button at your fingertips, you'll be ready to secure your iPhone in no time.
Press and Hold
Pressing and holding the Side Button is a quick way to lock your iPhone screen. This simple action not only secures your device but also addresses privacy concerns, ensuring your information stays safe. Here's how to do it effectively:
- Locate the Side Button: It's usually on the right side of your device.
- Press and Hold: Firmly press and hold the Side Button for a moment.
- Observe the Screen: Your screen will go dark, indicating it's locked.
Using this screen gesture is one of the fastest methods to protect your iPhone. It's especially useful when you're in a public place or need to step away from your phone momentarily. By locking your screen, you can prevent unauthorized access to your personal information, which is essential in today's digital world.
Lock Screen Confirmation
When you lock your iPhone screen using the Side Button, a confirmation action occurs to guarantee your device is secure. This simple process not only prevents accidental touches but also protects your personal information. Once you press the Side Button, you'll notice the screen goes black, indicating your phone is locked.
Lock screen features are designed to enhance security and convenience. For instance, you can enable Face ID or Touch ID, further ensuring that only you can access your device. Additionally, you can customize your lock screen with widgets and notifications, making it easier to check important information at a glance.
The lock screen benefits extend beyond security; it also helps conserve battery life. By locking your screen when not in use, you minimize energy consumption. Plus, with features like "Do Not Disturb," you can avoid distractions while keeping your device readily available.
Setting Up Auto-Lock

To keep your iPhone secure, you'll want to set up Auto-Lock. First, you'll access the Display Settings, where you can choose how long your screen stays on before it locks automatically. You can also enable Face ID for an extra layer of security when accessing your device.
Accessing Display Settings
In the quest for ideal device security, accessing your iPhone's display settings to set up Auto-Lock is a crucial step. Doing this not only helps protect your personal information but also manages your display brightness and screen timeout effectively. Here's how you can navigate to the display settings:
- Open Settings: Tap the Settings app, usually found on your home screen.
- Select Display & Brightness: Scroll down and choose "Display & Brightness" to access various display settings.
- Auto-Lock Option: Here, you'll find the Auto-Lock option. This feature determines how long your screen stays on before locking automatically.
Choosing Auto-Lock Timing
Setting the right Auto-Lock timing can greatly enhance your iPhone's security while ensuring convenience. By adjusting your Auto-Lock settings, you can choose how quickly your screen locks after inactivity. This is essential for maintaining privacy, especially if you often find yourself in public spaces.
To set your Auto-Lock intervals, go to Settings, tap on Display & Brightness, and then select Auto-Lock. Here, you'll find several time options, ranging from 30 seconds to 5 minutes, or even the option to never lock. Consider your usage patterns: if you frequently take quick glances at your phone, a longer interval might be suitable. On the other hand, shorter intervals can maximize your auto lock benefits by reducing the risk of unauthorized access.
Choosing the right timing can help strike a balance between accessibility and security. If your phone is locked too quickly, it can become inconvenient. But if it takes too long to lock, your data could be at risk. Experiment with different auto lock intervals until you find the perfect setting that fits your lifestyle.
Enabling Face ID Lock
Enabling Face ID lock on your iPhone adds an extra layer of security while making it easy to access your device with just a glance. To get started with Face ID setup, follow these simple steps:
- Open Settings: Tap on the Settings app on your home screen.
- Select Face ID & Passcode: Scroll down and choose "Face ID & Passcode." Enter your passcode to proceed.
- Set Up Face ID: Tap "Set Up Face ID" and follow the on-screen instructions to scan your face.
Once you've completed the Face ID setup, you'll enjoy several security benefits, including:
- Quick Access: Your iPhone opens in an instant, making it hassle-free.
- App Protection: Use Face ID to secure sensitive apps like banking and password managers.
- Apple Pay: Make payments effortlessly and securely with just a glance.
With Face ID enabled, accessing your device becomes seamless while ensuring your personal data is protected. Embrace this modern security feature and enhance your iPhone's safety today!
Locking the Screen Manually
Locking your iPhone screen manually is a simple yet essential task to help protect your device and conserve battery life. Whether you're stepping away for a moment or storing your phone in your pocket, manual locking guarantees your screen is off and secure.
To lock your screen, just press the Side button (or the Sleep/Wake button, depending on your model). This button is typically located on the right side of your iPhone. If you're using an iPhone with Face ID, pressing the Side button will instantly lock your screen. For older models with a Home button, you can lock the screen by pressing the Sleep/Wake button located at the top of your device.
You can also enable screen protection by setting a passcode or using Face ID or Touch ID. This adds an extra layer of security, guaranteeing that even if someone tries to access your phone, they won't be able to do so without your permission.
Adjusting Lock Screen Settings
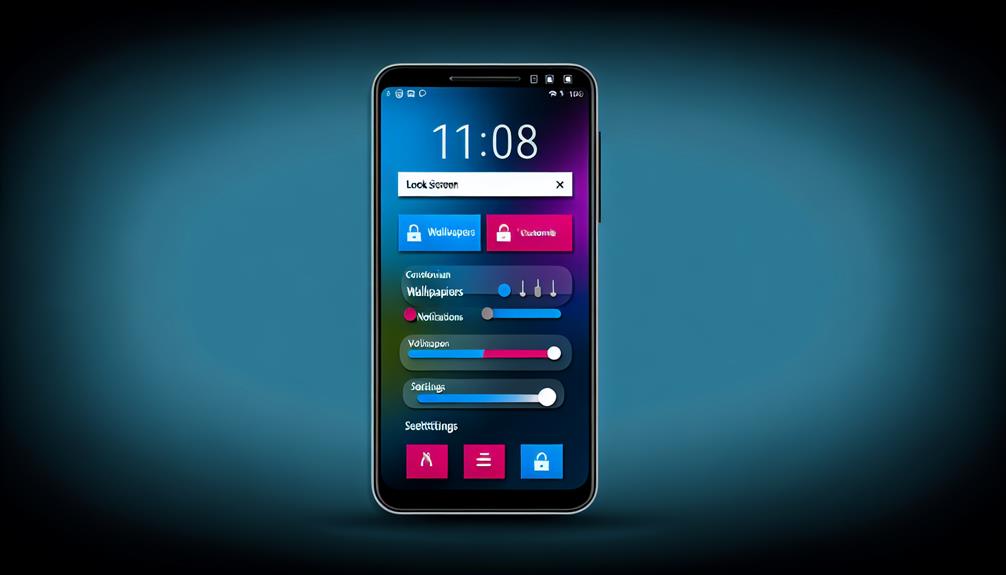
After you've manually locked your iPhone screen, you might want to explore how to adjust your lock screen settings for a more personalized experience. Customizing your lock screen not only makes it visually appealing but also enhances usability. Here's how you can immerse yourself in lock screen customization:
- Change Your Lock Screen Wallpaper: Head to Settings > Wallpaper. Here, you can select a new lock screen wallpaper from the default options or choose a photo from your library. Looking for something bright and vibrant? Pick an eye-catching image that reflects your style.
- Set Up a Lock Screen Widget: With iOS 14 and later, you can add widgets to your lock screen. Simply long-press on the screen, tap "Edit," and choose which widgets you want to display. Want to see your calendar or weather at a glance? This feature makes it convenient.
- Adjust Auto-Lock Settings: To control how long your screen stays on before it locks automatically, go to Settings > Display & Brightness > Auto-Lock. Select the time interval that works best for you, from 30 seconds to 5 minutes.
Troubleshooting Lock Issues
Troubleshooting lock issues on your iPhone can be frustrating, but it's often a straightforward process. If you're experiencing problems with your lock screen, the first thing to check is your device compatibility. Make certain your iPhone's model supports the lock features you want to use. Next, verify that you've installed the latest software updates, as these can fix common issues and improve functionality.
If your iPhone isn't locking automatically, it might be due to your screen time settings. Go to Settings > Screen Time and review any restrictions or preferences that could be affecting your lock screen behavior. Sometimes, user preferences for security options can interfere with locking, so double-check those settings as well.
Another aspect to evaluate is the accessibility features. If you've enabled certain settings, they might impact how your lock screen functions. For example, VoiceOver can alter the way you interact with your device, leading to unexpected behavior.
Additionally, lock screen customization can play a role. If you've made extensive changes, try resetting to default settings to see if that resolves the issue. Finally, be mindful of your battery impact; low battery modes can affect performance and may prevent your iPhone from locking properly.
Additional Security Features

While securing your iPhone's lock screen is essential, there are additional security features that can further enhance your device's protection. Implementing these features not only strengthens your device's defenses but also gives you peace of mind. Here are three key security options you should consider:
- Biometric Security: Make use of Face ID or Touch ID. These biometric security measures provide a quick and convenient way to open your iPhone while ensuring that only you can access it. Simply look at your phone or place your finger on the sensor, and you're in!
- Two-Factor Authentication: Enable two-factor authentication for your Apple ID. This adds an extra layer of security by requiring a verification code sent to your trusted device or phone number whenever you log in from a new device. It greatly reduces the risk of unauthorized access.
- Auto-Lock Settings: Adjust your auto-lock settings to a shorter duration. By setting your iPhone to automatically lock after a brief period of inactivity, you minimize the window of opportunity for someone to gain access to your device if you leave it unattended.
Frequently Asked Questions
Can I Customize My Lock Screen Wallpaper?
Yes, you can customize your lock screen wallpaper! You've got a variety of wallpaper options, from photos to dynamic images. Just go into settings, select wallpaper, and choose your lock screen customization to make it personal.
How Do I Disable Auto-Lock Temporarily?
If you're tired of your screen timing out like a lightning bolt, you can disable auto-lock temporarily. Just go to auto lock settings and set the screen timeout to "Never" for uninterrupted use.
Will Locking the Screen Save Battery Life?
Locking your screen can help save battery life by reducing screen timeout. When the display's off, it uses less power, improving battery management. So, it's a simple way to extend your device's usage between charges.
Can I Use Face ID or Touch ID on the Lock Screen?
Yes, you can use Face ID or Touch ID on the lock screen. These security features provide convenient biometric authentication, allowing you to gain access to your device quickly while keeping your data secure and protected.
What Happens if I Forget My Lock Screen Passcode?
If you forget your lock screen passcode, you'll need to initiate passcode recovery. This often involves security measures like restoring your device, which erases all data. Always keep backups to prevent data loss.
Conclusion
To sum up, locking your iPhone screen is a simple yet essential step in protecting your personal information. Just like a key safeguards your home, the Side button and security features keep your device secure. Coincidentally, every time you lock your screen, you're not just preventing unauthorized access; you're also creating a moment of pause in your busy life. Embrace this small act, and it'll remind you to take a breather while ensuring your privacy remains intact.






Leave a Reply