If you're trying to locate your downloads on an iPhone, you might find it a bit tricky at first. The Files app is your primary tool for accessing downloaded content, but there are also specific methods for finding items from Safari and other apps. You may not realize that your downloads can be scattered across various locations, including email attachments and third-party applications. Understanding how to navigate these areas can save you time, and there's more to explore about organizing and optimizing your search. Let's look at the specifics next.
Using the Files App
To find your downloads on an iPhone, the Files app is your best friend. This app allows you to manage, organize, and locate your files efficiently. When you download something, it typically saves to the "Downloads" folder within the Files app. You can access this by opening the app and tapping on "Browse." From there, select "On My iPhone" or "iCloud Drive" to find your files.
Once you locate your downloads, consider organizing files into folders for easier access. You can create folders by tapping the "More" icon and selecting "New Folder." This makes sharing files simpler, as you can bundle related documents together. If you need to transfer files to another device, the Files app supports file transfer options, including AirDrop and sharing directly via email or messaging apps.
In addition to organizing your files, the Files app also helps with file recovery. If you accidentally delete something, you may find it in the "Recently Deleted" folder. For those using cloud storage, you can also access files stored in services like Google Drive or Dropbox through the Files app.
If your file sizes are too large, consider using file compression tools to reduce them before sharing. The Files app also includes a powerful file search feature, making it easy to locate specific documents quickly. Overall, mastering file management with the Files app can streamline your iPhone experience and enhance productivity.
Checking Safari Downloads
After managing your downloads through the Files app, you might want to check what you've saved directly from Safari. To do this, start by opening the Safari browser on your iPhone. In the bottom menu, tap the bookmarks icon, which looks like an open book. From there, select the "Downloads" tab. This will show you your download history, making it easy to find files you've recently downloaded.
If you can't find the Downloads tab, it might be due to your Safari settings. Go to Settings on your iPhone, scroll down to Safari, and check your browser preferences. Verify that the "Downloads" option is set to save files to a location you can access easily, like the "On My iPhone" section in the Files app. Adjusting these settings can make file management more straightforward.
Once you've located your downloads, remember that you can tap on any file to open it directly in the corresponding app. If you need to manage these files further, you can also share, delete, or move them to different folders within the Files app.
Locating App Downloads
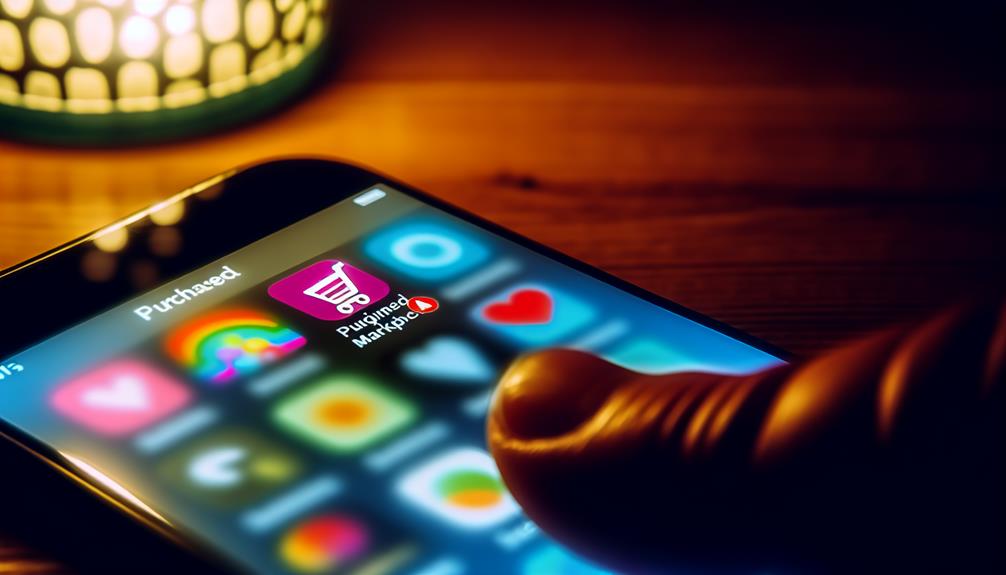
To locate app downloads on your iPhone, you can start by checking your App Store purchases. This will show you all the apps you've downloaded in the past. Additionally, reviewing your installed apps list can help you find any apps you may have overlooked.
Check App Store Purchases
One quick way to locate your downloaded apps is by checking your App Store purchases. To do this, open the App Store on your iPhone and tap on your profile picture in the top right corner. From there, select "Purchased." Here, you'll find your app store history, which includes all the apps you've ever downloaded, whether they're currently installed or not.
You can easily scroll through the list to find the apps you're looking for. If you're unsure about a specific app, you can check the purchase receipts, which often provide details on the download date and any associated costs. This feature is especially handy if you've reached download limits or if you're trying to recall apps you've deleted in the past.
Additionally, keep an eye out for app update notifications in this section. Sometimes, updates can lead to missing apps, and knowing your purchase history helps you track down any app that's gone AWOL. By using your App Store purchases, you'll have a better understanding of everything you've downloaded over time.
Review Installed Apps List
In addition to checking your App Store purchases, reviewing the installed apps list on your iPhone can help you locate your downloaded apps quickly. To do this, access your iPhone and swipe left or right to scroll through your home screens. All your installed applications are displayed here, making it easy to find what you need.
If you've got many apps, you can also use the App Library feature. Just swipe all the way to the right until you reach the App Library, where apps are organized into categories. This can simplify app management by allowing you to see all installed applications at a glance.
Another helpful tip is to use the search function. Swipe down from the middle of the home screen, and type the name of the app you're looking for. The search results will display your installed applications as well as suggestions from the App Store.
Accessing Email Attachments
Accessing email attachments on your iPhone is a straightforward process that can help you quickly retrieve important files. Whether you're using the Mail app or a third-party email client, getting to your attachments is usually just a few taps away. Start by opening the email containing the attachment. You'll see a paperclip icon or a preview of the file right in the message. Tap on it, and your attachment will open.
If it's a document or image, you'll have options to share or save it. For better email organization, consider utilizing folders within your email app. This way, you can categorize emails by project or sender, making it easier to locate attachments later.
When managing attachments, remember to delete any you no longer need. This not only frees up storage but also helps you stay organized. An effective attachment management tip is to save important files directly to your iPhone or a cloud service like iCloud or Google Drive. This guarantees you can access them anytime, even without an internet connection.
Lastly, if you find yourself frequently dealing with attachments, consider enabling notifications for your email app. This way, you won't miss important files when they arrive. By applying these email organization techniques and attachment management tips, you can streamline your workflow and keep everything at your fingertips.
Finding Media Files
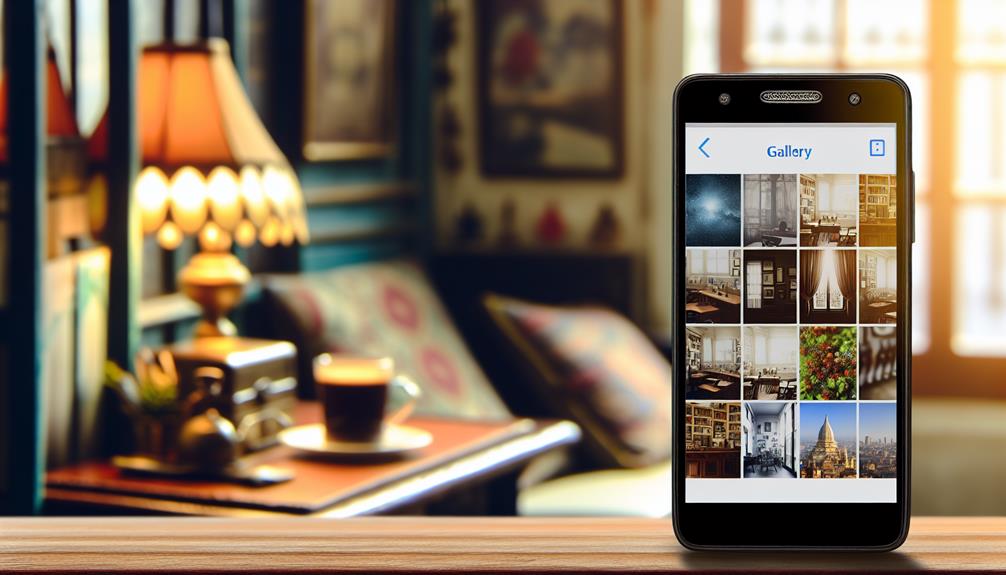
Locating media files on your iPhone can be done quickly and efficiently with just a few taps. Whether you're trying to find music files, video downloads, or even podcast episodes, Apple's built-in apps make it easy to keep your media organized. Here's how you can streamline your search:
- Check the Files App: This app is your go-to for document management and file sharing. You can locate media files stored in cloud storage or on your device.
- Explore the Music App: If you've downloaded music files, they'll be in the Music app. You can easily access your offline content and create playlists for your convenience.
- Look in the Photos App: For photo storage, your Photos app is where you'll find all your images. You can also find video downloads here, neatly organized based on albums or dates.
- Podcasts App: If you're a podcast lover, your podcast episodes will be right here. You can manage your downloads and backup solutions to guarantee you never lose your favorite episodes.
Searching for Documents
When you need to find documents on your iPhone, there are several effective methods to try. You can start by using the Files app, which organizes all your documents in one place. Additionally, searching in Safari or accessing third-party apps can help you locate important files quickly.
Using the Files App
To quickly find your downloaded documents on your iPhone, the Files app is your best friend. This powerful tool helps you in organizing files and managing storage efficiently. Here's how to make the most of it:
- Open the Files app: Locate the app on your home screen and tap to open it.
- Browse Locations: Tap on "Browse" at the bottom to view different storage locations, like iCloud Drive and On My iPhone.
- Search Bar: Use the search bar at the top to type in the document's name or keywords. It'll save you time and frustration!
- Organize Your Files: Create folders for different categories to keep everything tidy. This not only helps in managing storage but also makes it easier to find what you need later.
Searching in Safari
If you've downloaded documents directly from Safari, finding them can be a straightforward process. Start by checking your Safari bookmarks. If you've saved the page where you downloaded the document, it'll be easy to revisit. Additionally, you can look through your Safari history to locate the specific download link. Simply tap the book icon and then the clock icon to view your recent activity.
If you're still having trouble, consider adjusting your Safari settings. Verify that your downloads are set to save to a recognizable location, like the Files app. Sometimes, Safari extensions can also affect how downloads are handled, so check if any of them might be causing issues.
Accessing Third-Party Apps
Many people find that third-party apps are a great way to manage and access their downloaded documents on an iPhone. These apps often offer features that enhance your download management experience, especially if you utilize cloud storage. Here's how you can search for documents in these apps:
- Open Your App: Launch the third-party app where you usually store your downloads.
- Navigate to the Search Bar: Most apps have a search function—look for it at the top of the screen.
- Type Your Document's Name: Enter the name or keywords related to the document you're looking for.
- Explore Folders: If your search doesn't yield results, browse through folders where you might have saved files.
Exploring Third-Party Apps

Exploring third-party apps can greatly enhance your experience when searching for downloads on your iPhone. Many of these apps offer advanced features for download management that the native iOS options may lack. For instance, cloud storage solutions like Google Drive and Dropbox not only provide a place to store your files but also help with file organization and data syncing across devices.
When you choose a third-party app, consider its app functionality and how well it integrates with others you already use. Some apps allow for seamless app integrations, making it easier to import and export files without hassle. This can be particularly useful for managing large files or keeping your downloaded content organized.
User privacy is another essential factor to keep in mind. Always check the app settings to verify it respects your data and offers adequate backup solutions. You'll want to review how the app handles your information and whether it offers features that enhance security.
Additionally, look for apps that focus on storage optimization to help manage your iPhone's space effectively. With the right app, you can streamline your download process, making it simpler to locate files when you need them. By exploring these third-party options, you're not just improving your download experience; you're also equipping yourself with powerful tools to manage your data effectively on your iPhone.
Frequently Asked Questions
Can I Recover Deleted Downloads on My Iphone?
You can't directly recover deleted files on your iPhone, but you've got a few recovery options. Check iCloud or iTunes backups, or consider third-party recovery software to help retrieve your lost downloads.
How Do I Change Download Locations on My Iphone?
To change download locations on your iPhone, you'll need to manage your files through apps like Files or Safari. Organizing your downloads helps streamline file organization, ensuring you can easily access what you need.
Are Downloads Stored in Icloud Automatically?
No, downloads aren't stored in iCloud automatically. You need to enable iCloud storage for specific apps or files. Automatic backup features help keep your data safe, but manual management is often required for downloads.
Is There a Limit to Download File Sizes on Iphone?
Think of your iPhone as a bucket; while it can hold a lot, there's no specific download limit. However, file sizes should remain manageable to avoid performance issues or running out of storage space.
Can I Download Files Directly to My Iphone From a Computer?
Yes, you can download files directly to your iPhone from a computer using file transfer methods like AirDrop or iTunes. Download management apps can also help organize and manage these files efficiently on your device.
Conclusion
To summarize, finding downloads on your iPhone might seem straightforward, but it can lead you to unexpected treasures. As you explore the Files app, Safari, and your email, you might stumble upon long-forgotten documents, cherished photos, or apps that reignite past interests. Sometimes, these little discoveries remind you of moments that shaped your journey. So, take a moment to dig through your downloads—you never know what meaningful memories or useful files are waiting for you.
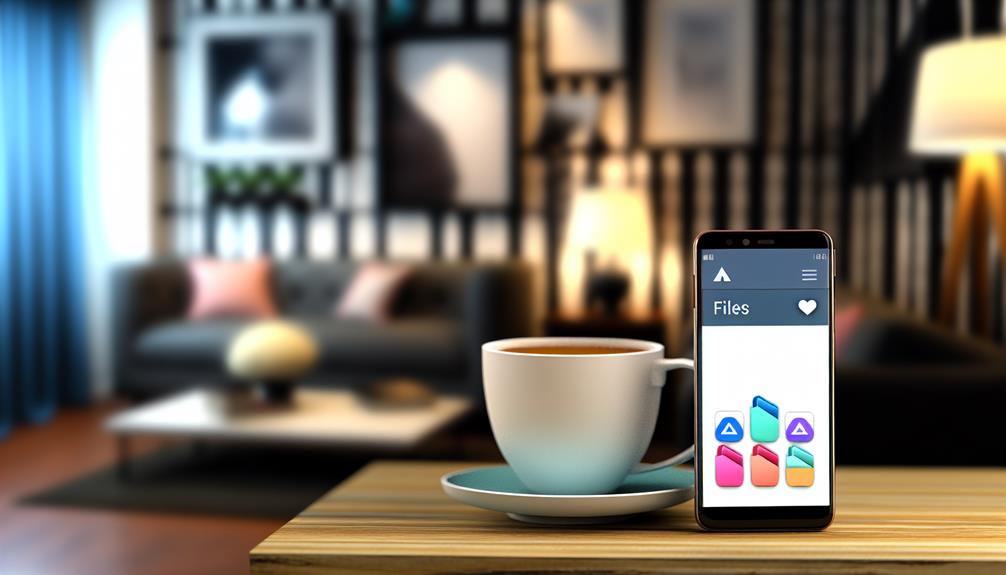





Leave a Reply