Changing your password on an iPhone is a straightforward process that can enhance your device's security. You'll start by opening the Settings app and directing yourself to the appropriate section, but there's more to it than just a few taps. As you consider the importance of creating a strong password, think about how you can incorporate various elements to make yours more secure. Curious about the specific steps and tips to guarantee your new password is both strong and memorable? Let's explore the details further.
Check Your Current Password
Checking your current password is an important first step before making any changes on your iPhone. It's not just about knowing what you've set; it's about guaranteeing your password security. A strong password is crucial for protecting your personal data, and if you can't remember it, you may find yourself facing password recovery issues.
Start by recalling how you created your current password. Did you use a mix of letters, numbers, and special characters? This combination usually enhances security. If you've forgotten your password or aren't confident about its strength, you might want to think about writing it down in a secure location temporarily. Just remember, accessibility comes with its risks.
If you're still unsure about your current password, you can initiate a password recovery process. This typically involves verifying your identity through security questions or an email confirmation. It's a good practice to guarantee you have access to the recovery options linked to your Apple ID. This could save you a lot of hassle in the long run.
Once you've confirmed your current password, take a moment to assess its strength. If it falls short, it's time to formulate a new one. Think about using a password manager to store your passwords securely, which can also help generate strong passwords. Prioritizing password security not only protects your iPhone but also secures your personal information. Taking these steps guarantees that you're ready to change your password efficiently.
Open Settings App
To change your password on an iPhone, you'll first need to navigate to the Settings app. This app serves as your control center for iPhone customization, allowing you to adjust various settings, including password management. To find the Settings app, look for the gear icon on your home screen. It's typically found on the first page, but if you've rearranged your apps, you might need to swipe through a few pages to locate it.
Once you tap on the Settings app, you'll be greeted with a list of options that govern your iPhone's functionality and personalization. This is where you'll manage everything from Wi-Fi connections to notifications, and importantly, your passwords. The Settings app provides a centralized location to guarantee your iPhone remains secure and tailored to your preferences.
If you're unsure where to start, you can use the search bar at the top of the Settings screen. Just type in "Password" to quickly locate the relevant settings. This feature not only streamlines the process but also enhances your password management experience.
Navigate to Password Options
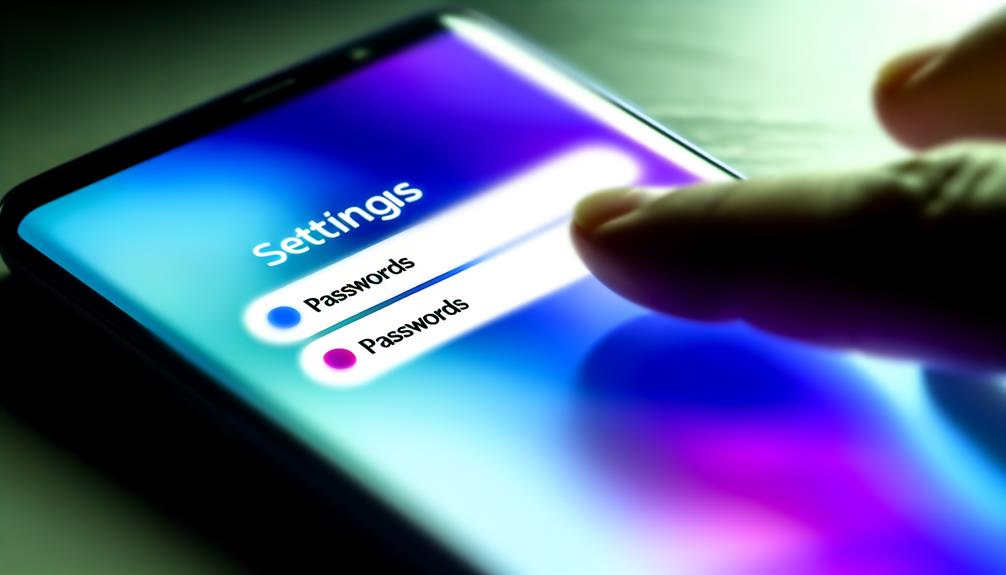
To change your password, you first need to access the Settings menu on your iPhone. Once you're in Settings, scroll down to find the Password options. This will allow you to manage your passwords easily and securely.
Access Settings Menu
Accessing the Settings menu on your iPhone is the first step to changing your password. This menu is vital for managing various aspects of your device, including iPhone security and password management. To get started, open your iPhone and locate the Settings app, which looks like a gear icon. Tap on it to open the menu.
Once you're in the Settings menu, you'll find a range of options that cater to your device settings and personal preferences. The organization is user-friendly, allowing you to navigate easily. Look for sections related to your Apple ID or accounts, as these often contain your password settings.
In this area, you can manage not just your passwords but also enhance your iPhone security by enabling features like two-factor authentication. It's important to have your passwords up-to-date to protect your personal information. This step sets you up for the next phase, where you'll actually locate the password settings you need to change your password. Having a well-managed password strategy is key to maintaining your iPhone's security, so let's move on to the next step when you're ready.
Locate Password Settings
After you've opened the Settings menu, it's time to find the password settings. Start by scrolling down until you see the "Passwords" option. This is where you'll manage your saved passwords and guarantee your accounts are secure. Tap on "Passwords," and you might be prompted to use Face ID, Touch ID, or enter your device passcode for security.
Once you're in the password management section, you'll see a list of all the accounts for which you've saved passwords. Here, you can view, edit, or delete any saved credentials. This is essential for maintaining good security best practices, as regularly updating your passwords can help protect your personal information from unauthorized access.
If you need to change a password, simply select the account, tap "Edit," and enter your new password. Remember to create strong passwords that include a mix of letters, numbers, and symbols. Once you've saved your changes, you'll have effectively improved your security posture. Don't forget to check this section periodically to guarantee your password management remains up to date!
Select Change Password
One quick step you'll need to take is selecting "Change Password" within your iPhone settings. This option is vital for maintaining your password security and guaranteeing your accounts remain protected. Once you've located the password settings, you'll see the "Change Password" option prominently displayed. Tapping this will lead you to the next steps in the password management process.
By selecting "Change Password," you're taking a proactive approach to enhance your password security. It's important to update your password regularly, especially if you suspect any unauthorized access or if your password has been compromised. This simple action not only safeguards your personal information but also reinforces your overall password management strategy.
When you're ready to proceed, just tap on "Change Password." This will prompt you to enter your current password for verification. This step guarantees that only you can make changes to your password, adding an extra layer of security. After you successfully enter your current password, you'll be guided to the next screen where you can create a new password.
Enter New Password

Now that you've entered your current password, it's time to create a new one. This step is vital for maintaining your password security. A strong password not only protects your personal information but also safeguards against unauthorized access. When you're setting a new password, aim for complexity.
Try to use a mix of uppercase and lowercase letters, numbers, and special characters. This diversity in characters makes it harder for anyone to guess your password. For example, instead of using a simple word like "Apple," think about something like "A!ppl3@2023." The added complexity increases the strength of your password considerably.
It's also important to avoid using easily obtainable information, such as birthdays or names of family members. Those can be the first guesses for anyone trying to breach your account. Instead, think of a phrase or a combination of words that are meaningful to you but not easily linked to your identity.
As you type your new password, pay attention to any on-screen prompts or requirements. Many devices will indicate whether your password meets the necessary criteria for complexity and length. Aim for at least 12 characters to further enhance your password security.
Lastly, remember to store your new password securely. You might want to think about using a password manager to help you keep track of your passwords. With a strong, complex password in place, you'll have taken an essential step toward protecting your iPhone and personal data.
Confirm New Password
To guarantee your new password is correctly set, you'll need to confirm it by re-entering it in the designated field. This step is essential for ensuring your password security. It helps prevent any accidental errors that could leave your account vulnerable. By confirming your new password, you can be more confident in your password management practices.
Here are some tips to keep in mind while confirming your new password:
- Double-check your entries: Make sure you type the password exactly as you did the first time. Even a small mistake can compromise your security.
- Use a mix of characters: A strong password includes uppercase and lowercase letters, numbers, and special characters. This enhances your password security considerably.
- Avoid common phrases: Steer clear of easily guessable passwords, like "password123" or your birthday. Unique passwords are key for effective password management.
- Consider using a password manager: These tools can help you generate and store complex passwords securely, making it easier to manage multiple accounts.
Confirming your new password isn't just about completing a form; it's a critical step in protecting your personal information. By taking the time to carefully confirm your entry, you're reinforcing your commitment to password security. Remember, a secure password is your first line of defense against unauthorized access, so don't skip this important step!
Save Changes and Exit
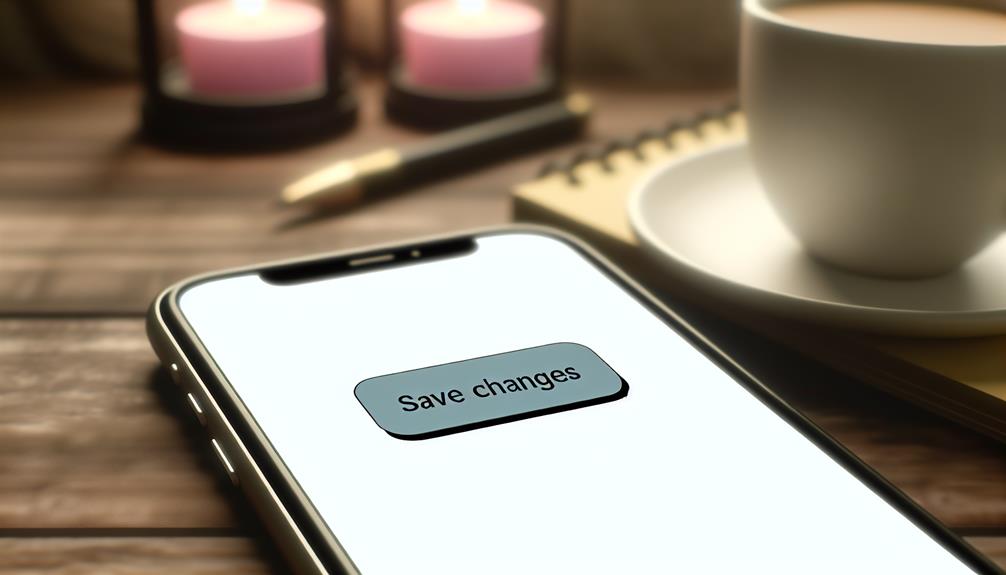
Once you've confirmed your new password, it's essential to save your changes to guarantee your security settings are updated. Don't forget to exit the settings menu properly to avoid any issues later. This final step keeps your account secure and the process seamless.
Confirm Password Update
After you've entered your new password, it's crucial to confirm the update to guarantee your account remains secure. Neglecting to do this can lead to potential vulnerabilities in your password security and overall password management. Here's how to verify your password update is confirmed effectively:
- Re-enter the New Password: You'll usually be prompted to type your new password again. This step helps prevent errors and guarantees you remember the new credentials.
- Check for Notifications: Look for any alerts or messages indicating whether the password change was successful. If there's an issue, it might be highlighted on the screen.
- Save Changes: Don't forget to hit the "Save" button after confirming your new password. If you skip this, your changes may not be applied.
- Exit the Settings: Once confirmed, you can exit the settings. It's a good practice to log out and log back in to test if your new password works.
Ensure Security Settings
Your iPhone's security settings are vital for protecting your personal information. To guarantee robust password management, start by reviewing your security tips within the settings. Make sure you enable privacy features that restrict unauthorized access to your data. Strong password strength is essential; use a mix of letters, numbers, and symbols to create a secure password.
Consider implementing advanced authentication methods like two-factor authentication. This adds an extra layer of security, enhancing your account safety. Regularly check for security updates, as Apple frequently releases patches that strengthen your device against vulnerabilities.
Device encryption is another important feature that protects your data from prying eyes. Confirm it's enabled by going to your settings. Additionally, biometric access, such as Face ID or Touch ID, can provide quick, secure access to your device while maintaining a high level of data protection.
Exit Settings Menu
Having reviewed and adjusted your security settings, it's time to save your changes and exit the Settings menu. This step is essential for guaranteeing your password security is up to date and that your account recovery options are properly set. Here's how to do it effectively:
- Tap the Back Button: Navigate back to the previous menu by tapping the back button in the top left corner.
- Confirm Changes: If prompted, make certain to confirm any changes you've made. This guarantees your new settings are saved.
- Check Your Settings: Before exiting, double-check that your password security settings and account recovery options are correctly configured.
- Exit the Settings Menu: Finally, tap the home button or swipe up from the bottom (depending on your iPhone model) to exit the Settings menu completely.
Frequently Asked Questions
What if I Forgot My Current Password?
If you've forgotten your password, don't worry. You can use password recovery options or reset methods available on your device. Just follow the prompts to regain access and set a new password.
Can I Use Special Characters in My New Password?
Yes, you can use special characters in your new password. Incorporating them enhances password security and complexity, making it harder for others to guess. Aim for a mix of letters, numbers, and symbols for ideal protection.
Is There a Password Length Requirement?
When crafting your password, think of it like a fortress. To guarantee password security, aim for at least eight characters. This enhances password complexity, making it tougher for intruders to breach your digital castle.
How Often Should I Change My Password?
You should change your password regularly to enhance password security. Aim for every three to six months, especially if you suspect a breach. Good password management practices help protect your accounts from unauthorized access.
Will Changing My Password Affect My Apple Id?
Changing your password's like sealing a treasure chest; it boosts your password security and fortifies account protection. It won't affect your Apple ID, but it'll keep your information safer from unwelcome intruders.
Conclusion
In the grand garden of your iPhone, changing your password is like pruning a tree to keep it healthy and strong. By following these simple steps, you're ensuring that only you can access the hidden treasures within. Just as a gardener tends to their plants, give your digital life the care it deserves. So, secure your virtual sanctuary with a password that's as unique as a rare flower, and watch your digital world thrive in safety.






Leave a Reply