If you're looking to capture what's happening on your iPhone screen, you'll want to know how to screen record effectively. First, you need to verify your device supports this feature, which is available on iOS 11 and later. Once you've enabled screen recording in your Control Center, accessing it is straightforward. However, there are nuances to take into account, especially if you want to include audio or optimize your recordings. Understanding these details can make a significant difference in the quality of your captures, so let's explore the essential steps and tips to guarantee you get it right.
Check Your Iphone Compatibility
Before you plunge into screen recording, it's important to secure your iPhone is compatible. Not every iPhone model supports this feature, so you'll want to double-check your device. Screen recording is available on iPhone models running iOS 11 or later, which includes the iPhone 5s and newer models. If you've got an older iPhone, you won't be able to use this function.
To make sure you're up to date, head to the Settings app and check for software updates. If you see an available update, download and install it. Keeping your iPhone updated not only enhances performance but also ensures you have access to the latest features, including screen recording. Regular software updates can fix bugs and optimize existing functions, making your experience smoother.
If you're unsure which iPhone model you have, go to Settings, tap on General, and then tap About. Here, you'll find your model name and number. This information can help you confirm if your device supports screen recording based on the iOS version.
Enable Screen Recording
To enable screen recording on your iPhone, start by accessing the Control Center. Depending on your iPhone model, you can do this by swiping down from the top-right corner of the screen or swiping up from the bottom edge on older models. Once you've opened the Control Center, you'll want to check if the screen recording feature is already available.
If you don't see the screen recording icon (a solid circle within a ring), you'll need to adjust your screen recording settings. Go to the Settings app, scroll down, and select "Control Center." From there, tap on "Customize Controls." In the list of more controls, look for "Screen Recording" and tap the green plus sign next to it. This action will add the screen recording feature to your Control Center, making it easier to access whenever you need it.
Once enabled, you can enjoy various screen recording features, including the option to record audio while capturing your screen. Just long-press the screen recording icon in the Control Center to access these options. You can toggle the microphone on or off based on your recording needs.
Now that you've successfully enabled screen recording on your iPhone, you're ready to start capturing your screen activities effortlessly. With these settings in place, you can quickly share tutorials, gameplay, or any other content you wish to record.
Access the Control Center

To start screen recording on your iPhone, you first need to access the Control Center. It's where you'll find the screen recording button if you've enabled it and customized your settings. Let's go through how to locate the Control Center and guarantee screen recording is ready to use.
Locate Control Center
Accessing the Control Center on your iPhone is a breeze, and it's essential for starting your screen recording. You can quickly locate it depending on your iPhone model. If you've got an iPhone X or later, swipe down from the top-right corner of the screen. For earlier models, just swipe up from the bottom edge.
Once you've got the Control Center open, you'll see various shortcuts and options. If you want to enhance your experience, consider Control Center customization. You can tailor which shortcuts you see by going to Settings > Control Center > Customize Controls. Here are some handy Control Center shortcuts you might find useful:
- Screen Recording: Essential for capturing your screen.
- Wi-Fi: Quickly toggle your wireless connection.
- Bluetooth: Manage your Bluetooth devices easily.
- Brightness: Adjust your screen lighting on the fly.
- Flashlight: Turn on your flashlight with a single tap.
Enable Screen Recording
Enabling screen recording on your iPhone is a straightforward process once you're in the Control Center. First, swipe down from the top-right corner of your screen if you have an iPhone X or later. If you're using an iPhone 8 or earlier, swipe up from the bottom edge. Look for the screen recording icon, which looks like a solid circle within a circle.
If you don't see the screen recording icon, you'll need to add it. Go to Settings, tap on Control Center, and then Customize Controls. Here, you can find screen recording under "More Controls." Tap the green plus icon to add it to your Control Center.
Once you've enabled it, just tap the screen recording icon to start capturing your screen. You'll have a countdown of three seconds before the recording begins. This feature is perfect for creating tutorials, gameplay videos, or even for video editing purposes, as it allows you to record anything happening on your screen. If you want to enhance your recordings further, consider using screen recording apps that offer additional editing features and tools. Happy recording!
Customize Control Center
Once you've enabled screen recording, you might want to customize your Control Center for easier access to your favorite features. Control center customization can notably streamline your experience, especially when you frequently use screen recording options. Here's how to do it:
- Open Settings: Tap on the gear icon on your home screen.
- Control Center: Scroll down and select "Control Center."
- Customize Controls: Tap on "Customize Controls" to see a list of available features.
- Add Screen Recording: Find the screen recording option and tap the green plus icon to add it to your Control Center.
- Rearrange Icons: You can drag the controls to rearrange their order for quick access.
Once you've customized your Control Center, accessing the screen recording feature will be just a swipe away. This setup not only enhances convenience but also lets you quickly toggle other essential features like Do Not Disturb or Airplane Mode. Enjoy your newfound efficiency!
Start Recording Your Screen
Getting started with screen recording on your iPhone is straightforward and requires just a few simple steps. First, verify that you've added the screen recording feature to your Control Center. You can do this by going to Settings, then Control Center, and tapping the '+' next to Screen Recording. Now you're ready to begin.
To start recording, swipe down from the top-right corner of your screen (or swipe up from the bottom on older models) to access the Control Center. You'll see a circular recording icon. Tap it, and you'll notice a countdown of three seconds before the recording starts. During this countdown, get ready to capture whatever's on your screen.
While recording, keep in mind the recording quality. Your iPhone should automatically adjust the quality based on the content you're capturing, but if you're using specific screen recording apps, check their settings to optimize it. Higher recording quality may take up more storage, so be aware of that if you plan to record longer sessions.
If you want to include audio in your recording, press and hold the screen recording icon before you start. You can toggle the microphone on or off to capture your voice or any external sounds. Once you've captured everything you need, you'll be able to find the recording in your Photos app. That's it! You're now all set to start screen recording on your iPhone.
Stop Recording Your Screen
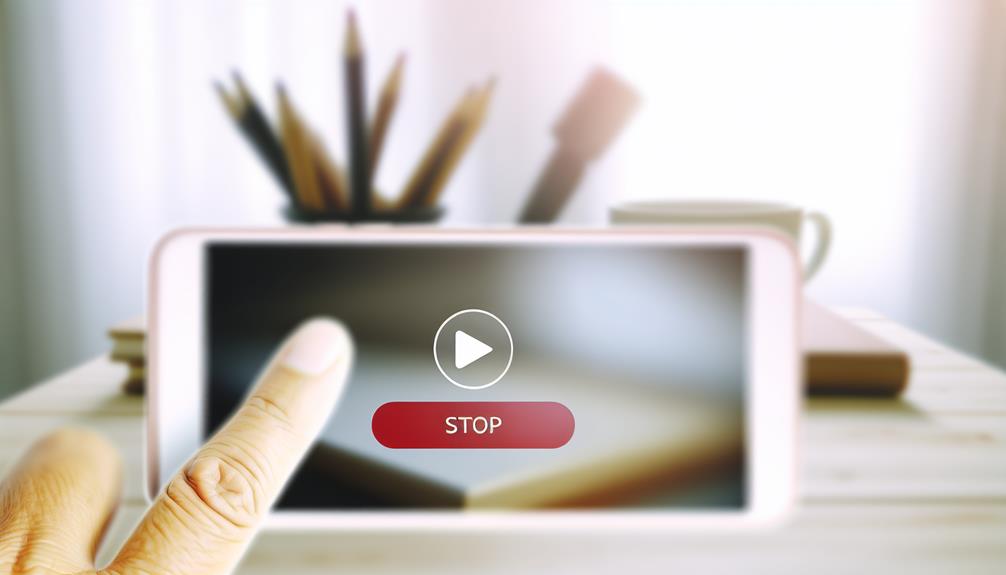
To finish your screen recording, simply tap the red recording icon at the top of your screen. A prompt will appear, asking if you really want to stop the recording. Tap "Stop," and your recording will be saved automatically. It's that easy!
While you're wrapping up, keep in mind some screen recording best practices to guarantee your recordings are effective and useful. Here are a few tips:
- Plan Your Content: Know what you want to capture beforehand to avoid unnecessary footage.
- Check Your Sound: Make sure your microphone is on if you're narrating, but remember to mute notifications for a cleaner audio experience.
- Test Beforehand: Run a quick test recording to guarantee everything's working as expected.
- Mind Your Background: Close any unrelated apps or sensitive information before recording.
- Be Aware of Timing: Aim for concise recordings; long videos can lose viewers' interest quickly.
After stopping the recording, you may encounter common screen recording issues like lagging or audio desynchronization. If this happens, try closing unnecessary apps running in the background or restarting your device before your next recording session. By following these tips, you'll not only enhance the quality of your recordings but also minimize those pesky issues that can disrupt your workflow. Happy recording!
Find Your Recorded Videos
After you've finished recording your screen, finding your saved videos is a breeze. Your screen recordings are automatically stored in the Photos app, making them easy to locate and manage. Just open the Photos app on your iPhone, and look for the "Albums" tab at the bottom of the screen. Within the Albums, you'll find a dedicated folder labeled "Screen Recording." This is where all your recorded videos are stored, allowing for quick access whenever you need them.
Once you've located your recorded videos, you can explore various playback options. Tapping on a video will open it, giving you the ability to play, pause, and scrub through the footage. You can also adjust the volume or share the video directly from this screen. If you want to edit your recordings, simply tap the "Edit" button at the top right corner. This lets you trim unwanted sections or apply filters, enhancing your video content.
If you're concerned about video storage, you can always delete recordings you no longer need to free up space on your device. Just tap the trash can icon to remove any unwanted videos. Remember, keeping your recordings organized not only helps with storage but also makes it easier to find them later. With just a few taps, you can manage your screen recordings effectively and enjoy the playback options available at your fingertips.
Tips for Effective Screen Recording

Now that you know how to find your recorded videos, it's time to explore some tips for effective screen recording. To get the best results from your recordings, consider the following suggestions:
- Check Your Audio Settings: Make sure your audio settings are configured correctly. If you want to capture sound from your device or your voice, toggle the microphone on or off as needed.
- Use Editing Tools: After recording, utilize editing tools to trim unnecessary parts or highlight key moments. This can enhance the quality of your final video and keep your audience engaged.
- Explore Sharing Options: Familiarize yourself with various sharing options. Whether you want to upload to social media or send via messaging apps, knowing how to share your content will save you time.
- Choose the Right Screen Recording Apps: While your iPhone has built-in recording features, don't hesitate to explore third-party screen recording apps. They often offer additional features that can elevate your recordings.
- Prioritize Storage Management: Screen recordings can take up significant space, so keep an eye on your storage. Regularly delete unwanted videos and back up important ones to avoid running out of space.
Lastly, always keep privacy considerations in mind. Make sure you're not recording sensitive information or content that you don't have permission to share. By following these tips, your screen recordings will be more effective and enjoyable!
Frequently Asked Questions
Can I Record Audio While Screen Recording on Iphone?
Yes, you can record audio while screen recording on your iPhone. Just adjust the audio settings before starting. Make sure the recording quality is set to your preference for the best results.
Does Screen Recording Affect My Iphone's Battery Life?
Screen recording can lead to a noticeable battery drain; studies show it can reduce battery life by up to 20%. You might also experience some performance impact, so manage your recordings wisely to preserve battery.
Is There a Time Limit for Screen Recordings on Iphone?
There isn't a strict time limit for your screen recordings on iPhone. However, your available storage space can affect the length. Check your recording settings to manage screen recording features and optimize your experience.
Can I Edit Videos After Recording Them?
You'll be glad to know you can definitely edit videos after screen recording. Just use video editing apps to trim, splice, or enhance your recordings, making them more engaging and polished for your audience.
Will Notifications Appear During Screen Recording?
Yes, notifications can appear during screen recording. To minimize distractions, adjust your notification settings before you start. For effective screen recording tips, consider enabling Do Not Disturb mode to avoid interruptions during your recording session.
Conclusion
Now that you know how to screen record on your iPhone, you can easily capture important moments, tutorials, or gameplay. Did you know that nearly 50% of mobile users have recorded their screens at least once? With this feature at your fingertips, you can share your experiences and create engaging content effortlessly. Just remember to check your settings and practice a bit to get the best results. Happy recording!






Leave a Reply