If you're looking to transfer your contacts from an Android device to an iPhone, you've got a few straightforward options at your disposal. You might consider syncing your Google account or using the Move to iOS app, both of which can simplify the process considerably. Alternatively, there's a method involving a VCF file that allows for a more manual approach. Understanding the nuances of each method can make a difference in ensuring a seamless transfer. So, what's the best way to get started with this process?
Understanding the Transfer Process
Transferring your contacts from an Android device to an iPhone might seem intimidating, but it's a straightforward process once you understand the basics. The key to a successful transfer lies in knowing the different data formats used for contact management on both platforms. Android typically uses VCF (vCard) files or Google Contacts, while the iPhone recognizes these formats seamlessly.
To begin, you'll want to decide how you want to transfer your contacts. If you're using Google Contacts, for instance, you can sync your account directly with your iPhone. Simply add your Google account in the iPhone's settings under "Mail, Contacts, Calendars," and toggle on contact syncing. This method guarantees that your contacts remain updated across both devices.
If you prefer a manual approach, you can export your contacts from your Android device as a VCF file. Once you've saved the file, email it to yourself, and then open the email on your iPhone. Tapping the VCF file will prompt you to import the contacts into your iPhone's contact management system.
Understanding these data formats and how they interact is essential for a smooth changeover. Whether you choose to sync via Google or use a VCF file, the process is designed to make your life easier. By grasping these concepts, you'll be well on your way to effectively managing your contacts across devices.
Preparing Your Android Device
Before you start the transfer process, you'll need to get your Android device ready. First, check your contact organization. Make sure your contacts are neatly categorized, as this'll make it easier to manage them once you transfer to your iPhone. If you have any duplicates or outdated entries, now's the time to clean up your list.
Next, explore your backup options. It's essential to guarantee your contacts are backed up before proceeding. You can use the built-in backup feature on your device or a third-party app to save your contacts to a secure location. This step not only protects your data but also assures you won't lose any important information during the transfer.
Once your contacts are organized and backed up, consider your syncing methods. Depending on your preferences, you might want to sync your contacts with a Google account or export them directly to a file. Both options have their pros and cons, so choose the one that aligns with your data privacy concerns and ease of use.
Lastly, make sure your Android device is updated to the latest software version. This'll help eliminate any compatibility issues during the transfer. With your device prepared, you'll be ready to move your contacts to your new iPhone smoothly and securely.
Using Google Account Sync

Once your Android device is prepared and your contacts are backed up, you can take advantage of Google Account Sync to transfer your contacts to your iPhone. This process is efficient and leverages the cloud storage capabilities of your Google account, guaranteeing your data privacy is maintained during the changeover.
First, make certain your contacts are synced with your Google account on your Android device. Go to your Android settings, find "Accounts," select your Google account, and enable contact synchronization. This will upload your contacts to Google's cloud, making them accessible from any device linked to your account.
Next, head over to your iPhone. Open the "Settings" app, scroll down, and tap on "Mail." Then select "Accounts" and choose "Add Account." Opt for "Google" and enter your Google account credentials. When prompted, guarantee you toggle on the option for "Contacts." This action enables contact synchronization between your Google account and iPhone.
After setup, give your iPhone a moment to sync. If you encounter any syncing issues, double-check your account management on both devices. Guarantee that contact synchronization is enabled in the Android settings and that your iPhone is connected to Wi-Fi for a smoother transfer.
Once completed, your contacts will show up in the iPhone's Contacts app, ready for you to use. This method is straightforward, making it a popular choice for those switching from Android to iPhone.
Utilizing Move to Ios App
If you're looking for a seamless way to move your contacts from Android to iPhone, the Move to iOS app is a great option. This app is designed to enhance your user experience by simplifying the transfer process. With its straightforward app functionality, you can transfer contacts, message history, photos, and more, all while maintaining data privacy.
Here are some key points to keep in mind when using the Move to iOS app:
- Compatibility Issues: Verify both devices are compatible and connected to Wi-Fi for a smooth transfer.
- Transfer Speed: The speed of the transfer can vary based on the amount of data and your network connection.
- Contact Organization: The app helps organize your contacts effectively, making it easier to access them on your new iPhone.
- Troubleshooting Tips: If you encounter problems, try restarting both devices or checking your Wi-Fi connection.
Before starting the transfer, consider using backup methods on your Android device to secure your data. This way, if anything goes wrong, you won't lose important contacts. The Move to iOS app streamlines the process, making your shift to iPhone hassle-free. Just follow the on-screen instructions, and you'll have your contacts organized in no time. Enjoy your new device while staying confident in your data safety!
Manual Transfer via VCF File

If you prefer a hands-on approach, you can manually transfer your contacts using a VCF file. First, export your contacts from your Android device as a VCF file. Then, you can easily import that file into your iPhone, ensuring all your important contacts are ready to go.
Export Contacts as VCF
Exporting your contacts from Android to iPhone using a VCF file is a straightforward process that can be completed in just a few steps. This method guarantees vcf compatibility, allowing you to manage your contacts effectively across different platforms.
Here's how to do it:
- Open your Contacts app on your Android device and select the contacts you want to export.
- Choose the option to export and select the VCF file format. This is essential for guaranteeing a smooth transfer.
- Save the VCF file to your device or send it to your email. Make sure to remember where you save it, as you'll need it later.
- Transfer the VCF file to your iPhone via email, cloud storage, or any file transfer method you prefer.
Import VCF to Iphone
Transferring your contacts to your iPhone from a VCF file is a simple and efficient process that can be done in just a few steps. First, make sure you have the VCF file formats ready on your computer or accessible via email. If it's on your computer, send it to an email account you can access on your iPhone.
Next, open the email on your iPhone and download the VCF file. You'll typically see an option to "Add All Contacts" when you tap on the file. If you don't see this option, tap the VCF file again and look for the share icon, then select "Add All Contacts."
This action will automatically import all contacts from the VCF file into your iPhone's contact management system. It's that easy!
Once imported, you can manage your contacts through the Contacts app. You can edit, delete, or organize them as you prefer. This method is particularly useful for maintaining an up-to-date contact list without having to input information manually. Enjoy your newly transferred contacts!
Importing Contacts on Iphone
Importing contacts on your iPhone can streamline your shift from Android, guaranteeing you stay connected with friends and family. When you move your contacts, it's crucial to take into account both contact management and data privacy. Here's how to import your contacts smoothly:
- Use iCloud: Sync your contacts via iCloud for easy access and seamless updates across devices.
- Check Permissions: Confirm your iPhone has permission to access contacts. This keeps your data secure while allowing for better management.
- Backup Data: Before transferring, back up your contacts on both devices. This safeguards against any loss during the import process.
- Import Options: Utilize apps or services that specialize in contact transfers, guaranteeing a reliable method for moving your data.
Once you've chosen your preferred method, follow the prompts to import your contacts. If you're using iCloud, sign in with your Apple ID, enable Contacts, and allow time for everything to sync. For other methods, like using a third-party app, just follow the app's instructions.
Verifying Successful Transfer
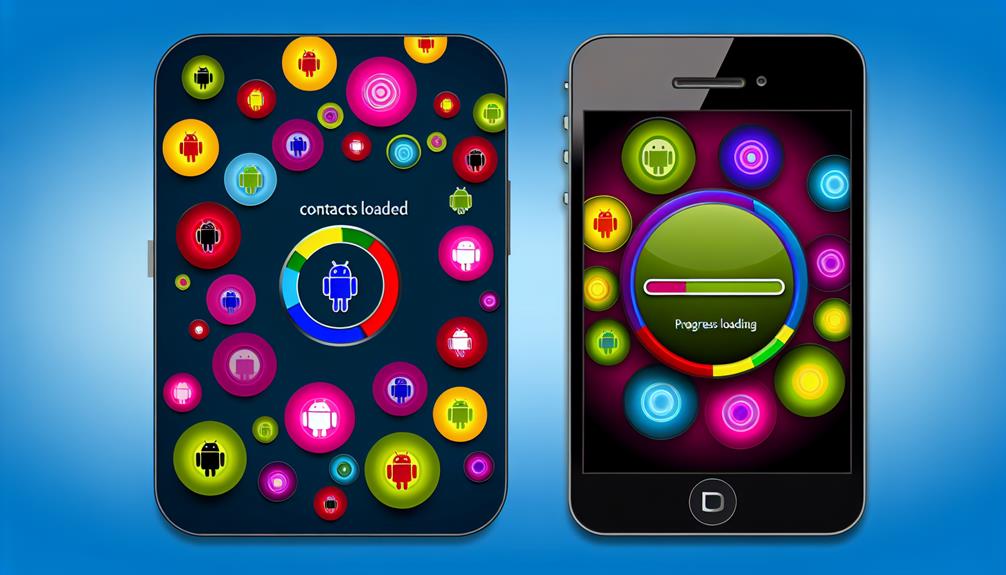
After you've completed the import process, it's important to verify that your contacts have successfully shifted to your iPhone. Start by opening the Contacts app on your device. Scroll through the list or use the search function to find specific contacts that you expect to see. If your contacts are present, that's a good sign the transfer was successful.
Next, check the organization of your contacts. Sometimes, during the transfer, contacts can become disorganized or duplicated. Go to the "Groups" option in the Contacts app and make sure all your groups are correctly set up. This helps in maintaining good contact organization, making it easier for you to find the information you need.
It's also wise to confirm that your contacts are backed up in the cloud. If you used a cloud backup service like Google Drive or iCloud during the transfer, log in to your account and confirm that your contacts are stored there. This way, you'll have an additional layer of security for your important information.
If you notice any discrepancies or missing contacts, don't panic. You can always redo the transfer or restore from your cloud backup. Keeping your contacts organized and backed up is essential for seamless communication, so take the time to verify everything is in order. By following these steps, you'll guarantee a smooth shift from Android to iPhone, allowing you to fully enjoy your new device without losing touch.
Frequently Asked Questions
Can I Transfer Contacts Without Wi-Fi or Mobile Data?
Yes, you can transfer contacts without Wi-Fi or mobile data by using a manual transfer method. Just connect your devices with a USB connection, and follow the prompts to move your contacts easily.
Will My Contact Photos Transfer to the Iphone?
You'd think all contact photos would magically transfer, but syncing issues can arise. Not all contact photo formats are compatible, so while some may transfer, others might vanish into the digital abyss. Keep that in mind!
How Long Does the Transfer Process Typically Take?
The transfer speed can vary based on your data transfer method and the number of contacts. Generally, it shouldn't take more than a few minutes, but larger data sets may require additional time to complete.
What Happens to My Contacts if I Reset My Iphone?
When you hit the reset button, it's like wiping a slate clean. Your contacts may vanish unless you've got a contact backup. Resetting can have a significant impact, so be sure to save them first.
Can I Transfer Contacts From Multiple Android Devices?
Yes, you can transfer contacts from multiple Android devices. Just guarantee cross-device compatibility by using cloud services or apps for efficient contact management, making it easy to consolidate all your contacts into one location.
Conclusion
Transferring your contacts from Android to iPhone might feel like crossing a bridge between two worlds. Just as a skilled architect designs a sturdy pathway, you can seamlessly connect your devices with the right methods. Whether you choose to sync via Google, use the Move to iOS app, or manually transfer files, the process can be straightforward. Remember, with a little preparation, you'll be enjoying your new iPhone with all your important contacts in no time!
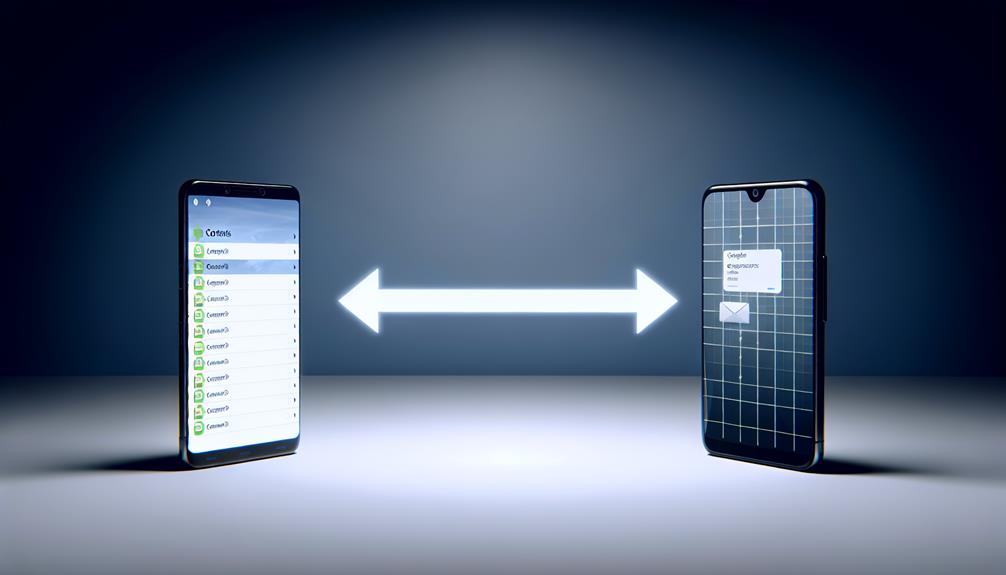





Leave a Reply