Imagine trying to clean a chalkboard with stubborn remnants of old lessons—erasing an Android phone can feel just as intimidating, but it doesn't have to be. You might wonder where to start or how to guarantee everything's wiped clean without a trace. By understanding the right tools and steps, you can simplify the process considerably. So, how do you transform your device into a blank slate while using a MacBook? The answer lies in a few straightforward techniques that will make the task easier than you think.
Check Your MacBook Compatibility
Before diving into the process of erasing your Android phone, it is vital to check your MacBook's compatibility. Different MacBook models come with varying hardware and software capabilities, which can affect how well they work with your Android device. Make certain your MacBook is updated with the latest software updates to guarantee maximum compatibility with the Android versions you intend to use.
Next, consider the Android version running on your phone. Some older Android versions may not connect seamlessly with newer MacBooks, which could hinder data security during the erasing process. It's important to verify that your Android device is compatible with your MacBook to avoid potential issues.
Additionally, examine your backup options. Before erasing any data, you'll want to back up important files, photos, and contacts. Using cloud services or external drives will help safeguard your data. This step is essential to prevent any accidental loss of important information.
Install Android File Transfer
To manage your Android phone from a Mac, you'll need to install Android File Transfer. Start by downloading the software from the official website and follow the installation prompts. Once it's set up, connect your device to your Mac and familiarize yourself with the interface to begin transferring files.
Downloading the Software
Installing Android File Transfer on your MacBook is a straightforward process that allows you to manage files between your devices seamlessly. By downloading this software, you can enhance your data security while ensuring your files are easily accessible for software updates or other tasks.
Here's how to get started:
- Visit the official website: Go to the Android File Transfer page.
- Download the software: Click on the download link to initiate the process.
- Open the downloaded file: Locate the .dmg file in your Downloads folder and double-click it.
- Install the application: Drag the Android File Transfer icon to your Applications folder.
- Launch the software: Open the application from your Applications folder to get started.
Once you've completed these steps, you're all set! Android File Transfer will enable you to securely manage files, ensuring your data remains safe during transfers. Regular software updates can help keep your MacBook running smoothly and maintain compatibility with your Android device. With this software installed, you're ready to proceed with erasing your Android phone using your MacBook.
Connecting Your Device
Connecting your Android device to your MacBook is vital for managing files and initiating the erasure process. To start, you'll need to install Android File Transfer, a free application that facilitates this connection. Download it from the official website and follow the installation prompts. Once installed, connect your Android phone to your MacBook using a USB cable.
Make sure your phone is accessible and set to "File Transfer" mode. This setting is significant for proper device recognition, as it allows your MacBook to access your device's storage. If you don't see the option, swipe down from the top of your screen and adjust the USB settings accordingly.
If your MacBook still doesn't recognize your device, you may need to troubleshoot your USB connection. Check the cable for any damage or try a different USB port on your MacBook. Restarting both devices can also help resolve minor connectivity issues. Once everything's set up correctly, Android File Transfer should open automatically, allowing you to manage your files and prepare for the erasure process.
Using the Interface
With Android File Transfer successfully installed, you can now begin using the interface to manage your device's files. This user-friendly software provides several features that enhance your data security and overall user experience. Here's how to navigate the interface effectively:
- File Navigation: Easily browse through your device's folders and files.
- Data Management: Transfer photos, music, and documents between your Macbook and Android device.
- Troubleshooting Tips: If you encounter issues, check the USB connection or restart the software.
- Privacy Concerns: Regularly review and delete unnecessary files to safeguard your privacy.
- Alternative Methods: Consider cloud storage solutions if you need more recovery options.
While Android File Transfer is a robust tool, it's wise to explore other software options for app compatibility or specific file types. Always verify your data is backed up securely to avoid any loss during the erase process. By understanding the interface, you can streamline your file management and focus on protecting your data while addressing any privacy concerns effectively.
Backup Your Android Data

Before you erase your Android phone, it's important to back up your data. You can easily use Google Drive to save your files, or transfer them directly to your Macbook for safekeeping. Taking these steps guarantees you won't lose any important information during the erasure process.
Use Google Drive
Backing up your Android data is essential before erasing your device, and Google Drive offers a seamless way to do just that. By utilizing this cloud storage service, you can guarantee your data's security and have peace of mind knowing your important files are safe.
Here's how to back up your data using Google Drive:
- Photos and Videos: Use Google Photos to automatically back up your media files.
- Contacts: Sync your contacts with your Google account for easy restoration.
- Documents: Upload important documents to Google Drive for secure storage.
- App Data: Back up app data by going to Settings > System > Backup and enabling Google Drive backup.
- Calendar Events: Sync your calendar with your Google account to keep your appointments intact.
Once you've completed these steps, your essential data will be stored safely in the cloud. This way, when you're ready to erase your Android phone, you won't have to worry about losing anything valuable. Remember, it's always better to be safe than sorry when it comes to data security!
Transfer to Macbook
Once your data is securely backed up to Google Drive, it's time to transfer your important files to your MacBook for an additional layer of protection. This step enhances your data security by ensuring that you have copies on multiple platforms.
To start, connect your Android phone to your MacBook using a USB cable. If prompted, choose the option that allows file transfer. Next, open the Android File Transfer app on your MacBook. If you don't have it yet, you can download it from the official Android website. This app supports cross-platform compatibility, making it easy to access your Android files on a Mac.
Once the app is open, you'll see the contents of your Android device. Browse through the folders and select the files you want to transfer—like photos, documents, and music. Simply drag and drop these files into a designated folder on your MacBook.
After the transfer is complete, safely eject your Android device. Now, you've got your important data backed up on your MacBook, adding another layer of security before erasing your Android phone.
Enable Developer Options
To get started with erasing your Android phone using a Macbook, you'll first need to enable Developer Options on your device. This step is vital because it allows you to access features like USB debugging, which you'll need for the process ahead. Here's how you can do it:
- Open your device's Settings.
- Scroll down and tap on About phone.
- Look for Build number and tap it seven times. You'll see a message indicating that you're now a developer.
- Head back to the Settings menu, and you should now see Developer options listed.
- Tap on Developer options and enable it.
Once you've enabled Developer Options, you'll want to turn on USB debugging. This setting allows your Android device to communicate with your Macbook effectively. Here's how to enable USB debugging:
- In Developer options, find USB debugging and toggle it on.
- Confirm any prompts that appear on your device.
- Make sure your phone stays connected to your Macbook during this process.
Enabling Developer Options and USB debugging is a straightforward yet significant step that sets the stage for erasing your Android phone through your Macbook. Once you've completed these steps, you'll be ready to proceed with the next part of the erasing process.
Use ADB Commands

Utilizing ADB (Android Debug Bridge) commands is a powerful way to erase your Android phone directly from your Macbook. To start, make certain you've installed ADB on your Mac. You can do this via Android Studio or by downloading the standalone platform tools. Once ADB is set up, connect your Android phone to your Mac using a USB cable.
Next, open the Terminal application on your Mac. In the command line, type 'adb devices' to ascertain your device is recognized. If your phone prompts for permission, grant it. Now you're ready to execute the erase command. Type 'adb shell' in the command line, which gives you access to the phone's shell commands.
To wipe your device, enter the command 'adb shell am broadcast -a android.intent.action.MASTER_CLEAR'. This command sends a broadcast message to your device that triggers the factory reset process. After executing this command, your Android phone will begin the erasure process, and all data will be permanently deleted.
Factory Reset via Settings
After exploring the ADB method, you might prefer a more straightforward approach to erase your Android phone. Using the settings menu allows you to perform a factory reset easily, offering several benefits. A factory reset can help resolve persistent issues, improve performance, and prepare your device for a new owner. Here's how to do it:
- Open the Settings app on your Android phone.
- Scroll down and select System or General Management.
- Tap on Reset options.
- Choose Factory data reset.
- Finally, follow the prompts to confirm your choice.
Before you proceed, remember that a factory reset will delete all data on your device, including apps, contacts, and photos. Be certain to back up any important information first.
Here are some factory reset benefits you might consider:
- Resolves software glitches and bugs.
- Boosts device speed and efficiency.
- Clears personal data for security reasons.
- Restores original settings for troubleshooting.
- Prepares the phone for selling or giving away.
If you encounter issues during this process, here are some troubleshooting tips:
- Verify your device is charged to prevent interruptions.
- Check for software updates before resetting.
- If the reset option isn't visible, consult your manufacturer's support page.
Verify Data Removal

Once you've completed the factory reset on your Android phone, it's important to verify that all your data has been removed. This step is vital for guaranteeing your data security and addressing any privacy concerns you may have. To start, turn on your phone and go through the initial setup process. When prompted to sign in with your Google account, you can check whether any personal information or apps are still linked to your profile.
Next, explore the settings and look for storage options. You'll want to confirm that your phone's internal storage shows minimal usage. If you see a significant amount of storage being used, it might indicate that some data wasn't erased. You can also explore the apps section to verify that no applications are present that could hold onto your personal information.
Moreover, consider installing a data-erasing app that can perform a thorough wipe. These apps often offer features that overwrite existing data, providing an additional layer of security. Once you've run the app, you can repeat the factory reset for good measure.
Frequently Asked Questions
Will Erasing My Android Phone Also Delete My Google Account?
No, erasing your Android phone won't delete your Google account. It's important for device security to keep your account intact, allowing you to restore apps and data after resetting your phone. Just guarantee you sign out first.
Can I Recover Data After Performing a Factory Reset?
Once you've done a factory reset, recovering your data's like finding a needle in a haystack. However, employing data recovery methods and backup solutions beforehand can save you from potential heartache later on.
Is a USB Cable Necessary for This Process?
Yes, a USB cable's necessary for data transfer during this process. Without it, you might miss backup options to secure important files before erasing your device. Always guarantee your data's backed up first.
What if My Android Phone Won't Connect to My Macbook?
If your Android phone won't connect to your MacBook, try basic phone troubleshooting. Check USB settings, cables, and ports for compatibility. Sometimes, software updates on either device can resolve connection issues, so keep them current.
How Long Does It Take to Erase an Android Phone?
Ever wondered how long a factory reset takes? Typically, it only takes a few minutes. However, ensuring data security is essential, so double-check everything's backed up before proceeding with the reset for peace of mind.
Conclusion
Erasing your Android phone using a MacBook can feel like hitting the reset button on a game, revitalizing your start. By following these steps, you've not only wiped your device clean but also guaranteed your data's safety while paving the way for a fresh beginning. With your phone ready to embrace new adventures, you can move forward without the shadows of the past. So go ahead, take that leap into a new digital chapter!
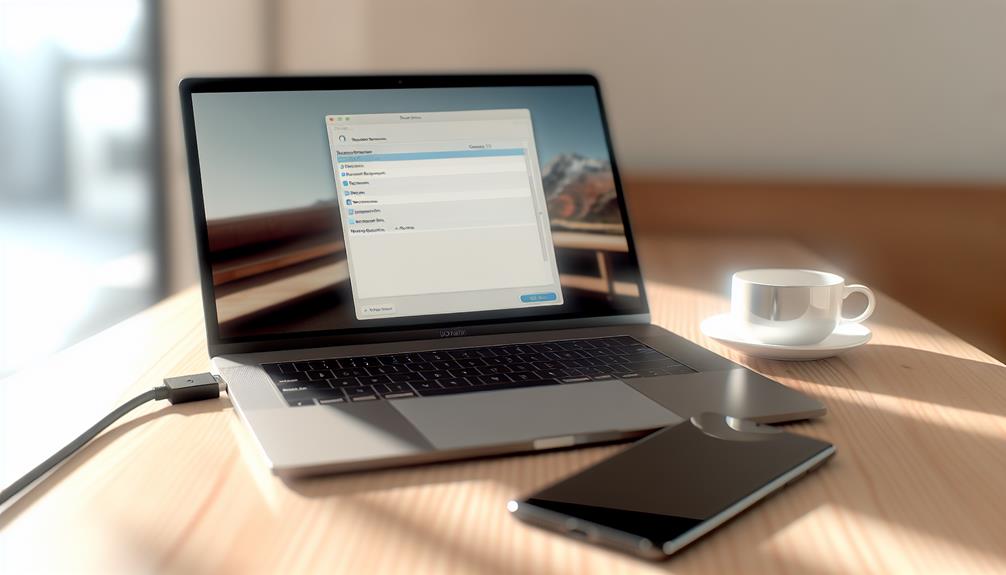





Leave a Reply