You might have heard that accessing the clipboard on Android is straightforward, but is it really that simple? Depending on your device and keyboard, the process can vary greatly, leaving you to wonder where exactly to find it. Understanding these differences can enhance your productivity and streamline your tasks. So, what options do you have at your disposal, and how can you best manage your clipboard contents? The answers might surprise you.
Understanding the Clipboard Functionality
Often overlooked, the clipboard is an integral feature on your Android device that allows you to temporarily store and manage text and images. It acts as a digital workspace where you can copy content and retrieve it later when needed. This functionality is vital for enhancing your productivity, especially when you're juggling multiple tasks or apps.
One important aspect of the clipboard is clipboard history. While the basic clipboard only holds one item at a time, many Android devices offer the option to access clipboard history. This feature lets you view and select from previously copied items, making it easier to reuse text or images without having to copy them again. If your device supports clipboard history, you can typically find it in the keyboard interface or through a specific app, depending on your settings.
Another useful functionality is clipboard synchronization. With this feature, you can sync clipboard content across multiple devices. For instance, if you copy a text snippet on your phone, you can paste it on your tablet or computer. This seamless integration enhances your workflow and guarantees you can access important information wherever you are.
Accessing Clipboard on Stock Android
Accessing the clipboard on stock Android is straightforward and can be done in a few simple steps. You can use the built-in clipboard manager to view and manage your copied items, making it easier to paste what you need. Let's explore how to access the clipboard, utilize the clipboard manager, and paste from it effectively.
Clipboard Access Methods
The clipboard on Stock Android is a handy feature that allows you to temporarily store and manage text and images you copy. To access the clipboard, you can use clipboard shortcuts, which are often integrated into your keyboard. When you long-press in a text field, a menu pops up, typically showing options like "Paste" and "Clipboard." Tapping on "Clipboard" will let you view your clipboard history, displaying the most recent items you've copied.
If you're using Gboard, Google's keyboard, you can easily access your clipboard by tapping the clipboard icon above the keyboard. This feature allows you to see a list of copied items, making it simple to choose what you want to paste. Additionally, you can enable clipboard history in your keyboard settings for easier management of copied texts and images.
Using Clipboard Manager
If you're looking to manage your clipboard more effectively on Stock Android, using a clipboard manager can enhance your experience. Clipboard managers allow you to access clipboard history, making it easier to retrieve previously copied items without constantly copying anew.
Here's a quick overview of clipboard manager features:
| Feature | Description |
|---|---|
| Clipboard Shortcuts | Quick access to frequently used items |
| Clipboard History | View and manage past clipboard items |
| Search Functionality | Easily find specific copied text |
| Item Organization | Group items for better accessibility |
| Customization Options | Personalize how your clipboard works |
Utilizing clipboard shortcuts can speed up your workflow, letting you switch between copied texts without hassle. Most Stock Android devices have a built-in manager, accessible by holding down the text field until you see options. This makes it convenient to view your clipboard history and select the item you want to paste.
Embracing a clipboard manager not only saves time but also streamlines your tasks, making your Android experience more efficient.
Pasting From Clipboard
When you want to paste from your clipboard on Stock Android, it's a straightforward process. First, verify you've copied something to your clipboard. You can do this by long-pressing on text or an image and selecting "Copy." Once it's copied, navigate to the app where you want to paste it.
To paste, simply long-press in the text field where you want the content to appear. A menu will pop up, showing you the clipboard formats available for pasting. Depending on what you copied, you might see options for plain text, rich text, or even images. Select the appropriate format, and your content will be pasted seamlessly.
If you want to access your clipboard history, some Stock Android devices may allow you to view recently copied items by tapping the clipboard icon that appears in the paste menu. This feature lets you select from multiple items you've copied, making it easier to retrieve something you may have copied earlier. Remember, clipboard history can be limited, so it's good practice to paste what you need promptly!
Clipboard Access on Samsung Devices

Accessing the clipboard on Samsung devices is a straightforward process that enhances your productivity. Whether you're copying text, images, or links, Samsung makes it easy to manage your clipboard effectively. Here's how you can access it and utilize its features:
- View Clipboard History: Tap and hold in any text field to bring up the clipboard option. You'll see a preview of your recent copied items.
- Clipboard Syncing: If you have multiple Samsung devices, enable clipboard syncing in your settings to access copied content seamlessly across your devices.
- Pin Important Items: You can pin frequently used items in your clipboard history, making it easy to retrieve them whenever you need.
- Clear Clipboard: To maintain privacy, you can easily clear your clipboard history if you no longer need it.
To access your clipboard, simply tap and hold on a text field, and the clipboard icon will appear. Tapping on it lets you see what's been recently copied, allowing you to paste or manage the items. If you've enabled clipboard syncing, this feature can help you easily switch between devices without losing your copied data.
Clipboard Features in Third-Party Apps
When you explore third-party clipboard apps, you'll find a variety of popular options tailored to enhance your experience. These apps often offer advanced clipboard management features, making it easy to organize and access your copied content. Additionally, many prioritize security and privacy to keep your data safe while you use their services.
Popular Clipboard Apps
While many Android devices come with a basic clipboard feature, numerous third-party apps enhance your clipboard experience with additional functionalities. These apps often provide features that help you manage your clipboard history more effectively, making it easier to retrieve past copied items and use clipboard shortcuts for faster access.
Here are some popular clipboard apps you might want to evaluate:
- Clipper: This app offers robust clipboard history management, allowing you to save and organize your copied text for easy access later.
- Clipboard Manager: With a user-friendly interface, it lets you view and manage your clipboard history while also supporting multiple formats.
- Native Clipboard: This app focuses on simplicity and speed, providing quick clipboard shortcuts that streamline your copying and pasting tasks.
- AnyClip: It not only tracks your clipboard history but also allows you to share clips across different devices effortlessly.
Advanced Clipboard Management
In today's fast-paced digital world, advanced clipboard management features in third-party apps can greatly enhance your productivity. These apps often provide clipboard history, allowing you to access previously copied items easily. Instead of losing track of important text, you can retrieve it whenever needed.
Here's a comparison of popular features found in clipboard management apps:
| Feature | Description | Notable Apps |
|---|---|---|
| Clipboard History | Saves multiple items you've copied for future use. | Clip Stack, Clipboard Manager |
| Clipboard Customization | Customize how items are displayed and organized. | Clipper, AnyClip |
| Search Functionality | Quickly find specific items in your clipboard history. | Clipper, CopyPaste |
| Sync Across Devices | Access your clipboard on multiple devices. | Pushbullet, Clipper |
| Sticky Notes | Create permanent notes that remain accessible. | CopyPaste, Clipper |
These features empower you to tailor your clipboard experience, making it more efficient and personalized. By utilizing clipboard history and customization options, you'll streamline your workflow and minimize the hassle of re-copying information.
Security and Privacy Features
As you explore advanced clipboard management features in third-party apps, it's important to contemplate security and privacy aspects. Clipboard security is essential, especially when dealing with sensitive information. Many apps offer features to enhance your privacy, but they also come with potential risks.
Consider the following points:
- Encryption Methods: Look for apps that use encryption to safeguard your clipboard data. This helps protect against unauthorized access.
- App Permissions: Be cautious about the permissions you grant. Some apps may request access to your clipboard without a clear need.
- User Consent: Verify the app prompts for your consent before accessing sensitive information. This is critical for maintaining your privacy.
- Data Breach Risks: Always be aware of the potential for data breaches. Even secure apps can become targets.
Managing Clipboard Contents
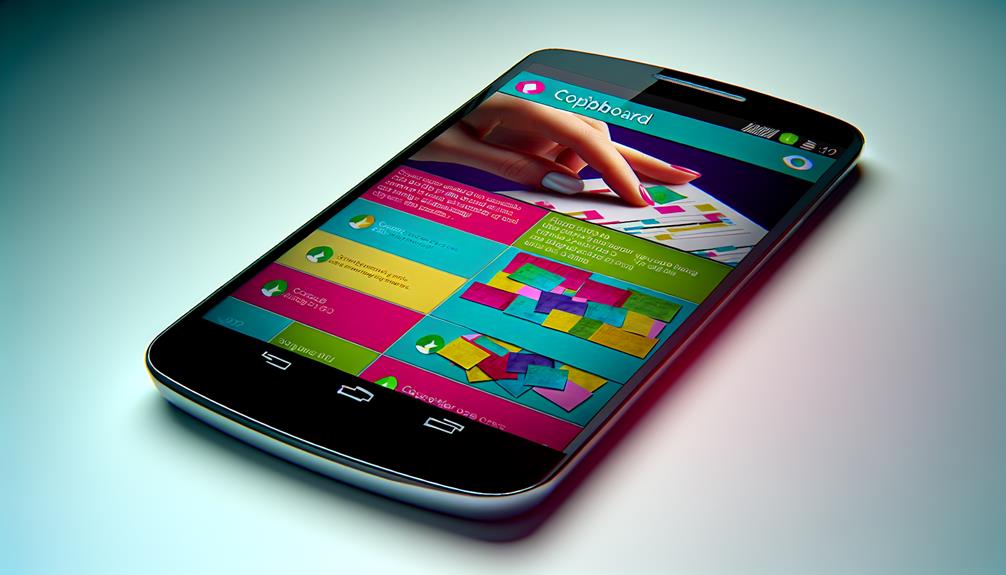
Managing clipboard contents on your Android device can greatly enhance your productivity. Knowing how to effectively use your clipboard allows you to store and access multiple items quickly. Most Android devices come equipped with built-in clipboard managers that automatically keep a clipboard history. This means you can easily retrieve previously copied text or images without needing to re-copy them.
To access your clipboard history, simply tap and hold in any text input field. A pop-up will appear, showing the most recent items you've copied. Depending on your device, you might also see an option to view a more extensive clipboard history. This feature is invaluable when you're working with multiple pieces of information, enabling you to switch between them effortlessly.
If you want to synchronize your clipboard contents across devices, clipboard synchronization can be a game-changer. Many apps, like Google Keep or certain keyboard apps, allow you to sync your clipboard across your Android devices. This way, anything you copy on one device can be pasted on another, saving you time and effort.
Tips for Using the Clipboard
Using the clipboard effectively can save you time and streamline your tasks on Android. Whether you're copying text, links, or images, mastering clipboard shortcuts and organization can greatly enhance your productivity. Here are some tips to get the most out of your clipboard:
- Use Clipboard Shortcuts: Familiarize yourself with common shortcuts like Ctrl+C for copy, Ctrl+V for paste, and Ctrl+X for cut. These can speed up your workflow.
- Organize Your Clipboard: Some Android devices allow you to access clipboard history. Utilize this feature to keep track of multiple copied items, making it easier to retrieve what you need.
- Clear Unused Items: Regularly clear your clipboard to remove old or irrelevant entries. This helps maintain organization and prevents clutter, making it easier to find important items.
- Utilize Third-Party Apps: Consider using clipboard manager apps that provide advanced features like tagging, searching, and sorting copied items. This way, you can manage your clipboard contents more efficiently.
Troubleshooting Clipboard Issues
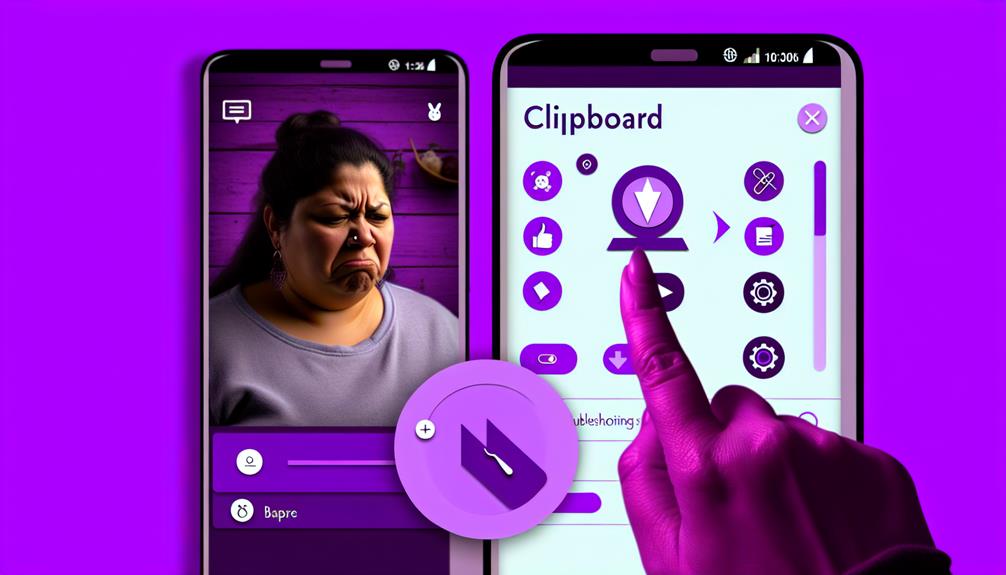
Clipboard issues can be frustrating, especially when you're trying to copy and paste important information. If you're experiencing problems, the first thing to check is your clipboard permissions. Make certain the app you're using has access to the clipboard. Some apps may require specific permissions to function correctly, so diving into your settings can often resolve the issue.
Another point to take into account is your clipboard history. If your clipboard history isn't enabled or is limited, you might find that copied items disappear quickly or don't paste as expected. Many Android devices allow you to manage clipboard history settings. Go to your device's settings, look for "System" or "Advanced," and then check for clipboard options. Enabling a longer clipboard history can help you retrieve important text even after you've copied something new.
Additionally, restarting your device can sometimes clear up any temporary glitches affecting the clipboard. If you've recently installed an app that might interfere with clipboard functionality, think about uninstalling it to see if that resolves the issue.
Lastly, if nothing seems to work, check for system updates. Sometimes, clipboard issues stem from bugs in the current software version. Keeping your device updated guarantees you have the latest fixes and improvements.
Frequently Asked Questions
Can I Recover Deleted Clipboard Items on Android?
You can't directly recover deleted clipboard items on Android, but you can try clipboard recovery apps or clipboard manager tools. These can help you save and retrieve clipboard history for future reference.
Does the Clipboard Save Images or Just Text?
The clipboard functionality typically saves text, but many devices can also handle images. Effective clipboard management often depends on your device's features, so check your settings to see what formats your clipboard supports.
Is There a Clipboard Size Limit on Android Devices?
You might think your clipboard's size is limitless, but it actually has a practical limit. Clipboard management apps can help, especially with clipboard privacy concerns, ensuring you keep your copied content organized and secure.
How Long Does Clipboard Data Stay Saved?
Clipboard data typically remains saved until you copy new content. For clipboard security, regularly managing your clipboard can help prevent sensitive information from lingering longer than necessary, ensuring your data stays protected from unauthorized access.
Are Clipboard Contents Shared Between Apps Automatically?
Clipboard contents aren't shared between apps automatically. However, clipboard privacy is important; some apps can access your clipboard data. Effective clipboard management helps guarantee your sensitive information stays secure while using different applications.
Conclusion
In conclusion, accessing the clipboard on Android is straightforward, whether you're using stock Android, Samsung, or third-party apps. Just like a medieval scribe preserving important scrolls, you can easily manage your copied text and keep your workflow seamless. Remember to regularly check and clean your clipboard for efficiency. If you encounter any issues, a little troubleshooting can often get you back on track. Enjoy the convenience of your digital clipboard!
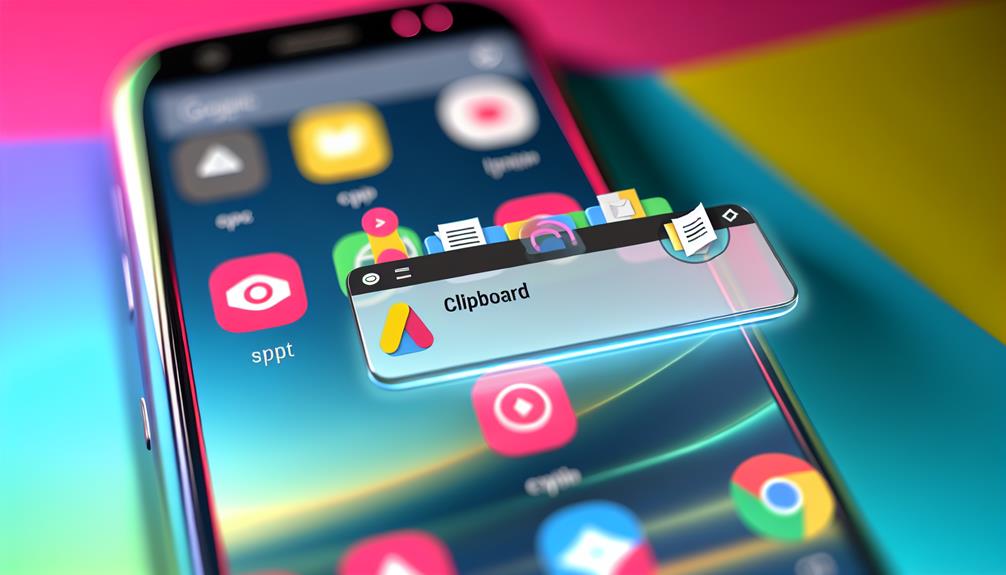





Leave a Reply