Have you ever wondered where all those files you downloaded on your Android device have gone? Finding your downloads isn't as complicated as it might seem, and knowing where to look can save you time and frustration. Start by exploring the Files app or the Downloads folder, which organizes your files neatly. But what if you can't find a specific document or image? There are several methods you can employ to track down those elusive files, and each one offers unique advantages that might surprise you.
Using the Files App
To find your downloads on Android, start by opening the Files app, which acts as a central hub for your files. The Files app is designed to help you manage your documents, images, and other types of files efficiently. Once you're in the app, you'll notice a straightforward layout that makes file organization a breeze.
Look for a section labeled "Downloads" or "My Files." Tapping on this will take you directly to the files you've downloaded recently. Here, you can easily view, open, or delete files as needed. If you're struggling to locate a specific file, use the search bar at the top of the screen. Just type in the name or type of file you're looking for, and the app will filter your results accordingly.
In addition to helping you find downloads, the Files app is also useful for file recovery. If you accidentally delete a file, check the "Trash" or "Recycle Bin" folder within the app. Many Android devices keep deleted files for a limited time, allowing you to restore them if needed.
Checking the Downloads Folder
Most Android devices have a dedicated Downloads folder that makes it easy to access all your downloaded files in one place. This folder is an essential part of download organization, allowing you to quickly locate documents, images, videos, and other files you've downloaded from the internet or received via apps.
To check your Downloads folder, simply open the Files app on your device. You'll usually find the Downloads folder listed among other categories like Images, Videos, and Documents. Tapping on it will reveal all your downloaded files, sorted in reverse chronological order. This means your most recent downloads will appear at the top, making it simple to find what you need without scrolling endlessly.
If you ever accidentally delete a file or can't find it, knowing how to access your Downloads folder can aid in file recovery. Sometimes, files can be mistakenly removed, and if you act quickly, you might be able to retrieve them from your device's trash or recycle bin, depending on your Android version and settings.
Maintaining this folder can also enhance your download organization. Regularly reviewing and deleting files you no longer need will keep it clutter-free and efficient. Remember, a well-organized Downloads folder not only saves time but also guarantees you don't miss out on important files. So, make it a habit to check your Downloads folder often to stay on top of your downloads.
Accessing Through File Manager
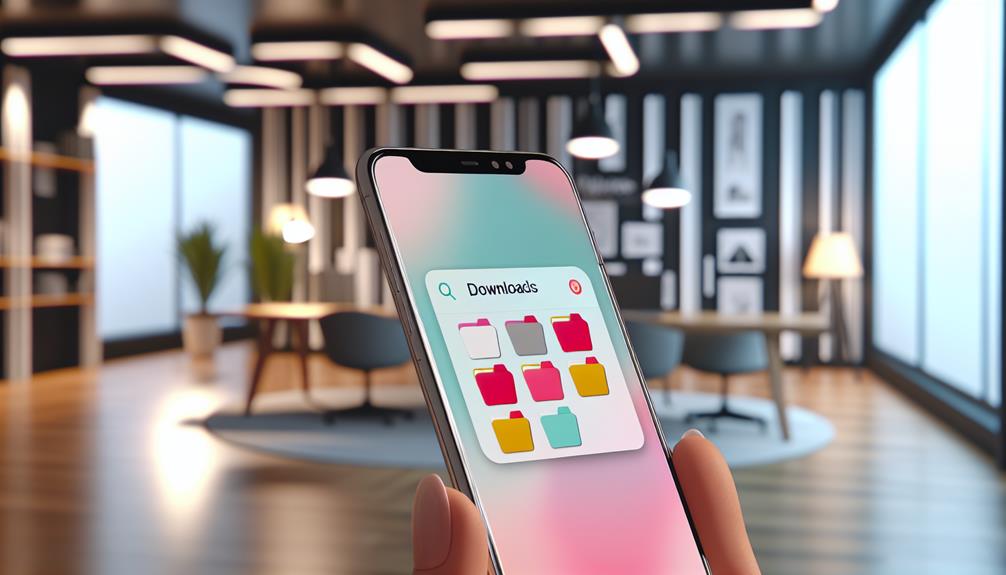
To find your downloaded files, you can use the File Manager on your Android device. Just open the File Manager app, navigate to the Downloads folder, and you'll see all your downloaded files listed there. This method provides a straightforward way to access your content without any hassle.
Open File Manager
Accessing your downloads on an Android device can be easily done through the File Manager. This tool helps you with file organization and download management, allowing you to quickly locate your files. Here's how to get started:
- Open the File Manager app on your device.
- Check for different sections like "Internal Storage" or "SD Card."
- Look for folders labeled "Downloads" or "Documents."
- Use the search bar to find specific files if needed.
- Organize your downloads into subfolders for easy access later.
Once you've opened the File Manager, maneuvering through your storage will become a breeze. It offers a clear view of all your files, so you won't have trouble finding what you need. You can also rename or move files to keep your downloads in order. By utilizing the File Manager, you're not only enhancing your download management but also improving your overall file organization. Remember, keeping your downloads tidy will save you time and hassle in the future. So, take a moment to explore your File Manager; you'll be glad you did!
Navigate to Downloads
Once you locate the Downloads folder, you'll see all your downloaded files organized there. To improve your download organization, consider creating subfolders for different file types, like images, documents, or music. This will make it easier to find what you need later.
For better file management strategies, regularly review your Downloads folder. Delete files you no longer need to keep it clutter-free. You can also rename files for easier identification. If you download frequently, it might be helpful to periodically back up important files to a cloud service to guarantee nothing gets lost.
Navigating through your File Manager and organizing downloads can save you time and effort. With these simple tips, you'll keep your downloads in check and easily accessible whenever you need them.
View Downloaded Files
Using your device's File Manager is one of the simplest ways to view your downloaded files. This method allows you to easily access and organize your downloads based on different download types. Here's how to do it effectively:
- Open the File Manager app.
- Locate the "Downloads" folder—it's usually found in the main directory.
- Tap on the folder to view all your downloaded files.
- Use sorting options to organize files by date, type, or size.
- Long-press on any file for additional options like sharing or deletion.
Utilizing Browser Download History
When you download files on your Android device, they're often stored within your browser's download history. This feature not only helps you quickly access your files but also keeps a record of your download notifications, making it easier to find what you need later. If you're unsure where to locate your downloads, checking your browser's download history is a great starting point.
Here's a quick overview of how to access your download history in popular browsers:
| Browser | Steps to Access Download History |
|---|---|
| Google Chrome | Tap the three dots > Downloads |
| Firefox | Tap the three lines > Downloads |
| Samsung Internet | Tap the three lines > Downloads |
| Microsoft Edge | Tap the three dots > Downloads |
Once you're in the download history, you'll see a list of all the files you've downloaded. Selecting a file will give you options to open or delete it. Also, keep in mind that browser caching can sometimes affect the visibility of your downloads, so refreshing the page can help if you don't see what you're looking for.
If you're having trouble finding a specific file, remember that using your browser's search feature can also be beneficial. By utilizing your browser's download history, you can streamline the process of managing your downloads, ensuring you stay organized and efficient.
Searching With Android Search

If you're looking for a quick way to locate your downloads, Android's integrated search feature can be incredibly helpful. This tool lets you easily find files and apps without sifting through your device manually. Here are some key benefits of using Android search:
- Voice Search: Quickly find downloads by speaking instead of typing.
- Search Filters: Narrow down results by file type, date, or other criteria.
- Search Shortcuts: Access your most-used apps or files with just a tap.
- Search Accuracy: Get relevant results thanks to Google's advanced algorithms.
- Search Customization: Tailor your search settings to match your preferences.
When you initiate a search, you can take advantage of your search history to find downloads you've accessed before. Just type in keywords related to your files, and the search engine will present you with a list of relevant results. If you want even more precision, consider utilizing search filters to pinpoint specific file types like PDFs, images, or music.
For added convenience, don't forget about voice search. Just say what you're looking for, and Android will handle the rest. This can save you time and enhance your search accuracy. Additionally, you can customize your search experience by adjusting settings in the search app. Overall, mastering Android's search features can make locating your downloads a breeze.
Employing Third-Party File Managers
Third-party file managers can transform how you manage and locate downloads on your Android device. Unlike the default file manager, these apps offer enhanced file manager features that help you efficiently organize files and folders. When choosing file managers, consider their user interface design; an intuitive layout can make navigation a breeze, allowing you to locate downloads quickly.
Many file manager apps provide advanced file management capabilities, enabling you to sort, move, and rename files with ease. You can also manage storage more effectively by identifying large files and unnecessary duplicates, freeing up valuable space on your device. Additionally, some apps offer robust file sharing options, letting you send files quickly to friends or across platforms.
With built-in backup solutions, you can safeguard your important files. These file managers often support cloud storage integration, allowing you to upload and access your downloads from anywhere. By using a third-party file manager, you can streamline your file organization and improve your overall experience on your Android device.
Managing Downloads Settings
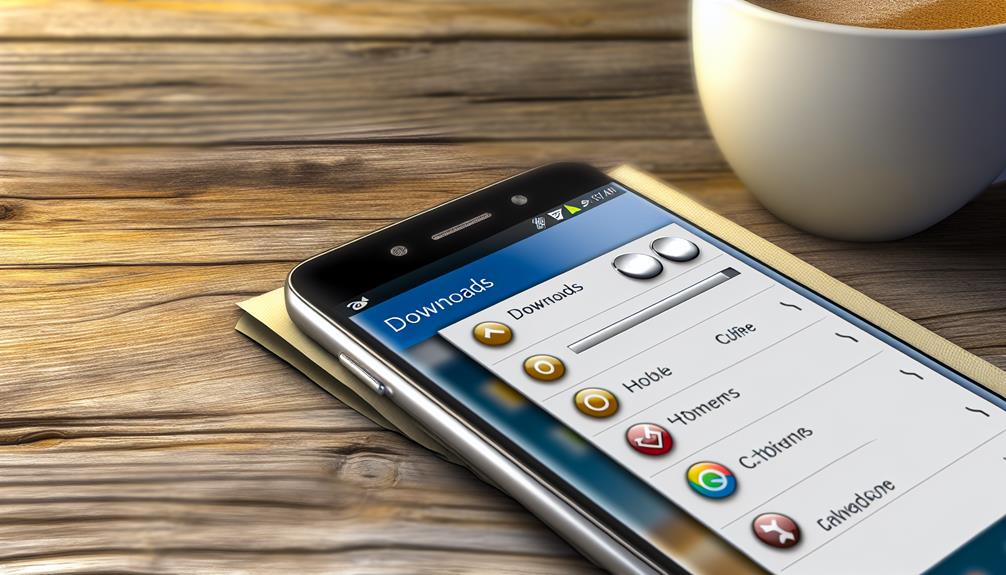
After enhancing your file management with a third-party app, it's important to know how to manage your download settings effectively. This will help you tailor your experience to suit your needs, ensuring that you stay organized and informed about your downloads.
Here are some key aspects to take into account when managing your download settings:
- Set download preferences: Choose where your files will be saved by default. You can select specific folders for different file types, making it easier to locate them later.
- Customize download notifications: Adjust notification settings to get alerts when downloads start, complete, or fail. This way, you won't miss important files.
- Limit background downloads: If you're on a limited data plan, you might want to restrict downloads to Wi-Fi only. This will help you avoid unexpected data charges.
- Clear download history: Regularly clear your download history to keep your file manager clutter-free. It helps you focus on more relevant files.
- Manage file types: Specify which file types should open automatically after downloading. This can streamline your workflow and save time.
Frequently Asked Questions
Can I Recover Deleted Downloads on Android?
You can attempt deleted file recovery through various apps or cloud services. For download history retrieval, check your browser's history or file manager. It's not guaranteed, but you might find what you need.
How Do I Change the Default Download Location?
Changing your default download location is like rearranging furniture for better flow. In your settings, look for download management options, then select your preferred folder for improved file organization. It's simple and enhances your experience!
Why Are My Downloads Not Showing Up?
If your downloads aren't showing up, you might be facing download visibility issues. Try troubleshooting download problems by checking your app settings, ensuring storage isn't full, or searching in the file manager for misplaced files.
Can I Download Files Directly to an SD Card?
Sure, you can download files directly to an SD card. Just adjust your download settings to point to the SD card storage. It's almost like having a secret stash for all your files, isn't it?
What File Formats Can I Download on Android?
You can download various file types on Android, including PDFs, images, videos, and music. Popular download sources like browsers and apps support these formats, making it easy to access and manage your files efficiently.
Conclusion
To sum up, finding your downloads on Android is simple and efficient. By using the Files app, checking the Downloads folder, or accessing a File Manager, you can quickly locate your files. Utilizing browser history and Android search enhances your ability to navigate. Employing third-party file managers can offer even more organization options. By managing your downloads, you not only streamline access but also create order in your digital life, ensuring that everything you need is just a tap away.






Leave a Reply