Changing your Startup PIN on an Android phone is as critical as performing brain surgery—except, thankfully, it's much easier. You might think it's a tedious task, but it's actually quite straightforward if you know where to look. Start by accessing your phone's settings, and you'll soon discover the steps to secure your device even further. But before you rush off, there are a few key details that can make this process seamless and effective, ensuring your new PIN protects your data without causing unnecessary hassle.
Understanding Startup PIN
A startup PIN is a security feature that adds an extra layer of protection to your Android phone. It helps guarantee that only you can access your device, safeguarding your personal data and enhancing user privacy. When you set up a startup PIN, you're establishing a code that must be entered before your phone can be accessed. This simple step can considerably improve pin security, making it more challenging for unauthorized users to gain access to your device.
Using a startup PIN not only protects the information stored on your phone but also helps you maintain your privacy. In today's digital age, where data breaches and identity theft are common, having a reliable way to secure your phone is essential. A strong PIN can deter potential intruders, as they won't have easy access to your personal messages, photos, or apps.
Moreover, it's important to choose a PIN that's easy for you to remember but hard for others to guess. Avoid simple patterns or common numbers, as these can be easily cracked. Instead, opt for a unique combination that blends numbers and, if possible, letters.
Accessing Security Settings
To change your startup PIN, you'll first need to access the security settings on your Android phone. This process can vary slightly depending on your device's make and model, but most Android phones follow a similar path. Start by opening your phone and directing yourself to the main menu. Look for the "Settings" app, which usually resembles a gear icon.
Once you're in the settings menu, scroll down until you find the "Security" or "Security & Location" option. Tap on it to enter the security settings. Here, you'll see a variety of security features, including options for screen lock, fingerprint recognition, and device encryption. Each of these features plays a significant role in protecting your data and ensuring the safety of your device.
After selecting the appropriate option, you might be prompted to enter your current PIN, pattern, or password to access further settings. This step is fundamental as it verifies your identity before allowing any changes. If you have device encryption enabled, it provides an additional layer of security, making it harder for unauthorized users to access your information.
Take your time to familiarize yourself with these options, as understanding your security settings is essential for maintaining the integrity of your device. Once you're comfortable moving through these features, you'll be ready to find the specific option for changing your startup PIN in the next steps.
Locating PIN Change Option
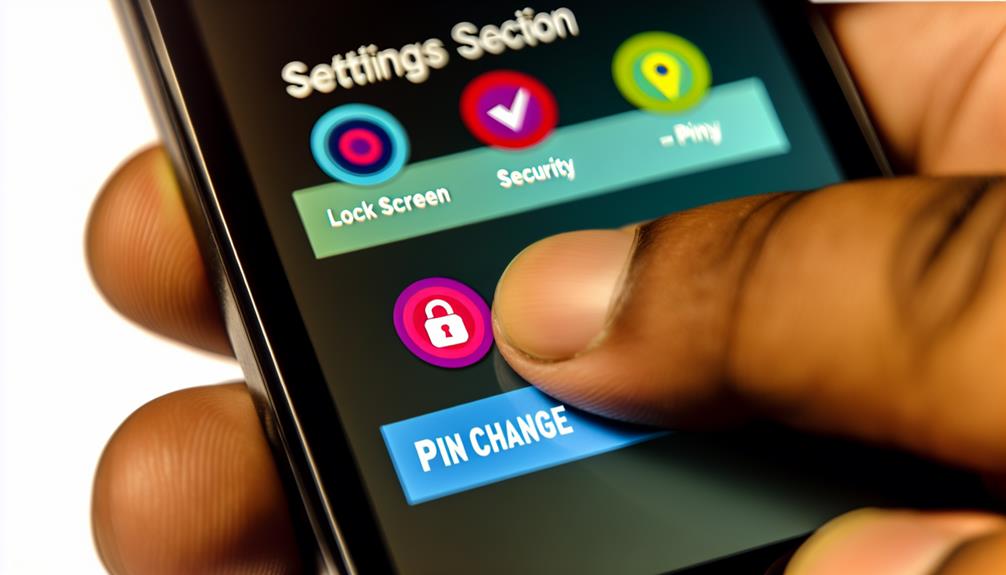
Finding the option to change your PIN is straightforward once you're in the security settings. Android devices are designed to prioritize pin security while ensuring user convenience. To locate the PIN change option, follow these steps carefully.
First, navigate to the security settings as you did before. Look for sections labeled as "Lock Screen," "Security," or "Biometrics and Security." The exact wording may vary based on your device's manufacturer or Android version.
Once you're in the relevant section, you should see options related to your current security settings. Keep an eye out for "Screen Lock" or "PIN" settings. This is where you'll find the option to change your current PIN.
Here's a handy table to help you identify what you might see in your settings:
| Option | Description |
|---|---|
| Screen Lock | Set or change your screen lock method |
| PIN | Change your current PIN |
| Fingerprint | Add or manage fingerprint access |
| Smart Lock | Options for trusted devices or locations |
| Lock Automatically | Set time for auto-locking your device |
Entering Your Current PIN
Before you can change your PIN, you'll need to enter your current PIN for verification. This step is essential for maintaining your current PIN security. Depending on your device, there are various pin entry methods you can use. Most commonly, you'll be prompted to input your current PIN directly on the screen.
First, verify that you're in the right section of your settings to change your PIN. Once you navigate to the PIN change option, you'll see a prompt asking for your current PIN. Take a moment to double-check that you've entered it correctly; a single mistake could lead to an error message, which could frustrate you.
If you're using a touchscreen device, you'll typically enter your PIN using the on-screen keypad. Make sure to tap the numbers carefully to avoid any input errors. If your device supports biometric security, like fingerprint or facial recognition, you might have an alternative method for verification. However, it's usually best to stick with the current PIN entry methods for this particular process.
After entering your current PIN, you'll often receive a confirmation message indicating that the entry was successful. If you've forgotten your current PIN, don't worry; most devices offer a recovery option, but this might involve additional security questions or verification steps. Remember, keeping your current PIN security intact is fundamental, so take care when entering it.
Setting a New PIN
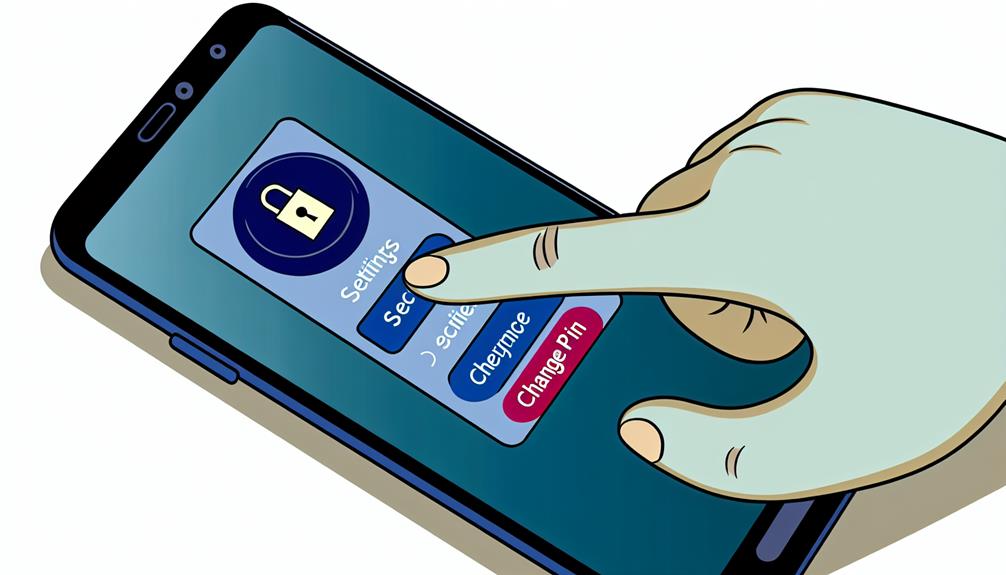
To set a new PIN, you first need to access your phone's security settings. Once you're there, you can enter your desired new PIN. Make sure it's something memorable yet secure to keep your device protected.
Access Security Settings
When you're ready to set a new PIN for your Android phone, accessing the security settings is your first step. Start by gaining access to your device and locating the Settings app, usually represented by a gear icon. Once inside, scroll down and tap on "Security" or "Security & Location," depending on your device model.
In this section, you'll find options related to biometric authentication, such as fingerprints or facial recognition, along with password management tools. It's vital to check these settings as they can enhance the security of your PIN. If you've previously set a PIN, you might need to enter it to proceed.
After that, look for options labeled "Screen lock" or "Lock screen." This is where you'll manage your PIN settings. You may see various methods of securing your device, including patterns, passwords, and biometric options. Selecting the appropriate option will allow you to set a new PIN. Keep in mind that the stronger your PIN, the better your device's security. Once you're in the right menu, you're ready to make the changes you need to guarantee your phone stays secure.
Enter New PIN
How can you guarantee your new PIN is secure yet memorable? Start by choosing a combination that's not easily guessable but still meaningful to you. Avoid using simple sequences or repeated numbers, as these can compromise your pin security. Instead, think of a personal pattern or a memorable date that isn't tied directly to you, like a favorite sports jersey number.
Once you've decided on your new PIN, enter it carefully. Most Android devices will prompt you to enter the PIN twice to confirm it. This step is essential for ensuring accuracy and maintaining user convenience. If you make a mistake, you'll have to start over, which can be frustrating.
After confirming your new PIN, you might be asked to answer a security question or provide a backup method, like a fingerprint or face recognition, for added pin security. This extra layer helps protect your device in case you forget your PIN.
Confirming the New PIN
After you've entered your new PIN, it's vital to confirm it to verify you've set it correctly. This step guarantees that you won't lock yourself out of your device because of a simple error. To confirm your new PIN, simply re-enter it in the designated confirmation field. Make sure you type it exactly as you did the first time.
Following best practices during this process is essential. For instance, avoid using easily guessable numbers, like "1234" or "0000," as your new PIN. Instead, opt for a combination that's both memorable and secure. Additionally, double-check for common mistakes, such as accidentally hitting the wrong key or transposing numbers. A moment of distraction can lead to a frustrating experience later on, so focus on accuracy.
If you're unsure about your new PIN, it's better to take a moment to rethink and re-enter it rather than rushing through this step. Remember, the goal is to have a secure and functional PIN that keeps your information safe while being easy for you to recall. After confirming your new PIN, you should receive a notification or prompt indicating that the change was successful. If there's an error, refer back to your inputs and correct any discrepancies. Taking these precautions will help streamline your experience and maintain your device's security.
Testing Your New PIN

Now that you've set your new PIN, it's important to test its functionality. Make certain it opens your device quickly and accurately, as well as aligns with your security preferences. This step guarantees that your new PIN is both effective and secure.
Verify PIN Functionality
You'll want to verify your new PIN works correctly before relying on it for security. Verifying your PIN functionality is essential for both pin security and user convenience. Here's how to confirm your new PIN is effective:
- Enter your new PIN: Input the new PIN you've set during the change process.
- Confirm it: Re-enter the same PIN to verify that you've typed it correctly.
- Lock your device: Manually lock your phone or wait for it to lock automatically.
- Access with the new PIN: Use your new PIN to access your device and see if it works.
- Test multiple times: Repeat the access process a few times to confirm consistency.
Test Unlock Speed
Testing the access speed of your new PIN is essential to guarantee it meets your expectations for convenience and efficiency. After changing your PIN, you should evaluate how quickly it allows you to access your device. A slow access process can become frustrating and may deter you from using your phone frequently.
Begin by locking your phone and then using your new PIN to access it. Pay attention to how long it takes for the screen to shift from locked to accessible. Ideally, you want a seamless experience that enhances your PIN security without unnecessary delays.
Consider testing various access methods, such as fingerprint recognition or facial recognition, if your device supports them. Compare the speed of these methods to your new PIN entry. If the PIN feels sluggish compared to other access methods, you might want to reassess your choice.
Ultimately, your new PIN should strike a balance between security and speed. If you find it lacking, don't hesitate to change it again until you find a suitable option that meets your needs.
Ensure Security Settings
Verifying your security settings are up to date is essential after changing your PIN. This step not only reinforces your pin security but also enhances your device protection. Here are some key actions you should take to confirm everything's in check:
- Test Your New PIN: Make sure you can access your device quickly and smoothly.
- Enable Two-Factor Authentication: This adds an extra layer of security to your accounts.
- Check App Permissions: Review which apps have access to sensitive information or features.
- Update Security Software: Confirm any antivirus or security apps are up to date.
- Review Backup Options: Make sure your data is backed up securely in case of emergencies.
Frequently Asked Questions
Can I Use Letters in My Startup Pin?
You can't use letters in a startup PIN, as it's limited to numbers. For better security options, consider switching to a password, which allows for increased pin complexity and enhances your device's overall security.
What if I Forget My Startup Pin?
If you forget your startup pin, think of it as a locked door. Explore alternative security options like fingerprint or face recognition. You can also reset your device settings, but this may erase your data.
Does Changing My PIN Affect Other Security Settings?
Changing your pin can have security implications, but it typically won't affect other settings. Always consider user privacy when updating your pin, ensuring it's strong enough to protect your device from unauthorized access.
Can I Set a Pattern Instead of a Pin?
Think of pattern security as a unique dance move. Yes, you can set a pattern instead of a PIN; it's an alternative access method that can enhance your device's security while being visually memorable.
Will Changing My PIN Require a Device Restart?
Changing your PIN doesn't require a device restart. It's a straightforward process that enhances your security measures while maintaining device accessibility. Just update the PIN in your settings without interrupting your current usage.
Conclusion
Changing your startup PIN is a straightforward process that enhances your device's security. Curiously, studies show that using complex yet memorable PINs can greatly reduce the risk of unauthorized access. By following the steps outlined, you can guarantee your Android phone remains secure while still being easy to access. So, take a moment to update your PIN today; it's a small effort that can make a big difference in protecting your personal information.
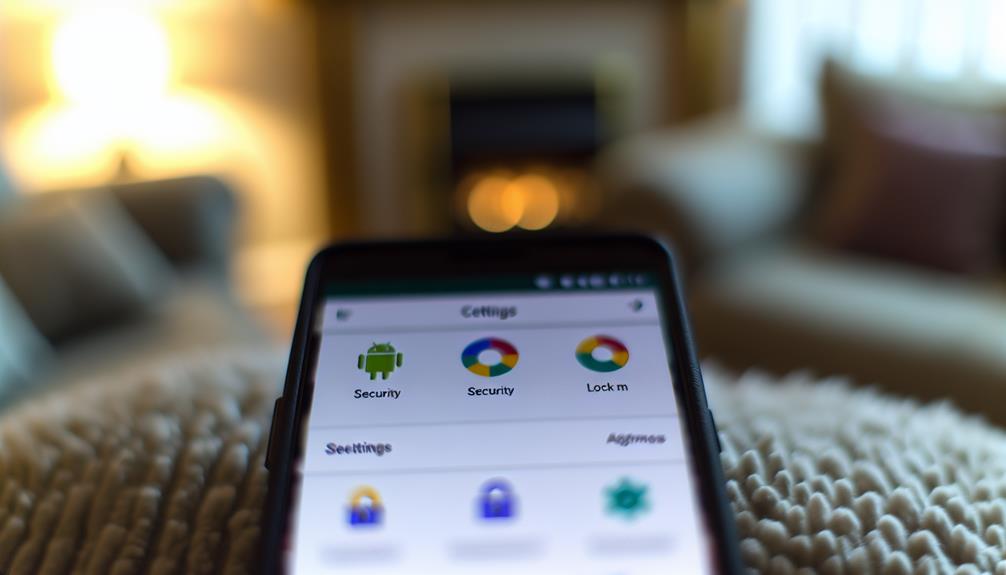





Leave a Reply