When it's time for your Android phone to take a little break, you'll want to know the best ways to power it down. Fortunately, there are several methods to accomplish this, each with its own advantages. Perhaps you prefer the classic approach using the power button, or maybe you're curious about alternative options tucked away in the settings. Understanding these methods not only enhances your experience but could also save you time and hassle. So, what's the quickest way to achieve a smooth shutdown?
Using the Power Button
To turn off your Android phone using the power button, just press and hold the power button until a menu appears on the screen. This menu typically shows options like "Power Off," "Restart," and "Emergency Mode." Depending on your phone model, the power button locations may vary. It's usually found on the right side or the back of the device, but some models might have it at the top.
Once you see the menu, you can tap "Power Off." Your phone will prompt you to confirm your choice. Just tap "OK," and it'll shut down. This method is straightforward, making it the most common way to turn off your Android device.
If your power button isn't working or if you want to explore alternative shutdown methods, there are a few options. You might be able to use the volume buttons in combination with the power button, depending on your device's design. In some cases, holding the volume down button along with the power button will bring up the shutdown menu.
Another alternative is to use accessibility features, like "Assistive Touch" or similar functions, which can provide a virtual power button on your screen.
With these methods, you can easily manage how and when to turn off your Android phone without any hassle. Whether you prefer the traditional power button or alternative shutdown methods, you've got options!
Accessing the Settings Menu
To turn off your Android phone through the Settings menu, you'll first need to navigate to the Settings app. From there, you can find the power options and adjust your display settings as needed. This method offers a more customizable way to manage your device's power.
Navigating to Settings
Accessing the Settings menu on your Android phone is essential for managing various features and preferences. To get there, start by locating the app drawer, usually represented by a grid icon at the bottom of your home screen. Tap it, and you'll see a list of all your apps. Look for the gear icon, which is the universal symbol for Settings, and select it.
Once you're in the Settings menu, you'll notice numerous options available for customization. These include everything from display settings to sound preferences. If you're unsure where to find something, use the search bar at the top of the Settings page—this is one of the best Android navigation tips. Just type what you're looking for, and relevant options will appear.
Don't hesitate to explore different sections. Each category contains specific Settings customization options that can enhance your user experience. Whether you're adjusting your notifications or managing your device's security, familiarizing yourself with the Settings menu will empower you to make your Android phone truly yours. So, take a moment to navigate through it—you'll be glad you did!
Finding Power Options
After getting familiar with the Settings menu, you might need to find the power options to turn off or restart your Android phone. Accessing these options is simple and can help with power management and battery optimization.
Here's how to locate the power options:
- Open Settings: Start by tapping the gear icon on your home screen or app drawer.
- Navigate to Power Management: Scroll down or use the search bar to find the "Battery" or "Power Management" section.
- Select Power Options: In this section, you'll find options related to battery optimization, as well as the ability to turn off or restart your device.
Adjusting Display Settings
Adjusting your display settings can greatly enhance your Android experience by making it easier on your eyes and improving battery life. To access these settings, go to the Settings menu on your device. Look for "Display," where you'll find options like display brightness, adaptive brightness, and screen timeout. Setting your display brightness to a comfortable level can reduce strain, while adaptive brightness automatically adjusts based on your surroundings.
You can also explore color adjustment to tailor the screen's appearance to your liking, and enable night mode to lessen blue light exposure during the evening. Additionally, consider adjusting your font size and screen resolution for better readability.
Don't forget about wallpaper settings, which allow you to personalize your lock screen and home screen. Finally, check your notification settings to manage how alerts appear and don't clutter your display. By refining these features, you'll not only create a more pleasant viewing experience but also prolong your device's battery life. So, take a moment to navigate through these settings and make your Android phone work better for you.
Using the Quick Settings Panel
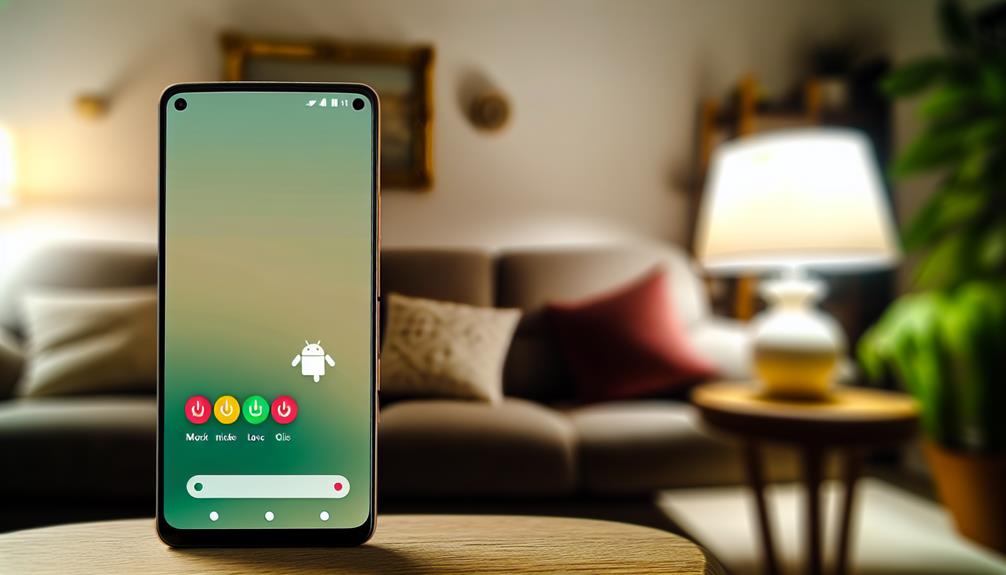
To turn off your Android phone using the Quick Settings Panel, start by swiping down from the top of your screen to access it. Once you've opened the panel, locate the power icon, which is usually easy to spot. Finally, tap the icon and confirm your shutdown action to power off your device.
Access Quick Settings Panel
Sometimes, accessing the Quick Settings panel can be the quickest way to turn off your Android phone. This panel gives you immediate access to essential features, and customizing it can make your experience even smoother. Here's how you can access it quickly:
- Swipe Down: Start by swiping down from the top of your screen. This will reveal the notification shade along with the Quick Settings panel.
- Panel Customization: If you want to rearrange or add icons, look for the pencil icon or "Edit" option. This allows you to customize your panel for easier access to your most-used settings.
- Locate Power Icon: After accessing the panel, keep an eye out for the power icon. It usually appears at the bottom or side, depending on your device model.
Utilizing the Quick Settings panel not only speeds up your phone's functionality but also enhances your user experience. So, take a moment to explore and customize it to fit your needs better.
Locate Power Icon
Finding the power icon in the Quick Settings panel is a straightforward process that can save you time. To start, swipe down from the top of your screen to reveal the Quick Settings menu. The power icon placement may vary slightly depending on your device's manufacturer or Android version, but it's typically located among the first few icons.
Look for a symbol that resembles a power button, which usually consists of a circle with a vertical line at the top. Some devices might have power icon variations, like a simple 'Power Off' label next to the icon. If you don't see it right away, swipe left or right to cycle through additional options.
If the power icon isn't present, you might need to edit your Quick Settings panel. Tap the pencil or edit icon, and then drag the power icon into your active Quick Settings. This customization guarantees that you can access it easily in the future. With the power icon now in view, you're just a tap away from powering down your Android phone when you need to.
Confirm Shutdown Action
Once you've tapped the power icon in the Quick Settings panel, you'll need to confirm your shutdown action to turn off your Android phone. This step is essential to guarantee you don't accidentally power off your device. Here's how to proceed with the shutdown confirmation:
- User Prompts: After tapping the power icon, you'll see a prompt asking if you really want to shut down your phone.
- Select 'Power Off': Tap on the option labeled "Power Off" or "Shut Down." This is where you confirm your intent to shut down.
- Wait for Shutdown: Once you select the option, wait a few moments. Your phone will begin the shutdown process, and you'll see the screen go dark.
These user prompts are designed to prevent accidental shutdowns, giving you a chance to reconsider. Always make certain to save any unsaved work before confirming the shutdown. By following these steps, you'll successfully turn off your Android phone without any hassle.
Using Voice Commands
If you prefer a hands-free approach, using voice commands to turn off your Android phone can be a convenient option. Most Android devices come equipped with voice control features that allow you to execute tasks without tapping the screen. To get started, make certain your voice assistant is activated—whether it's Google Assistant, Bixby, or any other compatible service.
Once your voice assistant is ready, simply say the wake word, like "Hey Google" or "Hi Bixby." Then, use specific voice assistant commands to turn off your phone. For instance, you can say, "Turn off my phone" or "Power off my device." If your device supports it, you may need to confirm the action by saying "Yes" or tapping on a confirmation screen that appears.
Keep in mind that voice commands might not work if your device is in a locked state or if the screen is off, depending on your settings. To improve the responsiveness of your voice control features, make sure your microphone is clean and unobstructed.
Using voice commands can be a quick alternative to the traditional method of pressing buttons, especially if you're busy or your hands are full. It's a simple yet effective way to manage your device, providing you with added convenience in your daily routine.
Scheduling Power Off

For those who prefer to automate their device management, scheduling a power off can be a handy feature. This allows you to set specific times for your Android phone to shut down, making it easier to manage battery life and avoid distractions during certain hours. Here's how you can set it up:
- Access Settings: Open the Settings app on your phone.
- Look for Scheduled Power Off: Scroll down to the "Battery" or "Device Care" section. Depending on your device model, you might see an option for "Scheduled Power On/Off" or "Automated Power".
- Set Your Preferences: Once you've found the scheduling shutdown option, you can specify the days and times you want your phone to power off.
With this feature, you can guarantee your device turns off during the night, saving battery and minimizing notifications. It's especially useful if you find yourself distracted by your phone when you should be winding down for the day.
To enable this feature, keep in mind that not all Android versions or devices support scheduling power off, so check your specific model's capabilities. If available, it can greatly enhance your device management, allowing for a seamless balance between connectivity and downtime. Embrace the convenience of automated power to help you stay focused and keep your battery in check!
Force Restarting Your Device
A force restart can be a lifesaver when your Android device becomes unresponsive or freezes. This simple action can resolve many issues, including slow performance or apps that aren't responding. To force restart your device, press and hold the power button for about 10 seconds. Depending on your device model, you may also need to press the volume down button simultaneously. Once your screen goes black and the device reboots, you should be back in action.
If your device keeps freezing or crashing, it might be worth checking if it's running in safe mode. Safe mode allows you to boot your device with only the essential apps running, which can help identify if a third-party app is causing the issue. To enter safe mode, hold the power button until you see the power off option, then tap and hold it until you see the safe mode prompt.
Battery issues can also lead to unresponsiveness. If your battery is draining quickly or not charging properly, it might be time to contemplate a battery replacement. Regularly monitor your battery health in the settings to verify everything's functioning correctly.
Troubleshooting Common Issues
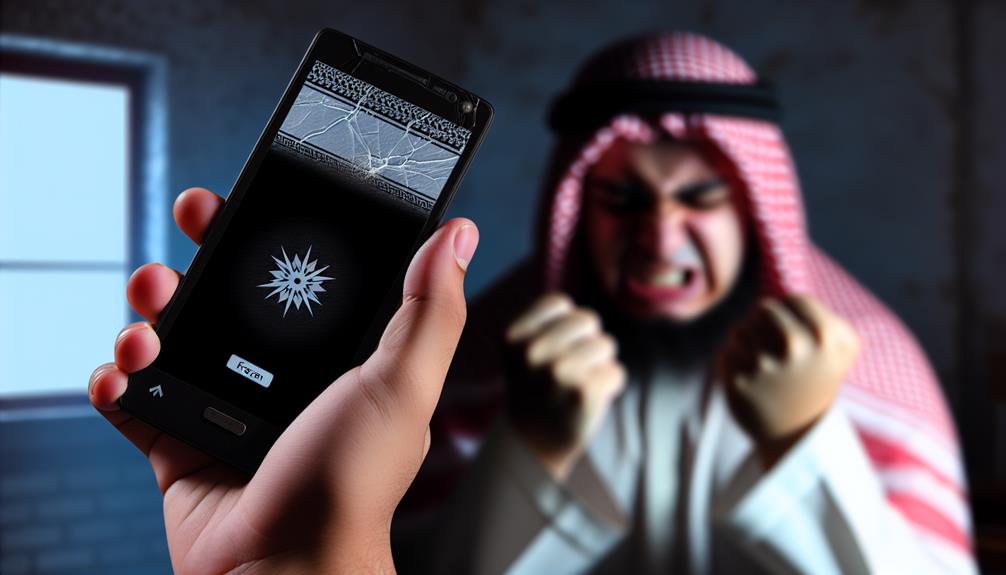
After addressing issues like unresponsiveness with a force restart, you might still encounter other common problems with your Android phone. These can range from battery issues to app conflicts. Here's a quick guide to troubleshoot some of these challenges:
- Battery Issues: If your phone's battery drains quickly, check for apps running in the background that may be consuming more power than intended. You might want to review your battery settings and disable any unnecessary background processes.
- App Conflicts and Software Glitches: Sometimes, apps don't play well together, leading to software glitches. Verify your apps are updated to their latest versions. If the problem persists, consider uninstalling recently downloaded apps to identify potential conflicts.
- Overheating Issues: If your device feels hot, it could be due to hardware problems or user errors like using power-intensive apps. Try closing unused apps and giving your phone a break. If overheating continues, consider a factory reset to clear out any lingering issues.
Keep in mind that system updates are important for addressing software glitches. Regularly check for updates to keep your device running smoothly. If these troubleshooting steps don't resolve the issues, it might be time to consult a professional for further assistance. Remember, effective memory management and regular maintenance can prevent many of these common problems in the first place.
Frequently Asked Questions
Can I Turn off My Phone Without Using the Screen?
Yes, you can turn off your phone without using the screen. Try using voice commands if your device supports them. Alternatively, just press and hold the power button until the shutdown menu appears.
Will Turning off My Phone Affect My Saved Data?
Turning off your phone won't affect your saved data, so don't worry. Your data preservation remains intact. Just remember, proper power management helps extend battery life, keeping your phone ready for when you need it.
How Do I Turn off a Frozen Android Device?
If your Android device is frozen, try a force restart by holding the power and volume down buttons simultaneously for about 10 seconds. This troubleshooting tip should help resolve minor issues and restore functionality quickly.
Is There a Way to Schedule Power On?
Yes, some Android devices let you schedule power on using smart features. Check your settings under "Scheduled power on/off." If your phone supports it, you can easily set specific times for it to power on.
What Happens to Notifications When I Turn off My Phone?
When your phone sleeps, like a ship docked at port, notifications wait patiently. They're stored until you return, ready to be managed. Phone functionality pauses, but your messages aren't lost—just in a temporary harbor.
Conclusion
To sum up, turning off your Android phone is a simple task with multiple options at your disposal. Did you know that over 70% of users prefer using the power button for quick shutdowns? Whether you choose the power button, settings menu, or voice commands, it's all about what works best for you. Remember, if your device becomes unresponsive, a force restart can save the day. Now you're equipped to manage your phone's power efficiently!
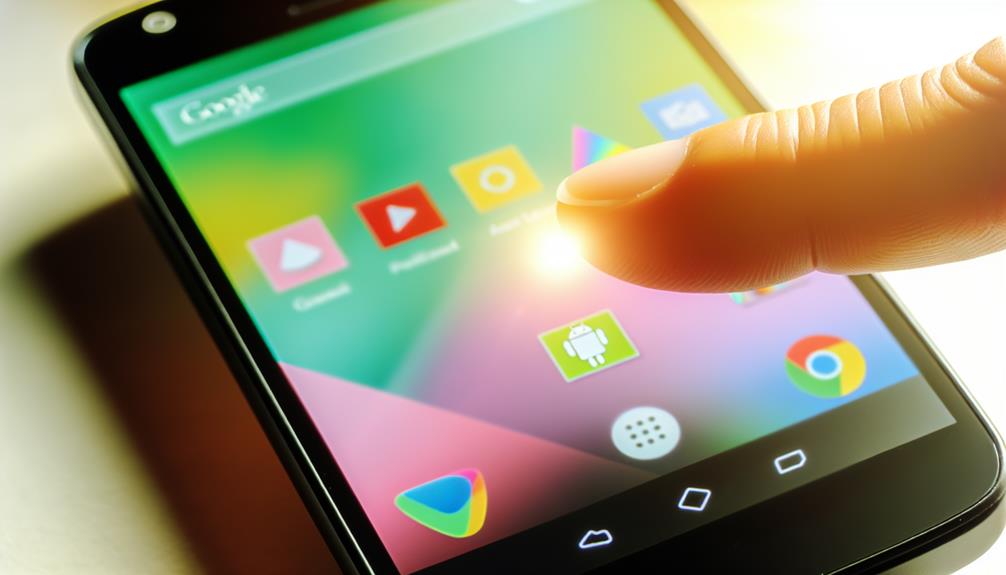





Leave a Reply