You might not realize that AirPods, primarily designed for Apple devices, can also be paired with Android smartphones. This opens up a world of convenience for users who appreciate the design and functionality of AirPods but prefer Android's ecosystem. However, connecting them isn't as straightforward as it seems, and there are several steps to guarantee a successful pairing. Understanding these steps can help you maximize your audio experience and avoid common pitfalls, so let's explore how to make this connection seamless.
Check Compatibility
Before diving into the process of connecting your AirPods to an Android device, it is vital to check compatibility. While AirPods are designed primarily for Apple products, they can still work with Android devices, but not all features are available. You should verify that your Android device is Bluetooth-enabled, as this is essential for making the connection.
Most Android devices running Android 5.0 or later should seamlessly pair with your AirPods. However, be aware that some AirPods features, like automatic ear detection and Siri integration, won't function when you connect them to an Android device. You'll still enjoy high-quality audio and the convenience of wireless connectivity, but the full range of features might be limited.
To check compatibility, look for the Bluetooth version on your Android device. AirPods generally work best with devices that support Bluetooth 4.0 or higher. If your device is older, it might struggle to maintain a stable connection or deliver the best audio experience.
Additionally, if you're using AirPods Pro or AirPods Max, keep in mind that some advanced features, such as active noise cancellation or spatial audio, may not be available. It is wise to research your specific Android device model to determine how well it pairs with AirPods.
Prepare Your AirPods
Before you connect your AirPods to your Android device, make sure they're charged. You also need to enable Bluetooth on your device to establish a connection. With these steps, you're ready to start the pairing process.
Charge Your AirPods
To guarantee a smooth connection process, it's essential to charge your AirPods before attempting to pair them with your Android device. Confirming your AirPods have sufficient battery life will prevent interruptions and enhance your overall experience. Here are some vital charging tips to keep in mind for ideal battery maintenance:
- Use the Right Charger: Always charge your AirPods using the Lightning cable that came with them to guarantee efficient charging.
- Check Battery Levels: Before you start, check the battery level of your AirPods by placing them in their case and opening the lid near your iPhone or iPad. For Android, you may need a third-party app.
- Store Them Properly: When not in use, store your AirPods in their charging case. This keeps them charged and protects them from damage.
- Avoid Overcharging: Though AirPods have built-in safeguards, it's still wise not to leave them charging for extended periods after they reach full battery.
Enable Bluetooth on Device
Start by enabling Bluetooth on your Android device to prepare for a seamless connection with your AirPods. This step is essential because Bluetooth is the primary technology that allows your devices to communicate wirelessly.
To enable Bluetooth, swipe down from the top of your screen to access the Quick Settings menu. Look for the Bluetooth icon—it usually resembles a "B" made of triangles. Tap it to turn on Bluetooth; you'll know it's activated when the icon turns blue or highlights. If you can't find the icon, go to Settings, then select "Connected devices" or "Connections," and toggle the Bluetooth switch to the on position.
Now that Bluetooth is enabled, your Android device is ready to search for your AirPods. While there are various Bluetooth alternatives available, AirPods are unique in their integration with Apple products. However, they still work well with Android devices once you've enabled Bluetooth.
Once your Bluetooth is activated, you can proceed to connect your AirPods, allowing you to enjoy high-quality audio without the hassle of wires.
Access Bluetooth Settings
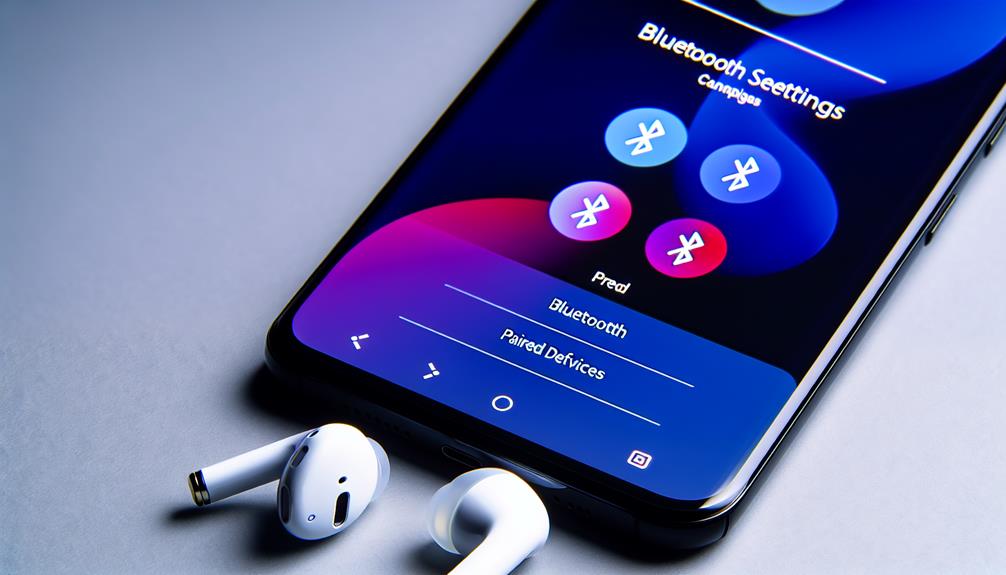
To connect your AirPods, you'll first need to access the Bluetooth settings on your Android device. Simply open the Bluetooth menu and make sure it's enabled. Once that's done, you'll be ready to put your AirPods into pairing mode.
Open Bluetooth Menu
Often, accessing the Bluetooth settings on your Android device is a straightforward process. By doing this, you'll be able to connect your AirPods and enjoy wireless audio without hassle. Here's how to open the Bluetooth menu:
- Swipe down from the top of your screen to access the notification panel.
- Look for the Bluetooth icon; it typically looks like a "B" made of triangular shapes.
- Tap on the Bluetooth icon to quickly enable it, or press and hold for more options.
- You can also navigate to Settings > Connections > Bluetooth to access the menu directly.
Once you're in the Bluetooth menu, you'll be able to see available devices and manage connections. If you're considering Bluetooth alternatives for audio devices, remember that AirPods are designed to work seamlessly with Apple products but can still function well with Android. Just make certain you have Bluetooth enabled, and you're ready to go! While the experience might differ slightly from Apple devices, you'll still enjoy great sound quality and convenience. Now you're one step closer to enjoying your favorite tunes with your AirPods!
Enable Pairing Mode
Enabling pairing mode is an essential step to connect your AirPods to your Android device. Once you've accessed the Bluetooth menu, it's time to put your AirPods into pairing mode. To do this, take your AirPods out of the charging case. You'll notice a small button on the back of the case; press and hold this button until you see the LED light on the front start to flash white. This indicates that your AirPods are now in pairing mode, ready for the next step in the pairing process.
Now, head back to your Android device. In the Bluetooth settings, look for available devices. Your AirPods should appear in the list as "AirPods" or a similar name, depending on your model. If they don't show up immediately, give it a few seconds and make sure your AirPods are still in pairing mode. Once you see them, tap on the name to initiate the connection. Remember, device compatibility is key; verify your Android device supports Bluetooth and is running an updated version for a seamless experience. With this, you're just moments away from enjoying your AirPods!
Pairing the AirPods
Pairing your AirPods with an Android device is a straightforward process that can be completed in just a few steps. Once you've enabled pairing mode on your AirPods, you're ready to connect them to your Android smartphone or tablet using Bluetooth technology. Follow these simple steps to get started:
- Open the Bluetooth settings on your Android device.
- Verify Bluetooth is turned on and wait for the device to scan for available connections.
- With your AirPods still in pairing mode, look for them in the list of available devices.
- Tap on your AirPods' name to complete the connection.
Once connected, you can enjoy the many AirPods features, like decent sound quality and seamless switching between devices. However, keep in mind that some features, such as automatic ear detection and Siri access, may not work on Android.
It's essential to verify that your AirPods are charged and within range of your Android device during the pairing process. If you encounter any issues, you may want to disconnect and reconnect your AirPods or restart your device.
Testing the Connection
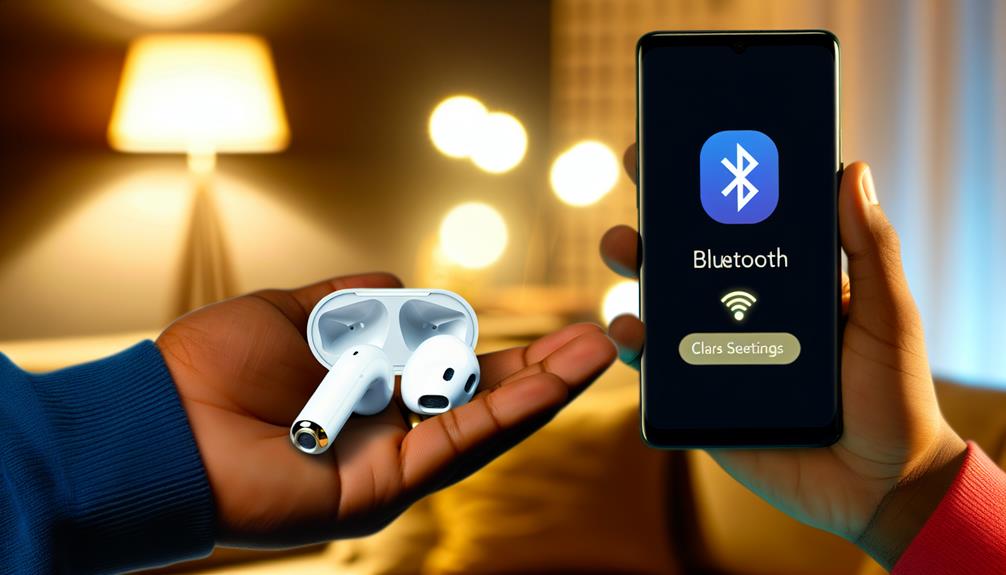
Once your AirPods are connected to your Android device, it's important to test the connection to verify everything is working smoothly. You'll want to guarantee that the connection stability is solid and that you're experiencing minimal audio latency. Here's a quick guide to help you evaluate the performance of your AirPods:
- Play Audio: Start by playing your favorite song or a video. Listen closely for any interruptions or delays in sound.
- Check the Range: Walk around while playing audio. Your AirPods should maintain a stable connection without cutting out, even at a distance.
- Test the Microphone: If you plan to use your AirPods for calls, make a quick call to check the microphone quality and clarity.
To help you with this process, here's a simple table to track your observations:
| Test Step | Result | Notes |
|---|---|---|
| Audio Playback | Stable | No interruptions detected |
| Connection Range | Good | Maintained up to 30 feet |
| Microphone Quality | Clear | No distortion or echoes |
| Latency Check | Minimal | Sync with video is good |
| Device Switching | Smooth | No issues switching devices |
Adjust Audio Settings
After you've confirmed that your AirPods are working well with your Android device, it's time to tweak the audio settings for an even better experience. Adjusting these settings can notably enhance audio quality and guarantee a more personalized listening experience. Here are some adjustments you can make to improve sound balance and clarity:
- Equalizer Settings: Check if your music or audio app has an equalizer. Tailor the frequency levels to suit your taste, whether you prefer bass-heavy or treble-focused sound.
- Mono Audio: If you find it challenging to hear certain sounds, especially in noisy environments, consider enabling mono audio. This setting merges the left and right audio channels, making sure you don't miss out on any vital sound details.
- Volume Limiter: Some Android devices have a volume limiter option. Set this to protect your hearing while making sure you still enjoy a satisfying audio experience.
- Bluetooth Audio Codec: Explore the Bluetooth audio codec settings on your device. Choosing the right codec can improve sound quality. AptX or AAC are often preferred for better fidelity.
Troubleshooting Common Issues

When using AirPods with an Android device, you might encounter a few common issues that can disrupt your listening experience. One of the most frequent problems is connection issues. If you're facing connection problems, verify your AirPods are charged and within range of your device. Additionally, confirm that Bluetooth is enabled on your Android. If these steps don't work, consider performing a reset procedure on your AirPods by holding the setup button on the case until the LED light flashes.
Another concern is audio latency, which can be frustrating during video playback. To minimize this, try closing background apps that may be causing device interference. It's also wise to check for firmware updates for your AirPods, as updates can enhance performance and fix bugs.
Battery life is another factor to keep an eye on. If your AirPods seem to drain quickly, confirm they're stored in their case when not in use. Regularly cleaning the charging contacts can also help maintain their longevity.
Sound quality can fluctuate based on various factors, including pairing errors. If you notice a dip in sound quality, unpair and then re-pair your AirPods with the Android device. This might resolve any lingering issues. By addressing these common problems, you can enjoy a smoother and more enjoyable experience with your AirPods on Android.
Frequently Asked Questions
Can I Use Airpods With Non-Apple Devices?
Yes, you can use AirPods with non-Apple devices. Their Bluetooth connectivity allows for compatibility across various platforms, so just pair them like any other Bluetooth headphones, and you're good to go for listening!
Do Airpods Work With Android Apps Like Spotify?
Yes, AirPods are compatible with Android apps like Spotify. You'll enjoy good streaming quality, though some features, like automatic ear detection, won't work. Still, they provide decent sound for your music experience.
Will Airpods Support Voice Assistants on Android?
AirPods compatibility with Android allows basic functionality, but voice assistant features are limited. You won't access full controls like with an Apple device, but you can still use your Android's built-in voice assistant with them.
How Do I Reset My Airpods for Android?
When your AirPods feel like they're lost in a fog, a reset can clear the air. To reset, press and hold the setup button until the light flashes; this helps in troubleshooting connection issues effortlessly.
Can I Find Lost Airpods Using an Android Device?
You can't track AirPods directly with an Android device since Apple's tracking features aren't compatible. However, if you had previously used them with an iPhone, you might find them using the Find My app on that device.
Conclusion
In summary, connecting your AirPods to an Android device is a simple, seamless process. Just follow the steps to guarantee compatibility, prepare your AirPods, and navigate Bluetooth settings. Once paired, you can savor sensational sound. Should any hiccups arise, don't hesitate to troubleshoot common issues. With a little patience and practice, you'll be enjoying your audio adventure in no time. So go ahead, get connected, and let the music move you!






Leave a Reply