You've probably noticed that some apps on your iPhone block you from taking screenshots, and it's a bit frustrating. Whether it's for privacy reasons or content protection, these restrictions can be a hassle. But don't worry, there are ways around it. Have you ever thought about using screen recording as a workaround? It's not as complicated as it sounds, and it might just be the solution you need. There's also the Google Assistant method and a few other tricks you might not have considered. Curious? Let's explore these options and see which one fits your needs best.
Reasons for Screenshot Restrictions
In many cases, screenshot restrictions are implemented to protect sensitive content and prevent unauthorized sharing. You might find that certain apps, like Netflix and various banking applications, won't let you take screenshots due to security reasons. These restrictions are essential for safeguarding confidential information and ensuring compliance with copyright or licensing agreements.
When you can't take a screenshot because an app doesn't allow it, it's often to prevent the unauthorized distribution of protected content. For instance, streaming services don't want their exclusive shows and movies shared freely over the internet. Similarly, banking apps restrict screenshots to protect your financial data from being captured and potentially misused.
In corporate and educational environments, IT departments may impose screenshot restrictions on managed devices to protect proprietary information. By preventing screenshots, they aim to minimize the risk of sensitive corporate data leaks, consequently maintaining the confidentiality of internal communications and documents.
Even when using incognito mode in your browser, you'll notice that taking screenshots is disabled. This feature enhances your privacy, ensuring that private browsing sessions aren't inadvertently captured and shared. It's another layer of security aimed at protecting your personal information.
Additionally, some apps have built-in mechanisms that detect and block screenshot attempts. These mechanisms are particularly common in apps that handle copyrighted material, ensuring that users comply with legal and licensing obligations.
Lastly, insufficient storage space on your device can also restrict your ability to take screenshots. Without enough room to save new images, your device may prevent you from capturing screenshots until you free up some space.
Using Screen Recording
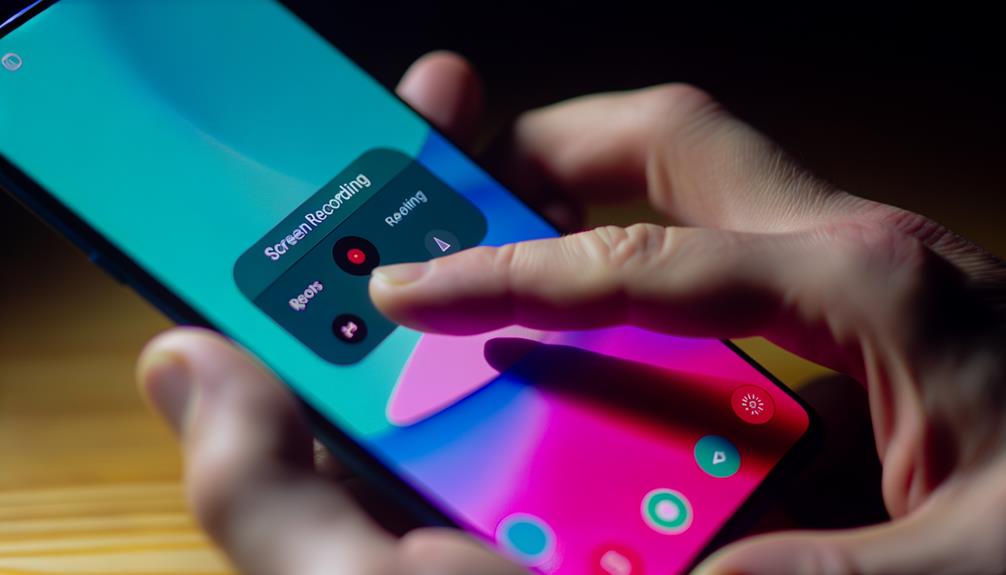
To capture a screenshot in apps that block it, you can use the screen recording feature available on iPhones running iOS 11 or later. First, enable screen recording by adding it to the Control Center through Settings > Control Center > Customize Controls. Once you've recorded your screen, you can pause the playback to take screenshots of specific moments and even edit them for a perfect capture.
Enabling Screen Recording
Getting started with screen recording on your iPhone is straightforward and incredibly useful. To enable this feature, head to Settings, then Control Center. Tap "Customize Controls" and add "Screen Recording" to your Control Center. This setup allows you to take screenshots and capture videos, especially handy for restricted apps that don't allow direct screenshots.
Next, access the Control Center by swiping down from the top-right corner if you have an iPhone X or later. For an iPhone 8 or earlier, swipe up from the bottom. Tap the Screen Recording icon to start capturing your screen. You'll have a three-second countdown, giving you time to navigate to the app that restricts screenshots.
Once you're done recording, tap the red status bar at the top of your screen and select "Stop." Alternatively, you can return to the Control Center and tap the Screen Recording icon again. Your recorded video will be saved to the Photos app. This method not only lets you bypass restrictions but also provides a seamless way to document and share app content.
Editing Recorded Screenshots
Editing your recorded screenshots on an iPhone is a breeze once you know the steps. First, access the screen recording feature by enabling it in Settings > Control Center. Tap the Record button to capture your screen. When you finish, open the Photos app, locate your recorded video, and tap "Edit." Here, you can trim the video to keep only the parts you need or use the markup tools to highlight specific areas.
To take screenshots from your recorded video, play it back and press the Side and Volume Up buttons simultaneously to capture the desired frame. This way, you can extract the perfect moment from your recording.
For more advanced editing, consider using third-party apps like iMovie or Adobe Premiere Rush. These apps allow you to cut, add effects, and enhance your recorded content, giving you a polished final product.
Once you're done editing, save or share the final image or video directly from the Photos app. Make sure to manage any sensitive information appropriately before distributing. With these steps, you can easily take, edit, and perfect your recorded screenshots on your iPhone.
Google Assistant Method
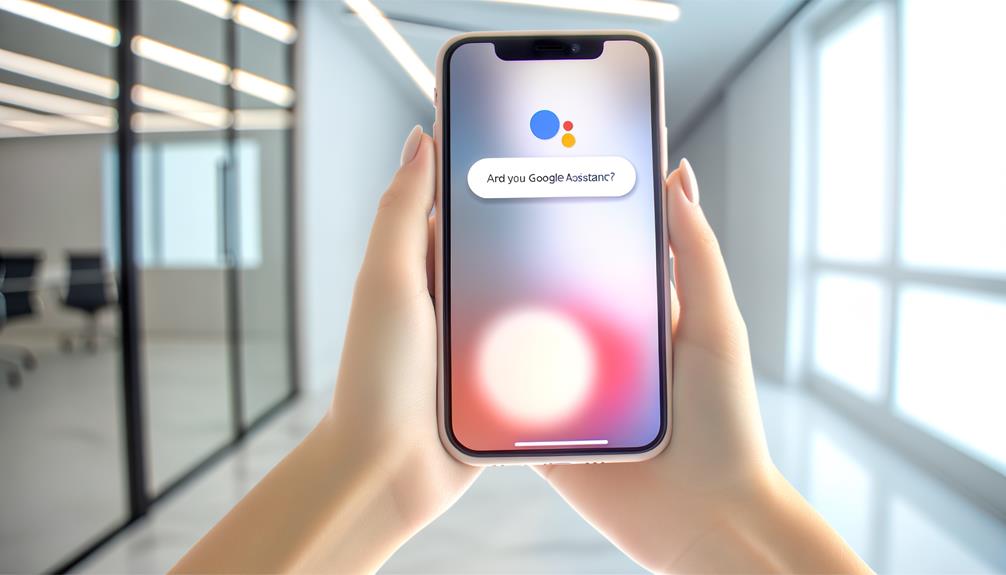
Although iPhones typically don't support screenshots in certain apps, you can bypass this limitation using the Google Assistant method. If you can't take a screenshot in an app on your iPhone, start by downloading and setting up Google Assistant from the App Store if you haven't already.
After installing, open Google Assistant and navigate to the profile settings. Under General settings, enable the "Use Screen Content" option. This setting will allow you to take screenshots more easily, even in apps that normally block this functionality.
Next, invoke Google Assistant by saying, "Hey Google," or by pressing the Assistant button. Once Google Assistant is active, simply request a screenshot by stating, "Take a screenshot of this screen." The Assistant will capture the current screen, even if the app typically restricts screenshots.
It's important to verify that your device is connected to the internet and that Google Assistant has the necessary permissions to access screen content. Without internet access or the proper permissions, this method won't work effectively.
You'll find the screenshots taken using Google Assistant directly in your gallery. From there, you can easily save or share the captured images. This method provides a convenient workaround for when you can't take a screenshot using the standard iPhone methods.
Third-Party Apps
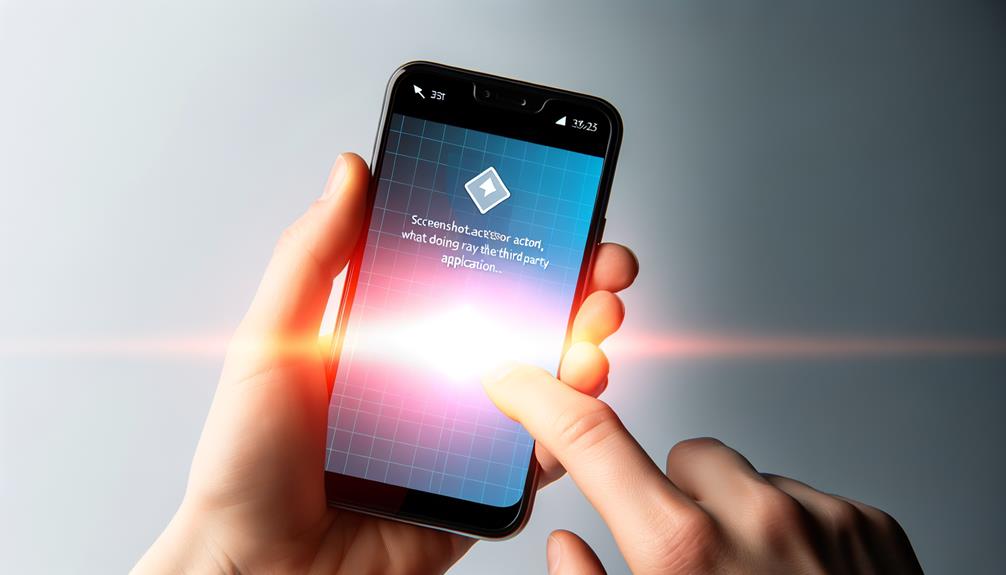
If you're looking for alternative ways to capture screenshots on your iPhone, third-party apps can be a game-changer. When you find yourself unable to take screenshots due to an app's security policy, these apps offer a practical solution.
Apps like "Snagit" and "Screenshot Plus" are designed specifically to bypass screenshot restrictions by leveraging their own capture methods. These tools can effectively grab images from apps that typically block standard screenshot functionality. By using these third-party apps, you can overcome the limitations set by the app's security policy.
Another powerful option is "TechSmith Capture," which allows you to record your screen and then create screenshots from the recordings. This method is particularly useful when you need to capture content that standard screenshot methods can't handle. While screen recording, these apps often provide an option to take screenshots in real-time, guaranteeing you don't miss any vital moments.
For those who prefer a more thorough approach, apps like "AirShou" enable full screen recording on iOS devices. You can later extract still images from the recorded content, giving you the flexibility to capture exactly what you need from restricted apps.
However, it's important to exercise caution when downloading third-party screenshot apps. Always check the app permissions and read user reviews to make sure the app is reputable and effective in bypassing restrictions. This due diligence will help you avoid any potential security risks and confirm that the app functions as intended.
Accessibility Features
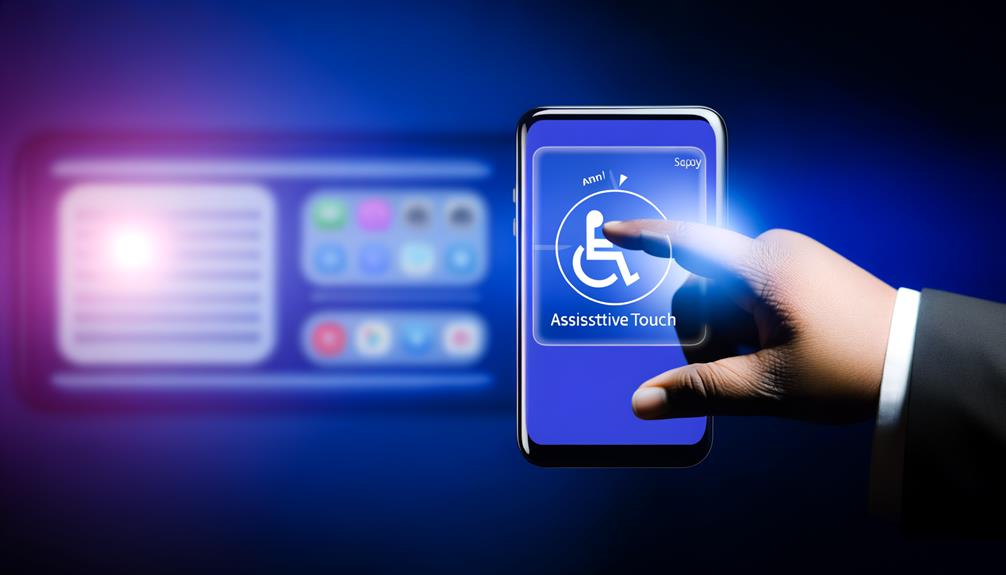
Don't forget about your iPhone's accessibility features that make taking screenshots a breeze. With AssistiveTouch, you can set up a custom menu that includes a screenshot option, eliminating the need for hardware buttons. You can also utilize Voice Control to navigate and capture your screen, making it easier even in apps that restrict screenshots.
AssistiveTouch for Screenshots
AssistiveTouch is an invaluable accessibility feature on iPhones that allows you to perform touch gestures using a virtual button, which can be customized to take screenshots even in restricted apps. To enable AssistiveTouch, go to Settings > Accessibility > Touch > AssistiveTouch and toggle it on. This places a virtual button on your screen for easy access.
Once AssistiveTouch is activated, navigate to the "Device" option, tap "More," then select "Screenshot" to capture your screen without using the physical buttons. This method is particularly useful for bypassing security policies that block the usual screenshot function, such as taking a screenshot in incognito mode or within secure apps.
Here's a quick summary:
| Step | Action |
|---|---|
| 1. Enable | Go to Settings > Accessibility > Touch |
| 2. Customize | Add "Screenshot" to AssistiveTouch menu |
| 3. Capture | Use the virtual button to take screenshots |
Customizing the AssistiveTouch menu to include a screenshot option makes it even quicker to capture images. This is especially handy in apps that typically block screenshots, ensuring you can always get the shot you need without hassle.
Voice Control Method
Beyond the versatility of AssistiveTouch, iPhones also offer the Voice Control method as a robust alternative for taking screenshots. If you can't take a screenshot due to an app's security policy, this accessibility feature can be a game-changer. Voice Control allows you to operate your iPhone using voice commands, making it especially handy for capturing restricted screens.
Here's how to set it up:
- Enable Voice Control: Go to Settings > Accessibility > Voice Control and toggle it on.
- Take the Screenshot: With Voice Control enabled, simply say, "Take Screenshot," and your iPhone will capture the current screen.
- Customize Commands: Navigate to Settings > Accessibility > Voice Control > Customize Commands to tailor the feature to your needs.
This method is not only convenient but also inclusive, aiding individuals with disabilities or users who find physical buttons challenging. By customizing Voice Control commands, you can enhance your user experience and easily bypass apps' screenshot restrictions. So, next time you're faced with a security policy that prevents screenshot-taking, remember this powerful accessibility feature.
Troubleshooting Steps

When you encounter issues taking screenshots on your iPhone, there are a few troubleshooting steps you can take to resolve the problem. First, check for any business-managed software or device management profiles under Settings > General > VPN & Device Management. These profiles often have security policies that can restrict screenshot functionality. If you find any profiles, consider reaching out to your IT department or device administrator to understand if they're causing the restriction.
Next, try restarting your iPhone. This simple step can clear temporary glitches that might be preventing you from taking screenshots. To do this, hold down the power button and either volume button until you see the slider to power off. Once your device is off, turn it back on and try taking a screenshot again.
It's also essential to verify that no conflicting apps are blocking screenshot capabilities. Some apps have built-in features to prevent screenshots for security reasons. Check if these apps are running in the background and disable or remove them temporarily to see if that resolves the issue.
Another important step is to update your iOS to the latest version. Apple frequently releases updates that fix bugs and improve functionality, and your screenshot issue might be resolved with a simple update. Go to Settings > General > Software Update to check for any available updates.
Frequently Asked Questions
How Do I Take a Screenshot if My App Doesn't Allow Screenshots?
If your app blocks screenshots, try screenshot alternatives like screen recording. Be mindful of privacy concerns and app permissions. You can also mirror your iPhone on a computer or use another device to photograph the screen.
How to Bypass Black Screenshot on Iphone?
To bypass black screenshots, explore screenshot alternatives like screen recording methods. Check your privacy app settings and guarantee compliance with legal screenshot guidelines. Remember, using another device to photograph your screen isn't ideal for quality or privacy.
Can Take a Screenshot Due to PP Restrictions?
You can't take a screenshot due to app restrictions, but consider screenshot alternatives like screen recording. App security measures and user privacy concerns often block screenshots. Check for updates and device management profiles to resolve this issue.
How Do I Remove Restrictions From App Screenshots?
To remove restrictions from app screenshots, check app permissions and privacy settings in your iPhone. If that doesn't work, explore alternative methods like using a different app or contacting your IT department for additional screenshot options.
Conclusion
In conclusion, while some apps block screenshots on your iPhone, you've got several clever workarounds. Using screen recording is a simple and effective method. Additionally, you can explore Google Assistant, third-party apps, and accessibility features for more options. If you run into issues, don't forget to troubleshoot. With these tips, you can easily capture any content you need, even from restricted apps. Happy screenshotting!
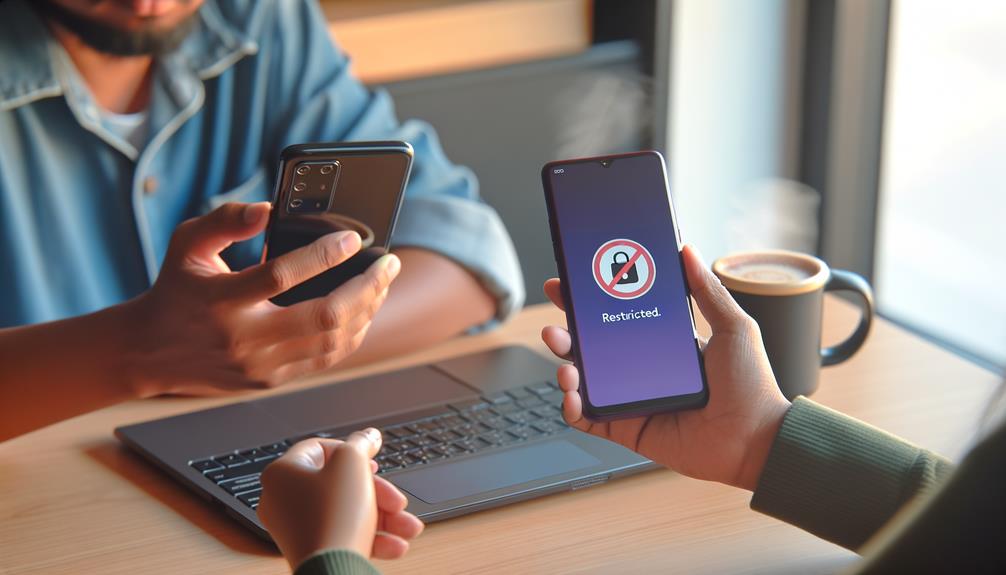





Leave a Reply