You've probably encountered the frustrating "Could Not Activate Mobile Data Network" error just when you needed online access the most. This issue can stem from something as simple as Airplane Mode being enabled or as complex as a damaged SIM card. Before you start panicking or rushing to your carrier, there are several troubleshooting steps you can take yourself. But what if none of these initial fixes work? Understanding the deeper causes and advanced solutions could be the key to solving this persistent problem. Let's explore what might be causing this connectivity hiccup and how to effectively address it.
Common Activation Issues
When attempting to activate your mobile data network, you might encounter the error message "Could not activate mobile data network." This issue typically stems from a mismatch between your device's settings and the carrier's data configuration. Understanding the common activation issues can help you troubleshoot effectively.
One primary cause of this problem is Airplane mode. If Airplane mode is enabled, it disables your device's cellular data network. Verify it's turned off to restore connectivity. Another frequent issue is an inactive data plan. Verify with your carrier that your data plan is active and supports the services you're attempting to use.
A damaged or improperly inserted SIM card can also lead to connectivity issues. Inspect your SIM card for any physical damage and verify it's correctly seated in the SIM tray. If damaged, consider replacing it.
Outdated carrier settings or system software can prevent the activation of your cellular data network. Regularly check for carrier settings and software updates. These updates often include fixes for known connectivity issues and improvements to network compatibility. To check for carrier settings updates, navigate to your device's settings menu.
Sometimes, despite correct settings on your device, network outages or restrictions from your carrier can impact data activation. Contact your carrier to confirm there are no service disruptions or account-specific restrictions.
If these steps don't resolve the issue, consider performing a "Reset Network Settings" on your device. This action will reset Wi-Fi networks, passwords, and VPN settings, which might resolve lingering connectivity issues. Remember, resetting network settings should be a last resort after other troubleshooting steps fail.
Initial Troubleshooting Steps
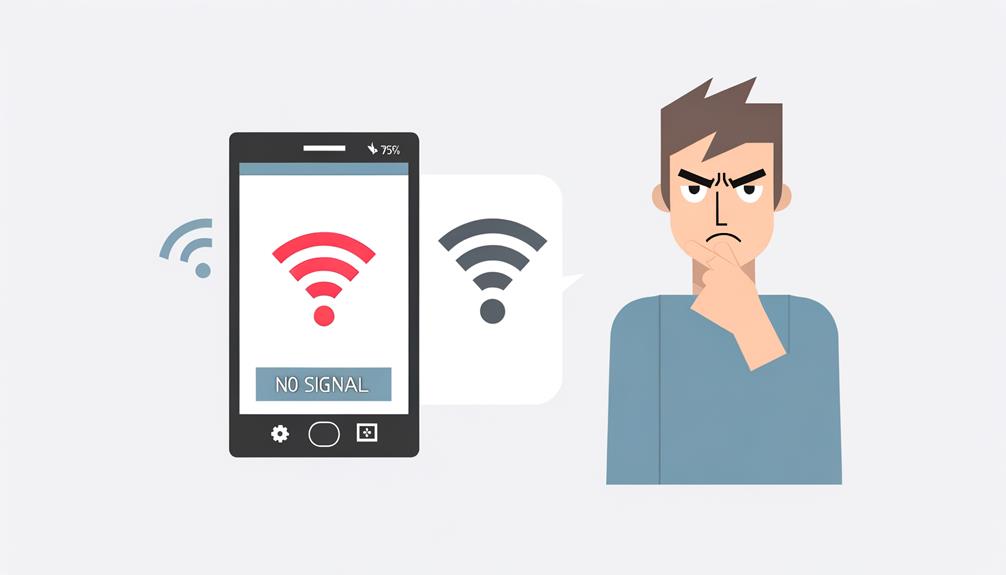
First, make sure Airplane Mode is turned off, as it disables all network connections. Next, verify that Cellular Data is enabled by guiding yourself to Settings > Cellular and checking the toggle. These quick steps can immediately address common mobile data issues.
Enable Cellular Data
To often resolve mobile data network issues, verify that Cellular Data is enabled on your device. Begin by moving to Settings > Cellular and confirm the Cellular Data toggle is turned on, indicated by a green slider. If it's already enabled, try toggling it off and back on after a few seconds to refresh the connection.
Next, verify that Airplane Mode is disabled, as it turns off all wireless connections, including your cellular data network. Additionally, confirm your device is not in Low Data Mode, which could restrict background data usage. You can check this under Settings > Cellular > Cellular Data Options.
Also, confirm that your mobile plan includes data services and that there are no restrictions placed by your carrier. Sometimes, a simple reset or checking for updates can resolve any pending issues that might be interfering with the mobile data.
Here's a quick summary:
| Step | Action |
|---|---|
| Enable Cellular Data | Go to Settings > Cellular, toggle Cellular Data on (green slider). |
| Refresh Connection | Toggle Cellular Data off and on after a few seconds. |
| Check Airplane Mode | Confirm Airplane Mode is off. |
| Verify Data Plan | Confirm data services are included in your mobile plan and no carrier restrictions exist. |
Follow these steps to troubleshoot and enable your cellular data effectively.
Toggle Airplane Mode
After ensuring that Cellular Data is enabled, another effective troubleshooting step is to toggle Airplane Mode. This action temporarily disables all network connections, including the cellular data network, which can help reset the device's network settings when turned off and on.
To toggle Airplane Mode:
- On an iPhone, swipe down to access the Control Center and tap the airplane icon.
- For Android devices, swipe down to Quick Settings and select the Airplane mode option.
- Keep Airplane Mode active for about 30 seconds before turning it off for a more effective refresh of the network connection.
Once you disable Airplane Mode, check for network signal bars to confirm if the cellular data connection has been restored. Repeatedly toggling Airplane Mode can be an effective quick fix for intermittent connectivity issues related to cellular data.
This method works because it forces your device to disconnect and then reconnect to the cellular network, potentially resolving minor connectivity problems. By performing this simple step, you can often activate cellular data and improve your overall network performance without needing more complex solutions. If issues persist, further troubleshooting may be required.
Updating Carrier and System
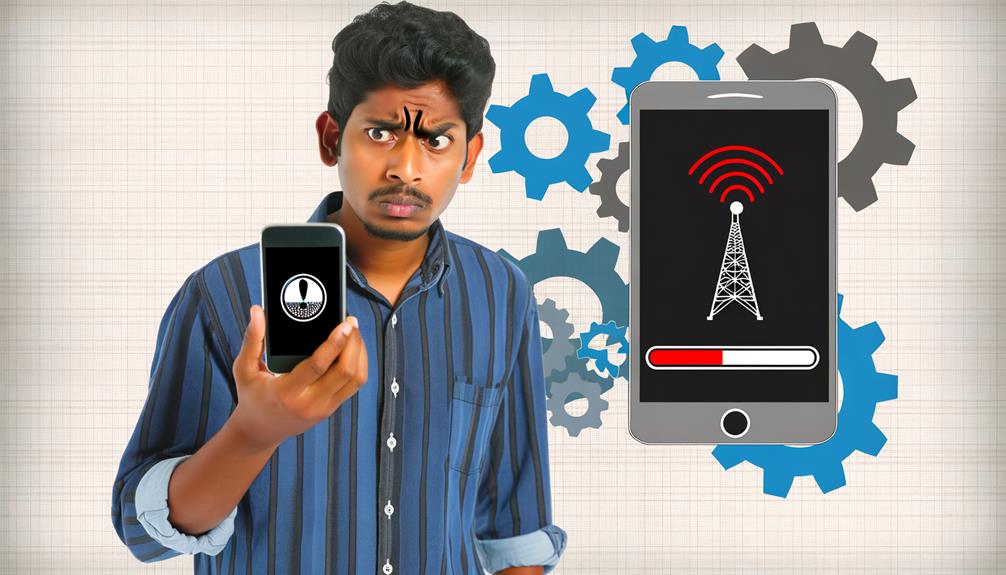
To address mobile data network issues, start by updating your carrier settings through Settings > General > About on your iPhone. Next, verify your iOS is current by checking for updates under Settings > General > Software Update. If problems persist, reset your network settings to refresh connectivity configurations.
Update Carrier Settings
Updating carrier settings is an important step in maintaining ideal mobile data network performance. If you're experiencing connectivity issues with your cellular data network on an iPhone, updating carrier settings can be a quick fix. Carrier settings updates improve network performance by guaranteeing compatibility with the latest network configurations and include vital bug fixes.
To update carrier settings on your iPhone, follow these steps:
- Navigate to Settings > General > About.
- If an update is available, a prompt will appear to install it.
- Verify you're connected to Wi-Fi, as these updates can't be performed via cellular data.
Regularly updating carrier settings helps you stay ahead of potential connectivity issues. These updates are important for:
- Fixing bugs that may cause network disruptions.
- Enhancing overall network performance.
- Enabling new features provided by your carrier.
Keeping your system software updated is also essential, but let's focus on carrier settings for now. By staying on top of these updates, you'll confirm your device operates smoothly and remains compatible with evolving network standards. Don't overlook this simple yet effective step to optimize your mobile data experience.
Perform Ios Update
Making sure your iPhone's system software is up to date is essential for maintaining ideal mobile data network performance. To perform an iOS update, navigate to Settings > General > Software Update. Make sure you have a stable Wi-Fi connection, as software updates require internet access to download necessary files. Regularly updating your iOS can resolve bugs that might affect your cellular data network.
In addition to iOS updates, you should also update your carrier settings. Go to Settings > General > About and follow prompts to install any available updates. Updating carrier settings makes certain your device remains compatible with your network, improving access to cellular data.
After updating either the iOS or carrier settings, restart your iPhone. Restarting helps reset your connection and makes sure all changes take effect. This can refresh your iPhone's network settings and potentially resolve connectivity issues.
Reset Network Settings
Ever wondered why your iPhone's network suddenly drops or seems sluggish? Sometimes, resetting network settings can be the key to resolving various connectivity issues. This process restores default configurations for Wi-Fi, cellular, and VPN settings, which might help activate the cellular data network. However, it will erase saved Wi-Fi networks and Bluetooth pairings. To reset network settings on your iPhone, follow these steps:
- Go to Settings > General > Transfer or Reset iPhone > Reset > Reset Network Settings.
- Confirm the action when prompted.
After the reset, you'll need to re-enter Wi-Fi passwords and reconfigure any VPN settings.
Updating your carrier settings is another vital step for maintaining network compatibility. Carrier settings updates can include important fixes and improvements from your wireless provider to enhance cellular data performance and resolve activation issues. To check for updates:
- Navigate to Settings > General > About.
- If an update is available, a prompt will appear.
Lastly, verify your SIM card is properly inserted, as this can also affect your mobile data network. By resetting network settings and keeping carrier settings updates current, you can effectively address many common connectivity issues on your iPhone.
Advanced Troubleshooting Techniques

When dealing with persistent mobile data connectivity issues, advanced troubleshooting techniques can prove invaluable. Sometimes, basic solutions fail, and more in-depth strategies are required to get your cellular data networks up and running smoothly.
First, if you've reset network settings but still can't activate cellular data, it might be time to assess your SIM card. A damaged SIM card can hinder your phone's ability to connect to cellular data networks effectively. Carefully remove and inspect your SIM card for any signs of damage. If it appears faulty, replacing it could resolve your issues.
Next, always verify your device runs on the latest iOS version. Outdated software can cause compatibility issues that impede mobile data connectivity. To check for updates, go to Settings > General > Software Update. Additionally, verify that you've installed the latest carrier settings; these updates can fix bugs and improve network performance.
If your mobile data issues persist, contacting your carrier is a prudent step. Sometimes, provisioning problems or account restrictions might prevent data access. Your carrier can verify if your account is correctly configured and free from any restrictions that could affect your data service.
For those comfortable with using third-party tools, consider using TunesKit iOS System Recovery. This software can fix over 150 iOS bugs, including those affecting mobile data activation, without risking data loss when using the Standard Repair mode. This tool can be a lifesaver when other methods fail.
Considering Carrier and Network

After exploring advanced troubleshooting techniques, it's important to contemplate your carrier and network setup. Often, issues with activating your cellular data network stem from the service provider or the network itself. Here are some key considerations to guarantee your mobile data activation goes smoothly:
- Carrier Settings: Verify your device has the latest carrier settings. These updates are vital for compatibility between your device and the network. You can typically find these updates in the Settings app under General > About. Keeping these up-to-date can resolve many connectivity issues.
- SIM Card: Confirm that your SIM card is correctly seated and compatible with your device. A damaged or misaligned SIM card can prevent mobile data activation. If necessary, remove and reinsert the SIM card to make sure it's properly connected.
- Network Coverage and Service Provider: Check for any network outages or service disruptions in your area. These can prevent cellular data activation. Contact your service provider to inquire about any reported issues. Additionally, verify your account is in good standing and that there are no restrictions or unpaid bills that might be affecting your service.
If multiple users on the same billing account are experiencing connectivity issues, it's likely a carrier-side problem. In such cases, reaching out to your carrier for a resolution is significant. Also, occasionally toggling airplane mode on and off can refresh the network connection, potentially solving minor connectivity problems.
User Experiences and Reports

A significant number of users, especially those with iPhone 12 and iPhone 13 models, have reported encountering the "Could Not Activate Cellular Data Network" error intermittently. This issue leaves you unable to access apps without Wi-Fi, causing significant frustration. You might initially find that a new SIM card works fine, but then it suddenly fails to connect to the cellular network. This suggests there might be compatibility or provisioning issues with your carrier's cellular network.
Many users have observed that this problem often affects multiple individuals on the same billing account. This points to a potential shared carrier issue rather than isolated device problems. If you're experiencing this, it's likely not just your phone that's at fault. Community support forums are filled with similar stories, and many users have tried various troubleshooting solutions without success. This highlights the complexity of the issue and the difficulty in finding a one-size-fits-all fix.
You might have noticed that even with a strong signal, your phone repeatedly disconnects from the cellular data network. This inconsistency makes it challenging to maintain a stable connection. The frustration stemming from these repeated disconnects is all too common among users dealing with this error.
Resources and Recommendations

Dealing with mobile data network issues can be frustrating, but there are several resources and recommendations to help you troubleshoot and resolve these problems. First, verify your device is up-to-date by regularly checking for Carrier Settings updates through Settings > General > About. This verifies compatibility with your carrier's network, potentially resolving any activation issues.
If you're still having trouble, consider these additional steps:
- Visit Apple Support Communities: The Apple Support Communities are a valuable resource where you can find peer assistance and shared experiences. Users often provide solutions for cellular data network problems that you might not find in official documentation.
- Contact Your Carrier: Persistent issues may stem from line provisioning problems or account restrictions. Contacting your carrier directly can help identify and resolve these issues, confirming your cellular data network is activated properly.
- Reset iPhone: Sometimes, a simple reset can resolve activation problems. Go to Settings > General > Reset > Reset Network Settings. This action will reset your network configurations, which can help in reconnecting to the cellular data network.
For more thorough solutions, you might need to seek professional assistance. Visiting an Apple Store or contacting Apple Support can help diagnose hardware or software issues that are not easily identifiable. These professionals can assist in troubleshooting deeper problems, confirming your device is functioning correctly.
Utilizing these resources and recommendations can notably enhance your troubleshooting efforts, enabling you to resolve mobile data network activation problems effectively. Remember, regular maintenance, like checking updates and resetting settings, can prevent many issues before they arise.
Frequently Asked Questions
Why Does My Phone Keep Saying Could Not Activate Mobile Data?
Your phone's message might stem from network settings or APN configuration issues, SIM card problems, or outdated software. Check for software updates, make certain airplane mode is off, verify data roaming, and confirm device compatibility with your carrier.
Could Not Connect to Mobile Data Network.?
To resolve "could not connect to mobile data network," start mobile data troubleshooting by toggling airplane mode, updating carrier settings, and checking SIM card issues. If needed, perform a network settings reset, software updates, and verify APN configuration.
Why Can't I Enable My Mobile Data?
You can't enable your mobile data due to potential issues with mobile settings, data plans, network issues, Airplane mode, SIM card, software updates, or device compatibility. Check these areas to pinpoint and resolve the problem efficiently.
How to Fix Mobile Data Error on Iphone?
To fix mobile data error on your iPhone, check iPhone settings, enable data roaming, and verify APN configuration. Perform network troubleshooting by restarting or resetting network settings. Confirm software and carrier updates are installed for peak performance.
Conclusion
To resolve the "Could Not Activate Mobile Data Network" issue, start by toggling Airplane Mode, checking cellular data settings, and updating carrier settings. Confirm your device has the latest software and investigate any network outages. If these steps don't work, contact your carrier or seek professional help. By following these troubleshooting steps, you'll maximize your chances of quickly restoring mobile data connectivity and resuming normal device functionality.
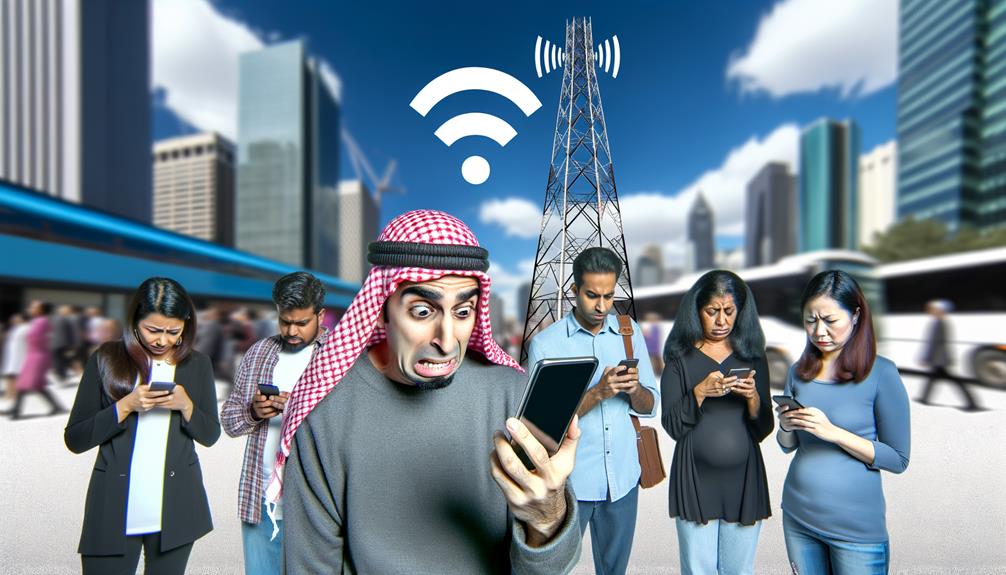





Leave a Reply