Transferring an MP4 to your iPhone might seem straightforward, but the variety of methods can be overwhelming. Whether you're using iTunes, Finder on macOS, AirDrop, iCloud Drive, or third-party apps like AnyTrans, each approach has its own set of steps and nuances. Have you ever wondered which method is the most efficient for your needs? Maybe you're curious about the best way to handle larger files or how to troubleshoot common transfer issues. Let's explore these methods and uncover which one suits your situation best.
Using Itunes
When it comes to transferring an MP4 to your iPhone using iTunes, it is essential to start with the latest version of iTunes installed on your computer. First, connect your iPhone to your computer using a USB cable. Once connected, open iTunes and make sure your iPhone is recognized by the software.
To begin the process, you'll need to import the MP4 files into your iTunes library. Click on "File" in the iTunes menu and select "Add File to Library." Navigate to the location of your MP4 files, select them, and click "Open." This action will add the MP4 files to your iTunes library, making them ready for transfer.
Next, look for the device icon in the upper left corner of the iTunes window and click on it to select your iPhone. After selecting your iPhone, go to the "Movies" tab. Here, you'll see an option labeled "Sync Movies." Check the box next to "Sync Movies" to enable syncing and then select the MP4 files you wish to transfer by checking the boxes next to them.
Once you've made your selections, click the "Apply" button at the bottom right of the iTunes window. This will initiate the syncing process, transferring the MP4 files from your iTunes library to your iPhone. It's essential to remember that syncing with a different iTunes library can potentially erase existing media on your iPhone, so manage your libraries carefully to avoid any data loss.
Using Finder on Macos

Transferring an MP4 to your iPhone using Finder on macOS is a straightforward process that takes advantage of the seamless integration between Apple devices. First, connect your iPhone to your Mac using a USB cable. Open Finder and verify that your iPhone appears in the sidebar. This indicates that your computer recognizes the device and you're ready to begin the transfer.
Next, navigate to the "Movies" tab under your device in Finder. You can either drag and drop the MP4 file directly into this tab or use the "Add File" option to select the video you want to transfer. It's essential to confirm that the MP4 file is in a supported format; otherwise, Finder won't sync unsupported video formats to your iPhone.
Once your file is in the "Movies" tab, you'll need to sync it to your iPhone. To do this, click the "Sync" button located in the lower right corner of the Finder window. Afterward, click "Apply" to start the transfer process. Your computer will begin syncing the selected MP4 file to your iPhone, making it accessible through your device's Movies app.
If the MP4 file doesn't appear under the sync options, double-check your Finder settings to verify the Movies option is selected for syncing. This is a common oversight that can easily be rectified by adjusting your sync settings.
Using Airdrop

Leveraging AirDrop to transfer an MP4 file to your iPhone offers a fast and wireless solution that takes full advantage of Apple's ecosystem. To begin, make certain both your Mac and iPhone have Wi-Fi and Bluetooth turned on and are within close proximity. This guarantees a smooth connection between devices.
Here's a step-by-step guide to transfer your MP4 file using AirDrop:
- Prepare Your Devices: Confirm that Wi-Fi and Bluetooth are enabled on both your Mac and iPhone. They need to be close to each other to establish a connection.
- Initiate the Transfer: On your Mac, right-click the MP4 file you want to transfer, select "Share," and then choose "AirDrop" from the menu. This will open the AirDrop window.
- Select Your iPhone: In the AirDrop window, your iPhone should appear in the list of available devices. Click on it to start the transfer process.
- Accept and Open the File: Once the transfer is complete, a notification will appear on your iPhone. Tap on the notification to open the MP4 file in the appropriate app, such as Videos or Files.
If you don't see your iPhone in the AirDrop window, make sure your iPhone is set to receive files from "Contacts Only" or "Everyone" in the AirDrop settings. This setting guarantees that your devices can find each other and complete the transfer.
Utilizing AirDrop eliminates the need for cables and provides a seamless way to move your media. Whether you're sharing a short clip or a full-length movie, AirDrop makes transferring MP4 files to your iPhone quick and hassle-free.
Using Icloud Drive

Utilizing iCloud Drive to transfer an MP4 file to your iPhone is a convenient and efficient method, especially if you prefer a cloud-based solution. Start by confirming iCloud Drive is enabled on both your iPhone and Mac. On your iPhone, go to Settings, tap on your name, select iCloud, and make sure iCloud Drive is toggled on. On your Mac, open System Preferences, click on Apple ID, and check the box next to iCloud Drive.
Next, upload the MP4 file from your Mac to iCloud Drive. Open Finder, navigate to the iCloud Drive section, and drag your MP4 files into the designated folder. This step requires an active internet connection to confirm the file uploads correctly.
Once the upload is complete, grab your iPhone and open the Files app. Navigate to the iCloud Drive section within the app to locate your uploaded MP4 file. When you find the file, simply tap on it to initiate the download process. This will download the MP4 file directly to your iPhone, allowing you to view it anytime without needing an internet connection.
After downloading, you can access the MP4 file in the Files app or open it with any compatible video player on your iPhone. This seamless transfer method confirms you have your videos readily available, without the hassle of wires or additional software.
Using Third-Party Apps

When it comes to moving MP4 files from your Mac or PC to your iPhone seamlessly, third-party apps can be a game-changer. These apps bypass the limitations of iTunes, making the transfer process smoother and preventing data loss. Not only do they offer a user-friendly experience, but they also come with a host of features designed to make your life easier.
Here are some top third-party apps that can help you transfer MP4 to your iPhone:
- iMyFone iPhone Transfer: This application excels in providing a straightforward transfer process with its drag-and-drop functionality, guaranteeing you can quickly move your MP4 files without hassle. Plus, it offers format conversion to automatically convert unsupported formats to MP4 during the transfer.
- AnyTrans: Known for its extensive media management capabilities, AnyTrans supports a wide range of file types and provides faster transfer speeds compared to traditional methods. Its intuitive interface makes it easy to locate and move your media files efficiently.
- Leawo iTransfer: This versatile tool goes beyond just MP4 files, supporting multiple file types, making it a robust solution for all your media management needs. Its efficient transfer process guarantees that your files are moved swiftly and safely.
- WALTR 2: Another notable mention, WALTR 2, specializes in fast and automatic format conversion, making sure your videos are ready to play on your iPhone without any extra steps.
Using these third-party apps not only offers a more efficient transfer process but also enriches your media management experience. Whether you're dealing with large video files or a variety of media types, these tools guarantee that your content gets to your iPhone quickly and seamlessly.
Troubleshooting Transfer Issues
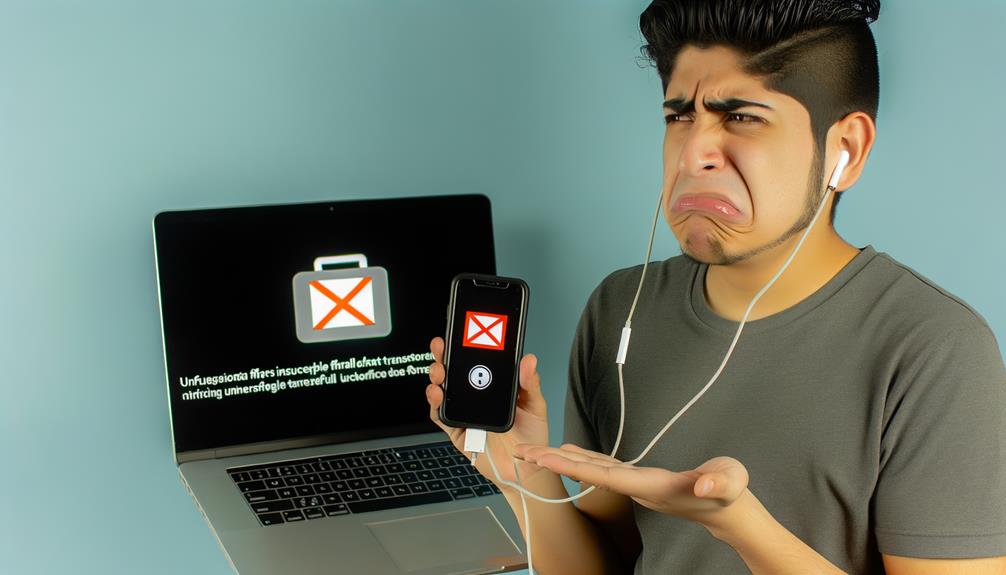
Transferring MP4 files to your iPhone can sometimes hit a snag, but there are several steps you can take to troubleshoot these issues effectively. First, verify both your Mac and iPhone are running compatible software versions. Outdated software can cause transfer problems, so keep both devices up to date.
Next, make sure your iPhone is accessible and has trusted your Mac. If your device is recognized as an untrusted device, it won't sync properly. You can check this by reconnecting your iPhone and looking for the "Trust This Computer" prompt.
Another common issue is insufficient space on your iPhone. Check the available storage and verify you have enough room for the new MP4 files. If you're running low, consider deleting some unused files or apps.
Reviewing iTunes settings or Finder is also fundamental. Make sure that videos are included in the sync options. Incorrect settings might exclude the MP4 files during the transfer process.
Restarting both your devices can often resolve temporary glitches. A simple reboot can clear up any minor issues that might be hindering the transfer.
Here's a handy table to summarize the troubleshooting steps:
| Issue | Solution | Keywords |
|---|---|---|
| Software Compatibility | Verify both devices are running compatible software versions | compatible software versions |
| Untrusted Device | Access iPhone and trust the Mac | untrusted device |
| Insufficient Space | Check available storage and free up space if necessary | available storage,insufficient space |
| Incorrect Sync Options | Review iTunes or Finder settings to include videos in sync options | iTunes settings,sync options |
| Temporary Glitches | Restart both devices | restart devices |
Comparing Transfer Methods
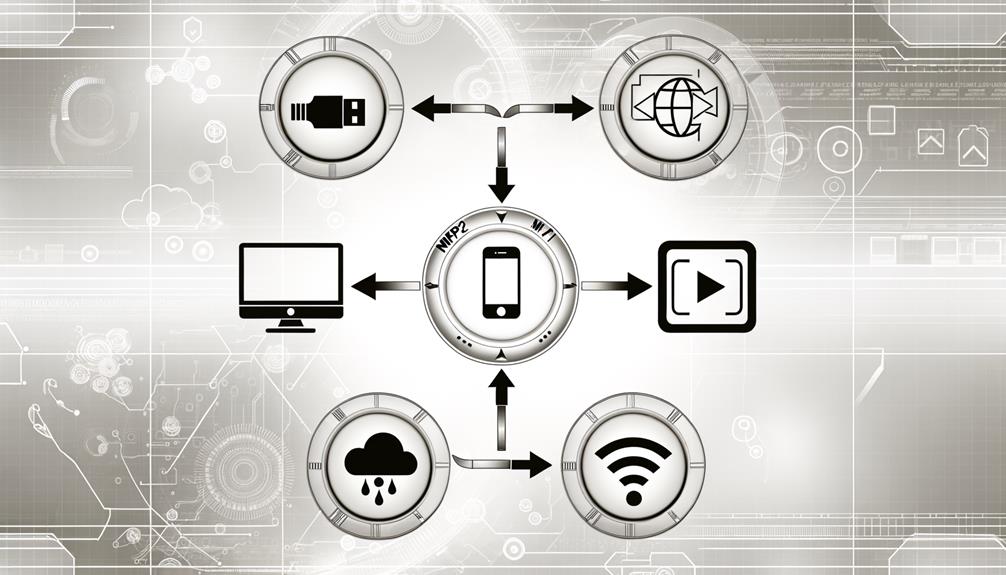
Maneuvering through the various methods to transfer MP4 files to your iPhone can feel overwhelming, but understanding the pros and cons of each technique will help you make an informed decision. iTunes, a staple for many Apple users, involves importing MP4 files into your library and syncing them with your iPhone. However, the process can be cumbersome, and you run the risk of data loss if not managed properly.
If you're looking for an iTunes alternative, consider using the iCloud Drive app. This method allows you to upload MP4 files to iCloud, making them accessible on your iPhone. While convenient, it requires a stable internet connection and may lead to additional costs if you exceed the free 5GB storage limit.
Third-party software like AnyTrans and Leawo iTransfer offers an easy and quick way to transfer MP4 from PC to your iPhone. These tools often boast faster transfer speeds, a user-friendly interface, and additional features such as format conversion and broader file type support. They eliminate the need for a sync button or complex steps, making the process seamless.
For smaller file sizes, emailing the MP4 video to yourself can be a handy workaround. This method, though practical, is limited by the attachment size restrictions imposed by most email service providers.
Here's a quick comparison of the methods:
- iTunes: Official way to transfer but can be complex and risky.
- iCloud Drive app: Convenient but reliant on internet and storage limits.
- Third-party software: Fast, easy, and feature-rich.
- Email service: Simple for small files but limited by size restrictions.
Frequently Asked Questions
How to Export MP4 to Iphone?
To export an MP4 to your iPhone, guarantee video formats and file compatibility align. Use cloud services for media organization and mobile storage. Apps like Wondershare boost transfer speed, while troubleshooting tips help with video resolution and encoding settings.
How Do I Move an MP4 File to My Iphone?
To move an MP4 to your iPhone, consider file formats and video quality. Use iTunes, Finder, or cloud storage for transfer speeds. Conversion tools and wireless transfer options guarantee media compatibility. Manage storage, and follow troubleshooting tips.
How to Transfer MP4 to Iphone Without Itunes?
You can transfer MP4s to your iPhone without iTunes by using wireless transfer, cloud services, or file sharing. Confirm video formats and file compatibility with mobile storage through transfer apps, media players, or video editing tools for easy storage management.
Can You Transfer MP4 Files From PC to Iphone?
Yes, you can transfer MP4 files from PC to iPhone. Consider video formats, file conversion, media compatibility, and storage management. Cloud services, wireless transfer, and third-party software offer better transfer speed, backup solutions, and video editing options despite iOS limitations.
Conclusion
To sum up, transferring an MP4 to your iPhone can be straightforward and flexible. Whether you prefer using iTunes, Finder, AirDrop, iCloud Drive, or third-party apps, there's a method that suits your needs. Each option has its own advantages, so explore them to find the best fit for you. With these tools at your disposal, you'll easily enjoy your favorite videos on your iPhone anytime, anywhere. Happy transferring!






Leave a Reply