You might find yourself puzzled by the sheer size of your iPhone backup, wondering what's taking up so much space. It's not just the high-resolution photos and videos; app data, multimedia messages, and uncompressed files contribute considerably. Even hidden data like cached files and persistent media in message threads can inflate your backup. Have you ever considered how encrypted backups for sensitive information add to the bulk? There's a lot more to uncover about managing and reducing your backup size effectively, so let's explore some practical strategies to get it under control.
Common Causes of Large Backups
One of the primary reasons your iPhone backups might be larger than expected is the sheer volume of high-resolution photos and videos you capture. These media files consume significant space, especially if stored as uncompressed files rather than optimized formats. When you backup your iPhone, all these photos and videos are included, quickly inflating your iCloud Backup size.
Another contributing factor is messages containing photo and video attachments. Even if you don't realize it, these attachments are often included in your backups, adding to the large files that take up space. It's not just the messages; it's the media within them that makes the backup size grow.
App data also plays a significant role. Apps can store a lot of local data, including settings and caches. Some apps can contribute upwards of 100MB each, leading to substantial storage use when you consider how many apps you might have. Managing this app data is essential if you want to control your iCloud Backup size. You can go into your settings and use the "Manage Storage" option to see exactly what's taking up space and decide what to keep.
If you're looking for alternatives, consider using Google Photos to store your pictures and videos. This can help you reduce the size of your backups by offloading media files to a different service.
Hidden Data and Icloud Backups

Did you know that hidden data can be a sneaky culprit when it comes to bloated iCloud backups? Many iPhone users are surprised to find their backup size far larger than expected. This often boils down to hidden data and how it's managed within iCloud backups.
One major offender is the cached files from the apps selected for backup. These files might not be visible in your backup summary, but they can greatly increase the overall backup size. For example, messages with multimedia attachments—think photos and videos—can quietly take up a lot of space. Even if you've deleted these messages, cached data might still persist, inflating your backup until a full reset is performed.
Photos being backed up can also contribute more than you might think. Even if you use iCloud Photo Library, thumbnails and metadata are still included in the backup, adding to the size. Similarly, Health data, which requires an encrypted backup, can be a hefty addition. Many users don't realize that this data isn't always accounted for in standard backup settings, leading to discrepancies in what they expect versus what they get.
Moreover, large files in iCloud Drive or locally stored content that isn't directly counted in backup settings can further complicate matters. These elements can inflate your backup size without showing up in the most obvious places.
Compression and Backup Sizes

While exploring the intricacies of iPhone backups, you might find it intriguing that compression plays a significant role in determining your backup size. Both iTunes and iCloud backups use compression algorithms to shrink the data, which can result in substantial size discrepancies. For instance, your iPhone might show 28.03GB of used space while the backup size is only 5.26GB. This compression helps save storage but can also contribute to some confusion.
Despite the efficiency of compression, certain data types can inflate your backup sizes. High-resolution photos, extensive app data, and messages with attachments often resist compression, causing larger backup sizes. So, even if your iPhone seems to have minimal data, the backup can still be unexpectedly large.
Here's a comparison to help you visualize how different types of data impact backup sizes:
| Data Type | Impact on Backup Size |
|---|---|
| High-Resolution Photos | High |
| App Data | Medium |
| Messages with Attachments | High |
Interestingly, iCloud backups don't store data already saved in iCloud, like contacts and calendars, which might lead you to wonder why your backup size remains large. The proprietary format and encryption used for backing up your data can also influence the overall size. Sometimes, the compression and encryption processes may require more space than the original files.
Additionally, users have reported instances of inflated iCloud backups. For example, an iCloud backup might be 9.54GB despite seemingly minimal data selected for backup, suggesting hidden data contributing to the size. Understanding these factors will help you manage your storage better and make informed decisions about what to include in your backups.
Managing Message Attachments
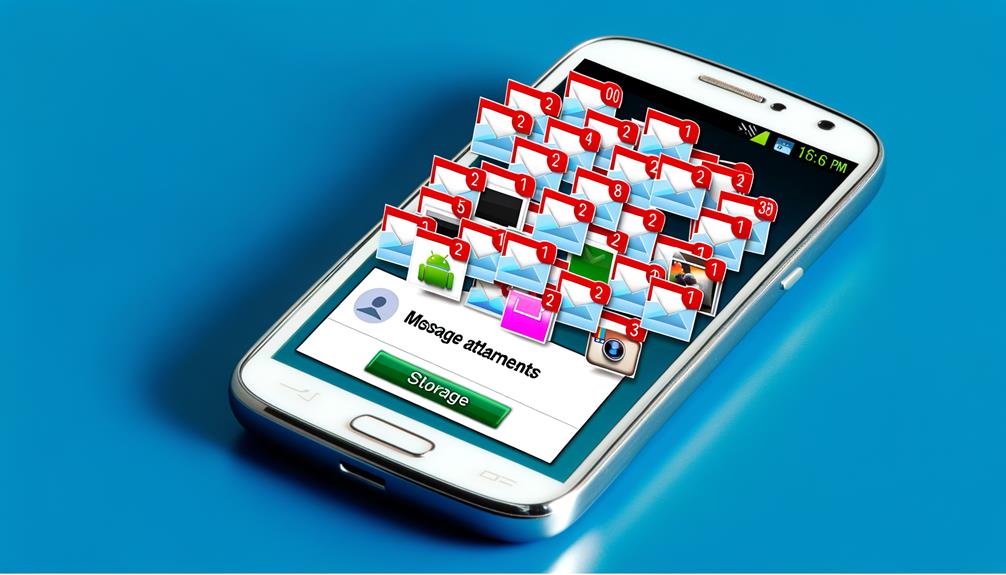
Have you ever scrolled through your iPhone message threads and realized just how many photos and videos you've exchanged? Messages with photo and video attachments can greatly inflate your backup size, potentially consuming hundreds of megabytes or even gigabytes if not managed properly. Often, users overlook that messages containing large media files may still be included in the backup, leading to unexpected storage usage.
To maintain a more manageable backup size, it's crucial to actively manage message attachments. Here's a step-by-step guide to help you do just that:
- Identify Large Attachments: Go through your message threads and identify conversations with numerous photos and videos. iOS provides tools to see the size of each attachment, making this process easier.
- Delete Large Media Attachments: Once identified, manually delete large media attachments from these conversations. You can do this by long-pressing on the attachment and selecting 'Delete.' Remember, photos and videos you've already saved to your Photos app won't be lost.
- Review Regularly: Make it a habit to regularly review and clear out message threads with heavy attachments. This proactive approach guarantees that old, unnecessary media files don't bloat your backup over time.
- Use Encrypted Backups Wisely: If you use encrypted backups for Health data and Keychain data, be mindful that these can add to your overall backup size. Balancing this with the need to manage message attachments will help keep your backup size in check.
Reducing Icloud Backup Size

When managing your iCloud storage, reducing the backup size is vital to make the most out of your available space. To start, navigate to Settings > [Your Name] > iCloud > Manage Storage. Here, you'll find iCloud Backup details and can deselect unnecessary apps from the backup options. Often, many apps default to backup without you realizing it, so turning off backups for apps you don't need can greatly reduce the size.
Another useful tip is to enable iCloud Photos. By doing so, your photos will be stored in iCloud, separate from your iCloud backup, freeing up a considerable amount of space. Next, regularly reviewing and deleting old backups is essential. Keeping outdated data only clutters your storage, so make a habit of deleting the backup files you no longer need.
Don't overlook the impact of large files or attachments in messaging apps. These files can inflate your backup size, so periodically go through your messages and delete large attachments that are no longer necessary. Additionally, you can optimize your device settings by offloading unused apps or media. This setting will remove the app but keep its data, reducing local storage usage and, consequently, the backup size.
Alternatives to Icloud Backup

If you're looking for ways to back up your iPhone without relying on iCloud, consider using external drives or third-party apps. External hard drives or USB drives can store your photos, videos, and important documents, providing a physical backup solution. Alternatively, apps like Google Drive or Dropbox offer flexible cloud storage options, letting you manage your data independently of iCloud.
Use External Drives
Switching to external drives for your iPhone backups can be a game-changer, especially when you're tired of constantly bumping up against the 5GB limit of free iCloud storage. Using external drives offers you more storage capacity, allowing you to back up large files like photos and videos without incurring additional costs. Plus, it's a great way to manage and organize your data across multiple devices effectively.
Here are four reasons why using external drives for backups is advantageous:
- Increased Storage Capacity: Unlike the limited 5GB of free iCloud storage, external drives can store massive amounts of data, accommodating large files effortlessly.
- Thorough Backup Data: By backing up via iTunes or Finder, you can preserve more thorough data, including app data, settings, and local files that may not be included in iCloud backups.
- Encrypted Backups: You can encrypt backups on external drives, securing sensitive information like health data and passwords, keeping them safe from unauthorized access.
- Prevent Data Loss: Regularly scheduled backups to an external drive guarantee you have a local copy of your data, giving you more control and reducing reliance on cloud services.
Try Third-Party Apps
Tired of running out of iCloud storage for your iPhone backups? Consider using third-party apps as an alternative to streamline your storage and reduce your backup size. Apps like MultCloud let you manage and back up data across multiple cloud services, offering a great alternative to iCloud storage. These apps often come with features like selective file backup, allowing you to choose specific data to back up, which can greatly decrease the overall storage required.
Many third-party solutions also offer compression options to reduce backup sizes further. Automated backup scheduling can guarantee regular updates without manual intervention, making it easier to keep your backup sizes manageable. Plus, using tools like Google Drive or Dropbox for large files such as photos and videos can prevent your iCloud backup from bloating.
Here's a quick comparison:
| Feature | iCloud | Third-Party Apps |
|---|---|---|
| Selective File Backup | Limited | Available |
| Compression Options | No | Yes |
| Automated Backup | Yes | Yes |
| Alternative Storage | No | Google Drive, Dropbox, etc. |
Leveraging third-party apps can help you manage data more effectively and provide alternative storage solutions, making it easier to maintain a smaller iCloud backup size.
Monitoring and Maintenance Tips

Keeping your iPhone backups in check is essential for maintaining ideal storage and guaranteeing your important data is safe. Proper monitoring and maintenance can help you manage your iCloud storage more effectively and avoid unnecessary clutter. Here are some tips to keep your backup size in control and your device running smoothly:
- Regularly Monitor iCloud Storage: Navigate to Settings > [Your Name] > iCloud > Manage Storage to keep an eye on the size of your backups. This will help you identify any unusually large apps that are consuming too much space. Regular monitoring and maintenance can guarantee your backups are as efficient as possible.
- Delete Old Backups: Clear out old iCloud backups that you no longer need. This not only frees up valuable storage space but also guarantees that your current backup reflects your most recent and important data. Keeping only the latest backups can help maintain a superior backup size.
- Optimize Photo Storage: Enable the "Optimize iPhone Storage" option. This feature stores full-resolution photos in iCloud while keeping smaller, device-friendly versions on your iPhone. It's a great way to manage storage without losing access to your high-quality images.
- Exclude Non-Essential Apps: Go through your backup settings and deselect any non-essential apps that you don't need to back up. This can notably reduce your overall backup size. For a more manageable backup solution, consider creating local backups using iTunes or Finder, giving you greater control over what is backed up.
Frequently Asked Questions
How Do I Reduce the Size of My Iphone Backup?
To reduce your iPhone backup size, go to backup settings and deselect unnecessary app data. Optimize cloud storage by turning off iCloud Photos, managing your photo library, deleting old message history, unwanted apps, and large music files.
Why Is My Iphone Backup Suddenly so Big?
Your iPhone backup is suddenly big because of iCloud settings and backup frequency. App data, photo storage, messages history, and unused apps contribute. Changes in system files also add up. Review and manage these to reduce size.
Why Is My Backup Larger Than My Iphone Storage?
Your iCloud storage might seem larger than your iPhone's because backup settings include app data, photo library, music files, messaging history, and system files. These elements, including deleted items, can inflate the overall size compared to device storage.
Why Is My Iphone Storage Full of Backups?
Your iPhone storage's full of backups because of frequent backups, app data, and photo storage. Check iCloud settings, messaging apps, and system files. Remove unnecessary downloads and audit for redundant data to free up space.
Conclusion
In summary, managing your iPhone backup size doesn't have to be intimidating. By understanding the common causes, like high-resolution media and hidden data, you can take steps to compress files and manage message attachments. Regularly review and adjust your iCloud settings to keep backups streamlined. Consider alternatives to iCloud for additional storage solutions. With these tips, you'll effectively monitor and maintain your backup size, ensuring your iPhone runs smoothly and efficiently.






Leave a Reply