You've probably experienced the frustration of your Android Auto suddenly stopping, leaving you without navigation or music. It might seem like a minor inconvenience, but the root causes can be varied and complex. From connectivity issues due to poor-quality USB cables to unexpected software bugs or compatibility problems, pinpointing the exact reason can be challenging. Have you considered whether your vehicle's infotainment system is fully compatible with the latest Android updates? And what about those seemingly trivial software updates—could they be the culprit? Let's explore the potential causes and initial steps to get your system running smoothly again.
Common Android Auto Issues
One of the most common issues with Android Auto is connectivity problems. Often, these arise from poor-quality USB cables or damaged connections, leading to frequent disconnections between your smartphone and the vehicle's system. If you're experiencing this, it might be time to check your USB cable and consider replacing it with a high-quality one. Ensuring a secure connection can mitigate many Android Auto issues you might encounter.
Another frequent complaint involves app freezes and crashes. These can slow down navigation or disrupt music playback, often due to software bugs or conflicts with third-party apps. Keeping your apps updated and clearing cache regularly can help reduce these disruptions. If the problem persists, you might need to explore deeper into troubleshooting tips or seek support from the app developers.
Update-related issues are also a significant pain point. While updates aim to fix bugs and improve performance, they sometimes introduce new problems instead. It's not uncommon to see a rise in reports of Android Auto issues following a major update. If an update seems to be the culprit, rolling back to a previous version or waiting for a patch might be necessary.
Compatibility can be another roadblock, particularly with older infotainment systems. Even if you follow setup instructions to the letter, some vehicles just aren't fully compatible with Android Auto. Checking your car's compatibility before setup can save you a lot of frustration.
Potential Causes of Malfunctions

Understanding the common issues with Android Auto, it's important to pinpoint the potential causes behind these malfunctions. One of the leading reasons why Android Auto isn't working is software bugs within the application itself. These bugs can make the app unresponsive or cause it to crash entirely, interrupting your driving experience. Ensuring your app is up-to-date can mitigate some of these issues, but it's not always a foolproof solution.
Another common cause is recent operating system updates on your smartphone. These updates can sometimes conflict with Android Auto's functionality, creating connectivity issues. If you notice problems following a software update, this might be your culprit.
The quality of your USB cable also plays a significant role. Using a poor-quality or damaged USB cable can disrupt the connection between your smartphone and your vehicle's infotainment system, leading to malfunction. It's always a good idea to use a high-quality, preferably original, cable.
Additionally, third-party apps on your smartphone can interfere with Android Auto's operation. Some apps may cause the system to fail or behave unexpectedly. Identifying and removing these problematic apps can help restore smooth functionality.
Aging vehicle technology is another factor. Older vehicles may struggle to support the latest Android Auto features, resulting in frequent errors and compatibility issues. If your car's infotainment system isn't keeping up, it might be time to contemplate an upgrade.
Initial Troubleshooting Steps

First, make certain your Android device runs Android 8 Oreo or higher, and check if your car supports Android Auto. Then, try restarting both your smartphone and the vehicle's infotainment system to clear any minor glitches. Finally, verify both the Android Auto app and your phone's operating system are up-to-date to prevent compatibility issues.
Verify Device Compatibility
When troubleshooting why Android Auto stopped working, it's important to first verify your device's compatibility. Ensuring that both your Android device and vehicle are compatible with Android Auto can save you a lot of time and frustration. Here's how to verify:
- Check your Android version: Your smartphone must be running Android 8 Oreo or higher for Android Auto to work properly. If it's not, updating your operating system might resolve the issue.
- Verify vehicle compatibility: Most vehicles manufactured from 2016 onward support Android Auto. Consult your vehicle's manual to confirm it has Android Auto features and to get specific connection instructions.
- Consult Google's compatibility page: Google provides a detailed list of supported devices and vehicles. Visiting the Android Auto compatibility page can help you quickly determine if your Android device and vehicle model are compatible.
- Check regional support: Android Auto's functionality can vary based on your region. Make sure that your phone's region supports Android Auto, as this could be the root cause of the issue.
Restart and Update
Though it might seem simplistic, restarting both your Android device and the car's infotainment system can often resolve minor errors and restore connectivity. A simple reboot can clear up conflicts between apps and systems, making it an important first step when you troubleshoot connectivity issues with Android Auto.
Updating your Android Auto app and your device's operating system is equally vital. Regular updates guarantee that the app functions properly and remains compatible with your car's system. Here's a quick table to guide you:
| Step | Action |
|---|---|
| Restart Devices | Turn off and then restart your phone and car's infotainment system. |
| Check for Updates | Verify both Android Auto app and your device's OS are updated to the latest versions. |
| Clear Cache | Go to Settings > Apps > Android Auto > Storage > Clear Cache. |
| Verify Connectivity | After performing these steps, reconnect your device to the car. |
Clearing the cache and data of the Android Auto app can also help resolve persistent issues. Navigate to Settings, find the Android Auto app, and clear its cache. This can improve responsiveness and eliminate performance problems that might be causing your connectivity issues. Following these steps should get your Android Auto working properly again.
Checking Vehicle Compatibility
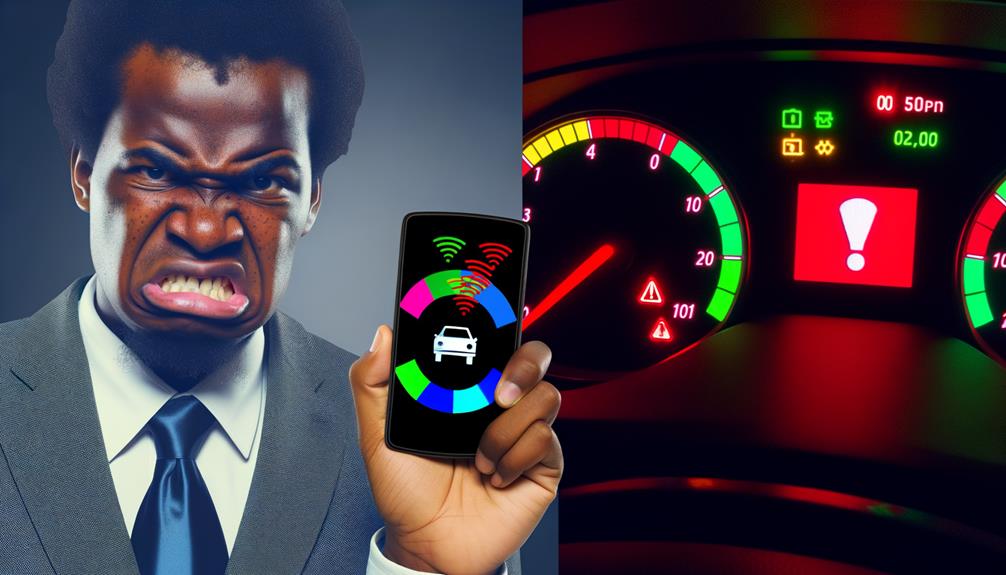
To confirm Android Auto works seamlessly in your vehicle, it's essential to verify compatibility both with your car and its stereo system—usually, models from 2016 or newer fit the bill. First, you need to check if your vehicle's infotainment system supports Android Auto. Many manufacturers have integrated this feature, but not all models are compatible.
Here's how to ascertain compatibility:
- Check the Compatibility Page: Google provides an Android Auto compatibility page listing supported vehicle models and aftermarket head units. Go through this list to see if your vehicle or desired aftermarket stereo system is included.
- Review Your Vehicle's Manual: Your vehicle's manual can be a goldmine of information. Look for any mention of Android Auto and follow the provided connection instructions. This step guarantees that you're not missing any specific setup requirements.
- Verify Your Phone's OS: Your phone needs to run Android 8.0 Oreo or higher. Phones with Android 10+ come with built-in Android Auto features, making the connection process smoother. Confirm your phone is updated to the latest Android version to avoid compatibility issues.
- Consider Aftermarket Options: If your vehicle doesn't support Android Auto, you might want to upgrade to an aftermarket stereo system that does. These systems can often be installed in older vehicles, providing a modern infotainment experience.
Inspecting Connections

Inspecting your connections is key to resolving Android Auto issues. Start by inspecting all cables for any signs of damage. Poor-quality or frayed cables can disrupt the connection between your smartphone and your vehicle's infotainment system. Make certain your cable to connect is in good condition and no longer than six feet to maintain peak performance. A longer cable can lead to connectivity issues.
Next, verify your phone is open when you try connecting it. Some vehicles require the device to be open for a successful pairing with Android Auto. If your phone won't connect, this simple step can often resolve the issue.
Cleanliness matters too. Check that your vehicle's USB port is clean and free from obstructions or dirt. Even a small amount of debris can hinder proper connectivity, so use a can of compressed air if needed to clear out the port.
If you're using a wireless connection, confirm that Bluetooth is enabled and configured correctly on both your smartphone and the car's infotainment system. A misconfigured Bluetooth setting can easily prevent your phone from connecting wirelessly.
Updating Software
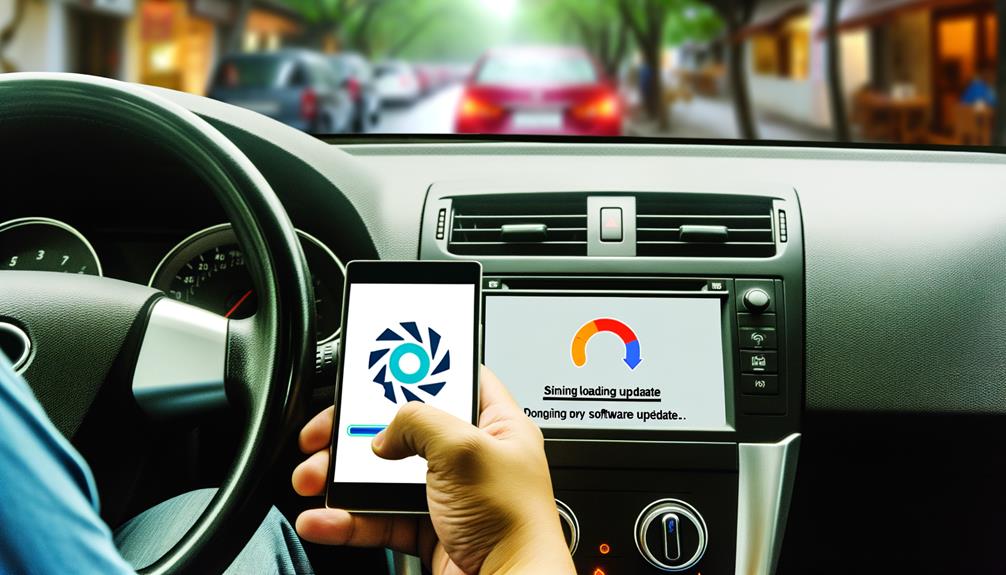
Making sure your software is up to date is essential for maintaining seamless functionality with Android Auto. Outdated versions of the Android Auto app can lead to compatibility issues and connection failures with both your smartphone and vehicle systems. Regularly checking for updates on your Android device and the Android Auto app can prevent functionality disruptions caused by software bugs or incompatibility.
Here are four steps to keep everything running smoothly:
- Check for App Updates: Regularly visit the Google Play Store to verify your Android Auto app is running the latest version. This can help prevent compatibility issues and enhance overall performance.
- Update Your Android OS: Confirm your smartphone's operating system is up to date. Recent OS updates can sometimes conflict with Android Auto, so keeping both systems on the latest versions is critical.
- Vehicle System Updates: Some car manufacturers provide firmware updates for their infotainment systems. Check your vehicle's manual or website for instructions on how to update your car's system.
- Rollback as a Troubleshooting Step: If you encounter issues after updating, consider rolling back to a previous version of the Android Auto app. This can sometimes resolve new software bugs introduced in recent updates.
Updating software not only enhances performance but may also fix existing bugs that could be causing Android Auto to stop working properly. It's a straightforward yet essential troubleshooting step that can save you from prolonged functionality disruptions. Always confirm both your smartphone and vehicle systems are running the latest versions to enjoy a seamless Android Auto experience.
Frequently Asked Questions
Why Is My Android Auto Stopped Working?
Your Android Auto might've stopped working due to Android compatibility issues, USB connection problems, app updates needed, or device settings adjustment. Also, car infotainment glitches, Bluetooth pairing challenges, and software version conflicts could be the culprits.
Why Did My Android Auto Stop?
Your Android Auto might've stopped due to compatibility issues, USB connection problems, or recent software updates. Check app permissions, device settings, and follow troubleshooting steps. User experiences suggest clearing the cache or reinstalling the app often helps.
How Do I Reset My Android Auto?
To reset Android Auto, navigate to Settings > Apps > Android Auto. Clear Cache and Data, then restart your device and car. For persistent issues, update the app, check device compatibility, cable quality, settings adjustments, and user permissions.
What Is Going on With Android Auto?
You're likely facing Android compatibility issues, USB connection problems, or app permissions settings conflicts. Software updates needed can also impact device performance. Check community forums for troubleshooting tips and user experience feedback to improve your setup.
Conclusion
To wrap it up, when Android Auto stops working, it's often due to connectivity issues, software bugs, or incompatible devices. First, verify your vehicle and phone are compatible and use a high-quality USB cable. Regularly update your software to avoid bugs and crashes. By following these steps and maintaining a solid connection, you'll likely resolve most issues and get back to enjoying a seamless Android Auto experience on the road. Happy driving!
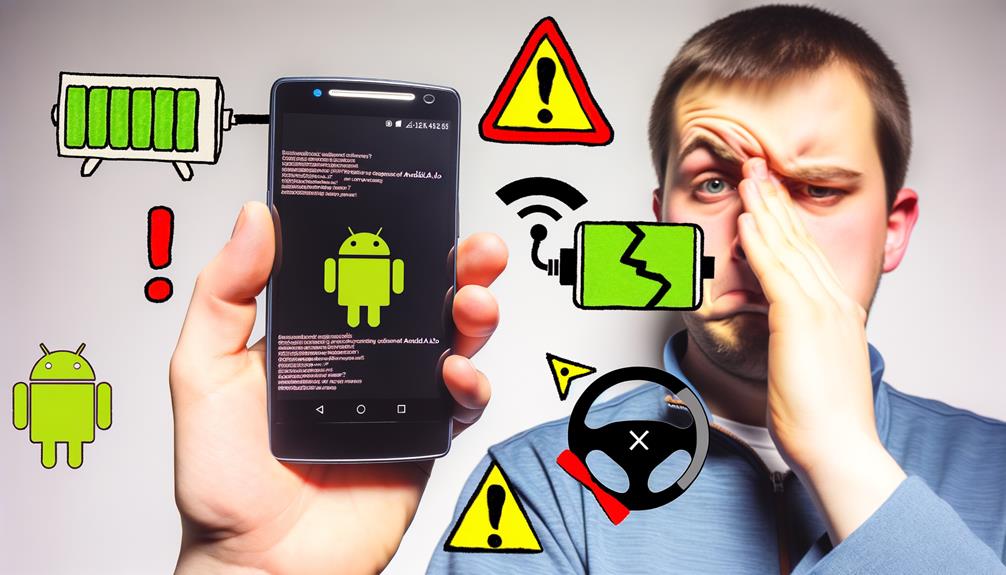





Leave a Reply