To open a picture message on your Android device, you'll first need to verify that your mobile data is enabled, as MMS messages rely on it to download. Once that's confirmed, locate the conversation in your default messaging app. Have you noticed the image hasn't downloaded yet? Tap the download button next to the image. Still having issues? There are a few settings you might need to adjust, such as enabling auto-retrieve for MMS. Wondering what to do if the image still won't appear or if you need alternative solutions?
Check Mobile Data Settings
First, you need to check your mobile data settings to confirm everything is properly configured. MMS, or Multimedia Messaging Service, requires a mobile data connection to download picture messages, so let's make sure you're set up correctly.
Begin by heading to your Settings. From there, go to Network & Internet, then tap on Mobile Network. You should see a toggle switch for Mobile data. Verify this switch is turned to the 'on' position. This step is essential because even if you're connected to Wi-Fi, MMS often still needs mobile data to work correctly.
Next, verify if your carrier allows MMS over Wi-Fi. Some carriers do, but if you're unsure, it's safer to have mobile data enabled to avoid any issues. Also, check your signal strength. You should have at least two bars of signal to confirm a stable connection. Weak signal strength can cause problems when downloading picture messages.
If you've confirmed mobile data is on and you're still having trouble, the issue might lie within your network settings. Sometimes, configurations can get a little tangled. To fix the issue, consider resetting your network settings. Go back to Settings, then System, and tap on Advanced. From here, you should see the option to Reset network settings. Keep in mind that this will erase all network-related settings, but it's often an effective way to clear out any hidden issues.
Access Messaging App

First, open your Android device's default messaging app, typically labeled "Messages" or something similar. Tap on the conversation containing the picture message you want to view. If you haven't already, make sure your mobile data is on to download any multimedia content.
Navigate to Messages
To access the messaging app on your Android device, look for an icon typically represented by a speech bubble or an envelope. Once you've found it, tap to open the Messages app. This is where you can navigate through your various text and picture messages.
After entering the Messages app, you'll need to locate the conversation thread that contains the picture message you're looking for. You can scroll through your list of conversations or use the search function to find the specific thread more quickly. Once you've found the correct conversation, tap on it to open the chat and view all the messages exchanged.
Now, verify that your mobile data is enabled, as multimedia content like picture messages requires an internet connection. Within the conversation, find the specific message containing the picture. Sometimes, the image might not be fully downloaded yet and will display a download button. Simply tap the download button to retrieve the picture. Once the download is complete, the image will display inline within the conversation.
Open Picture Message
Once you've navigated to the Messages app and located the conversation thread with the picture message, it's time to open the image. First, tap on the conversation containing the MMS messages you're interested in. Your messaging app will display the conversation thread, allowing you to see all the messages exchanged, including text and multimedia.
To open the picture message, you might need to check if the image has already downloaded. If the picture isn't visible, look for a download button or icon within the message thread. This is usually an arrow or a cloud symbol. Tap this download button to retrieve the image. Remember, MMS messages require a data connection, so make certain your mobile data is enabled.
Once the image downloads, it will appear inline within the message thread. You can tap on the image to open it fully, allowing for a more detailed view. This process guarantees that you're able to see and enjoy the picture message sent to you. If there are multiple images, repeat these steps for each one to view them all. Now, you're all set to open picture messages on your Android device effortlessly!
Check Data Connection
Before diving into your messaging app, make certain your mobile data is switched on; a stable internet connection is essential for accessing picture messages. On your Android phone, go to Settings, then toggle on the mobile data option. This guarantees that you can send and receive MMS without any hiccups.
After enabling your data connection, open your messaging app and navigate to the specific conversation containing the picture message you wish to view. If the picture doesn't display automatically, look for a download button within the message thread. Tap it to retrieve the multimedia content.
If you're still encountering MMS issues, double-check your network connection to confirm it's stable. Sometimes, weak signals can delay or prevent picture messages from being downloaded. Additionally, verify that your messaging app settings are correctly configured for MMS. Go to the app's settings and ensure that MMS is enabled and properly set up.
Navigate to MMS Settings

A essential step in managing picture messages on your Android device is finding your way to the MMS settings. To get started, open your messaging app where you typically view your text messages. Once inside, locate the menu key, often represented by three vertical dots in the top-right corner. Tap on this menu to reveal a list of options and select "Settings."
In the Settings menu, scroll down until you find the section labeled "Multimedia message (MMS) settings." This is where you can manage how your device handles MMS messages. Here, you'll see various options that control the reception and sending of multimedia messages.
One important setting to note is the "Auto-retrieve" or "Auto-download" option. If you prefer to manually download incoming picture messages, make certain this option is disabled. Keeping it disabled guarantees that MMS messages won't download automatically, giving you control over your data usage and storage.
Once you've adjusted the settings to your liking, don't forget to save them. This step is essential because it guarantees that your preferences are applied moving forward. Additionally, it's a good idea to periodically check these settings, especially after any software updates or changes to the messaging app. Updates can sometimes revert settings to their defaults, potentially causing unexpected behavior with your MMS messages.
Download the Picture Message
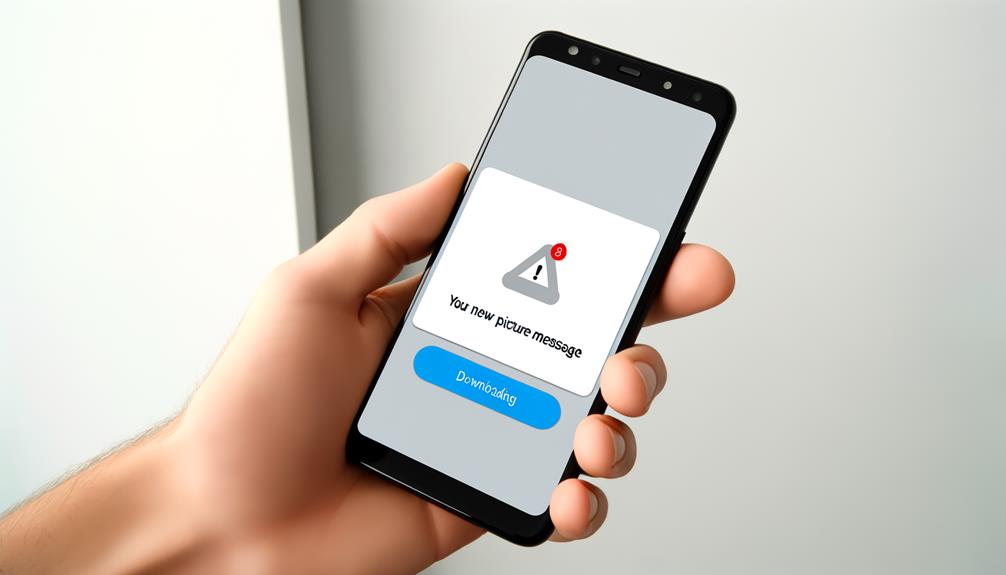
After you've fine-tuned your MMS settings, guaranteeing seamless picture message management becomes straightforward. The first step in downloading a picture message on your Android device is to confirm that your mobile data is enabled. MMS, or multimedia messages, require a mobile data connection to download successfully, so double-check that your mobile data is turned on.
Next, open your messaging app and find the conversation containing the picture message you want to download. Once you've located the conversation, you should see a download button next to the multimedia message. Tap this button to initiate the download process. The download button is typically represented by an arrow or a similar icon that indicates a download action.
If the download button doesn't appear, it could be due to a weak mobile data connection or improperly configured MMS settings. In this case, guarantee your mobile data is active and working correctly. You might want to toggle your mobile data off and on or restart your phone to refresh the connection. Also, revisit your MMS settings to make sure everything is set up properly.
Once the download is complete, the image will display inline within the conversation, making it easy for you to view the picture message without leaving the messaging app. This streamlined process guarantees that you can access and enjoy your multimedia messages without any hassle.
View Downloaded Image

Viewing the downloaded image on your Android device is straightforward once the download completes. After you've tapped the download button in your messaging app and the picture has successfully downloaded, it should display inline within the conversation. If it doesn't, don't worry—there are a few simple steps to locate and view your downloaded MMS image.
First, confirm that your device has mobile data enabled. This is vital for the successful download of multimedia messages.
Next, follow these steps:
- Open your gallery app: Most Android devices automatically save downloaded images in a specific folder within your gallery. Open your gallery app and look for an album named "Messaging" or "Downloads."
- Use a file manager: If you can't find the image in your gallery, try using a file manager app. Navigate to the "Downloads" or "Messages" folder in your internal storage. Here, you should be able to locate the image file.
- Locate the image via the messaging app: Sometimes the image might still be accessible directly through the conversation in the messaging app. Simply reopening the message thread can help you view the image once more.
Remember to check that your messaging app has the necessary permissions to access your storage. Without these permissions, the app may not be able to save images properly. Additionally, verify that you have sufficient storage space on your device, as low storage can impede the download and viewing of multimedia content.
Troubleshoot Common Issues
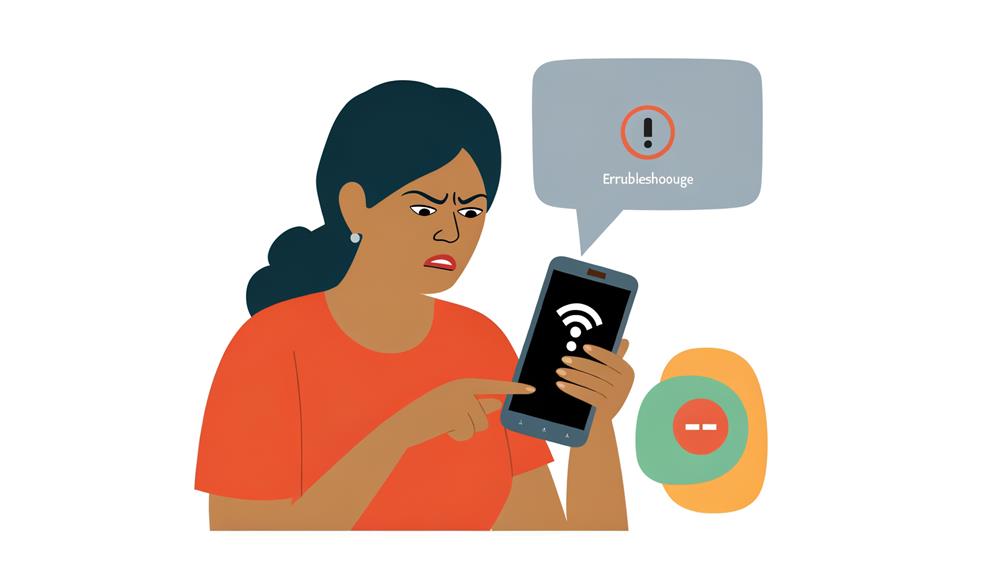
If you're having trouble opening a picture message, first make certain your mobile data is turned on, as MMS needs an active data connection. Next, check your messaging app settings to confirm Auto-retrieve is enabled, allowing messages to download automatically. Sometimes, a quick fix is just verifying these settings and confirming you have a stable network connection.
Check Network Connection
Connectivity issues can be a common hurdle when trying to open a picture message on your Android device. To guarantee you can view your MMS, you should check your network connection first.
- Enable Mobile Data: MMS requires a data connection, so make sure your mobile data is enabled. You can do this by going to your device's settings and toggling the mobile data option on. Without this, your device won't be able to download the picture message.
- Check Signal Strength: Your signal strength plays an essential role in your ability to receive multimedia messages. If you're in an area with a weak or unstable network, try moving to a location with better reception. Look at the signal bars on your phone; fewer bars mean weaker signal strength.
- Reset Mobile Network Settings: Sometimes, misconfigurations can interfere with your network connection. If you've tried the above steps and still can't open the picture message, consider resetting your mobile network settings. This action will restore the network settings to their default factory state and potentially resolve any issues preventing MMS from working properly.
Verify MMS Settings
A significant step in guaranteeing you can open picture messages on your Android device is to verify your MMS settings. First, make sure your mobile data is enabled, as MMS requires a data connection. Navigate to your messaging app settings and check that MMS features, such as Auto-retrieve or Auto-download MMS, are turned on. This confirms picture messages are downloaded automatically without additional prompts.
Next, explore the APN settings. These settings are essential since incorrect APN configurations can block MMS functionality. To verify APN settings, go to your device's settings, select "Mobile Networks," and then "Access Point Names." Verify the APN settings match those provided by your carrier.
If you're still encountering issues, try clearing the cache and data of your messaging app. This can resolve potential app-related glitches that might be preventing you from accessing picture messages. To do this, go to your device settings, find "Apps," select your messaging app, and clear its cache and data.
Lastly, restart your device in Safe Mode to rule out interference from third-party apps. This troubleshooting step isolates the core Android OS functions, helping you determine if an app is causing the problem.
Explore Alternative Solutions

When you struggle to open a picture message on your Android device, exploring alternative solutions can often save the day. If MMS isn't working, consider these options to guarantee you can still receive those important images:
1. Switch to Alternative Messaging Applications
Apps like WhatsApp or Telegram are excellent alternatives. They allow you to share and receive pictures without the usual limitations of MMS, such as size restrictions and data connectivity issues. These platforms offer seamless, high-quality image sharing, making them a reliable choice.
2. Install Specialized Messaging Apps
Sometimes the default messaging app isn't the best tool for the job. Downloading and installing alternative messaging applications like Textra can greatly improve your ability to receive MMS. These apps often come with enhanced compatibility and additional features, providing a better user experience.
3. Utilize Cloud Storage Services
If the picture file size is too large for MMS, encourage the sender to use cloud storage services like Google Drive or Dropbox. These platforms allow easy sharing of large images without any size constraints. Simply upload the image to the cloud and share the link, bypassing MMS limitations entirely.
Additionally, if MMS issues persist, resetting your APN settings or verifying that your mobile data is enabled can help improve functionality. Sometimes, email can also be an effective method to receive pictures, as it supports larger file sizes and diverse formats that standard messaging apps might not handle well.
Exploring these alternative solutions can help you overcome the limitations of MMS and guarantee you never miss an important picture message again.
Frequently Asked Questions
Why Can't I Open Picture Messages on My Android?
If you can't open picture messages, it might be due to picture message issues with your Android settings. Verify mobile data is on, your messaging app has the right permissions, and MMS settings are properly configured.
How Do I Open a Picture in SMS Messages?
To open a picture in SMS messages, guarantee your mobile data is on, check picture messaging features, and adjust SMS settings. Troubleshoot image issues by enabling Auto-retrieve and verify app permissions for storage and data access.
How Do I View Pictures From Text Messages on Android?
First, make certain your data connection is active. Open your messaging app and find the message with the picture. Tap to download it. If you can't view it, check your image settings and storage issues in the MMS settings.
Why Can't I Open Pictures on My Android Phone?
You can't open pictures on your Android phone due to image loading issues, app permissions, network connectivity, or storage space problems. Check your data connection, review app permissions, clear storage, and make sure your MMS settings are correct.
Conclusion
To open a picture message on your Android, make sure your mobile data is on, then head to your messaging app. Check your MMS settings to enable auto-retrieve for easier downloads. Tap the download button if needed, and view the image directly in the conversation or your gallery. If issues arise, troubleshoot common problems or consider alternative solutions. Now, you're all set to enjoy your picture messages seamlessly!






Leave a Reply