When you're looking to streamline the management of your remote devices on TrackView for Android, organizing them in a specific order can make a significant difference. You might wonder how to reorder these devices easily within the app. Start by accessing the device list, then you can long press the device you'd like to move and drag it to your preferred spot. But what about renaming devices or grouping them for even better organization? There's more to explore to make the TrackView experience as efficient as possible.
Accessing TrackView App
Accessing the TrackView app begins with confirming you have it installed on your Android device. If you haven't already done so, download TrackView from the Google Play Store and install it. Once installed, open the app and sign in with the account linked to your remote devices. This account connection is vital as it allows you to view and manage all connected devices within the app.
Upon logging in, you'll see a list of your connected devices displayed on the main screen. It's important to verify that your TrackView app is up-to-date. Regular updates guarantee you have the latest features and functionalities, which are significant for efficient device management. If your app isn't updated, head to the Google Play Store and update it to the latest version.
Now that you're logged in and viewing your connected devices, you might want to organize them in a specific order. Although TrackView doesn't offer a direct drag-and-drop feature to reorder devices, you can achieve this by renaming them using a numbering system. This workaround helps you establish a logical sequence.
To rename a device, locate the three-dot menu next to the device name. Tap it, and select the rename option. By numbering your devices, you can arrange them in an order that suits your needs. Although this method requires manual input, it's an effective way to manage and organize your connected devices within TrackView.
Renaming Devices
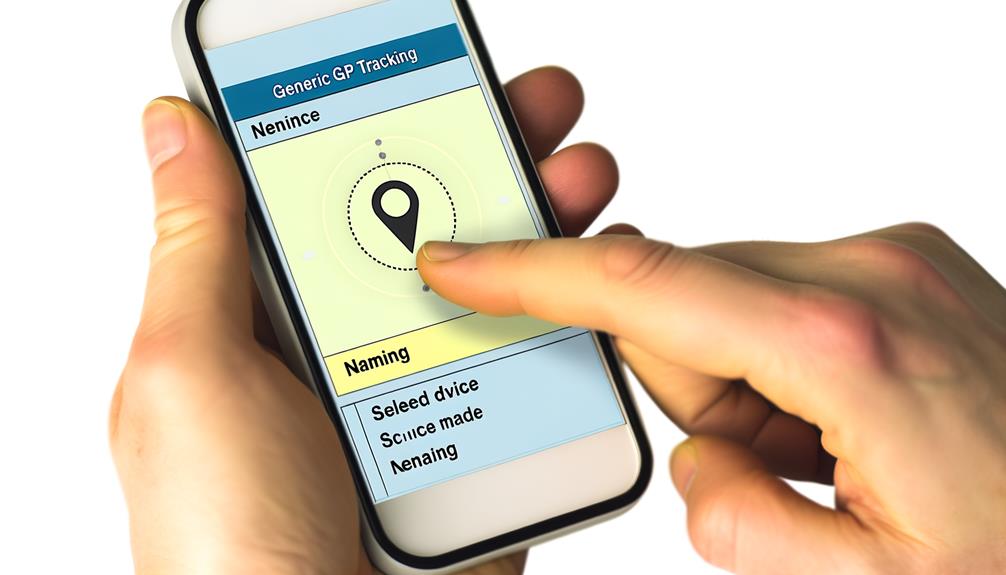
Renaming devices in the TrackView app is a straightforward process that enhances your ability to manage and prioritize your remote devices. To start, open the TrackView app and navigate to the list of your remote devices. Find the device you want to rename and tap the three-dot menu icon next to its current name. This will open a menu with the option to rename the device.
When renaming your TrackView device, consider using a numbering system to better organize your devices. For instance, prefixing the device name with a number like "1-DeviceName" or "2-DeviceName" can help you prioritize their display order in the list. This method guarantees that the most vital devices appear at the top, making them readily accessible.
It's important to note that each device name must be unique and can contain up to 7 alphanumeric characters. This restriction is essential for the proper identification of each remote device within the app. Once you've input your desired device name, confirm the changes to finalize the renaming process. The new name will then be reflected in your device list.
Regularly updating the names of your remote devices can maintain an organized and efficient management system. As you add or change devices, renaming them can help you keep track of each one's importance and function. This simple yet effective method guarantees that your list of TrackView devices remains orderly and intuitive, making your remote monitoring tasks easier and more efficient.
Grouping Devices
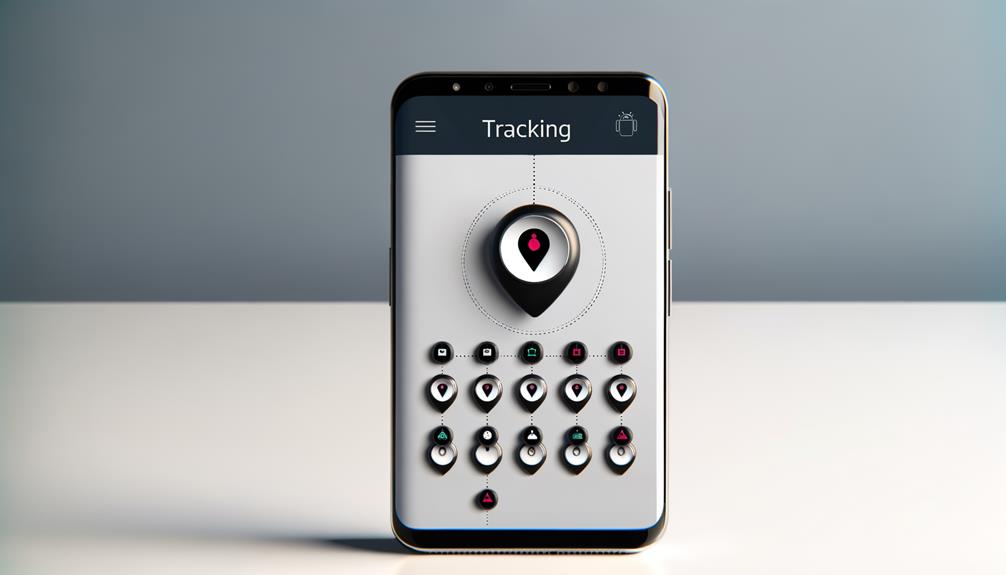
After renaming your devices for better organization, the next step is grouping them to further streamline your management process. Grouping devices in the TrackView app can greatly enhance your efficiency by organizing devices based on their location or function.
To start, consider using a clear naming convention for your groups, such as "Home-1" or "Office-1". This simplifies maneuvering within your device list and improves your overall user experience. Once you've named your devices appropriately, create groups that reflect their current usage. This might include categories like "Surveillance" or "Communication".
Regularly updating group names to match the evolving use of your devices guarantees that your organization remains relevant and effective. For instance, if a device originally used for "Home-1" surveillance is relocated to your office, update its group name accordingly. This practice helps in maintaining an accurate and efficient device list.
When you group your devices, you reduce the time spent searching for a specific device. This streamlined approach is particularly beneficial when managing multiple devices. For example, if you need to quickly locate a camera in your office, maneuvering through a well-organized "Office-1" group is faster than sifting through an unorganized list.
To group devices, go to the settings in your TrackView app, select the desired device, and assign it to your chosen group. By organizing devices into functional categories, you can easily control and monitor them without unnecessary hassle.
Managing Device Names

Managing device names in the TrackView app is essential for maintaining an organized and efficient monitoring system. By properly naming remote devices, you can guarantee they are easily identifiable and accessible. The renaming feature in TrackView allows you to adjust device names, making it simpler to manage your list of monitored devices.
To start, tap the three-dot menu next to the current device name—this will bring up the option to rename. A practical approach is to use a numbering system. Prefix each device name with a number to reflect the desired order. For example, you might rename "Living Room Camera" to "1-Living Room Camera" and "Front Door Camera" to "2-Front Door Camera". This method helps you quickly identify and prioritize devices without the hassle of a drag-and-drop feature, which TrackView lacks.
Exploring Organizational Features

Understanding the importance of organizational efficiency in TrackView can greatly enhance your device management experience. While TrackView doesn't offer a drag-and-drop feature for ordering devices, you can still organize them effectively using unique names. By renaming each device with a numbering system, such as "1-DeviceName," you can prioritize which devices appear first in your list. This approach guarantees that your most important devices are easily accessible.
Grouping devices by location or function is another strategic method to streamline your management process. For example, naming devices as "Home-1" or "Office-1" can markedly improve navigation, enabling you to quickly identify and access the device you need. These naming conventions not only save time but also enhance your overall user experience by reducing the effort required to locate specific devices.
It's essential to regularly update device names to reflect their current usage. This practice helps maintain an organized list and guarantees that each device's name is relevant and descriptive. Regular updates prevent confusion and make it easier to manage your devices efficiently.
Additionally, exploring the app settings can uncover further organizational tools that enhance device management. Although TrackView's primary method for organizing devices is through naming conventions, the settings may offer additional features that can improve usability and streamline your experience.
Keeping TrackView Updated

Keeping TrackView remains updated is essential for ideal performance and functionality. Regular updates from the Google Play Store introduce new features and enhancements that greatly improve device management, especially when you're handling multiple devices.
To keep TrackView updated, follow these steps:
- Open the Google Play Store.
- Search for "TrackView".
- If an update is available, tap "Update".
| Step | Action | Note |
|---|---|---|
| 1 | Open Google Play | Make sure you are connected to the internet. |
| 2 | Search "TrackView" | Use the search bar at the top. |
| 3 | Tap "Update" | Only appears if an update is available. |
Keeping the app updated not only minimizes bugs but also enhances the overall user experience. Regular updates guarantee that you have access to the latest features, which can be particularly beneficial when managing multiple devices.
Moreover, staying informed about updates is straightforward. Visit the TrackView support page regularly. There, you'll find detailed information on new functionalities and improvements. This proactive approach helps you take full advantage of the app's capabilities.
Frequently Asked Questions
How Do I Change the Order of My Apps on Android?
To change the order of your apps on Android, use these app organization tips: tap and hold the app icon, drag it to your desired spot, or explore app drawer customization and launcher settings guide for more options.
Is It Safe to Use the Trackview App?
Yes, it's safe to use TrackView. The app's security measures include end-to-end data encryption methods and Google account login, addressing user privacy concerns and ensuring data remains private and secure. Regular updates enhance protection further.
How to Remote Control Android Device From Another Android Device With Airmirror App?
To remote control your Android device using the Airmirror app, verify both devices have the app and are internet-connected. Key Airmirror features include screen viewing and interaction. For best results, follow remote access tips and check device compatibility.
How Do I Change My Location Tracking on Android?
To change your location tracking on Android, make sure GPS is active in device settings. Open TrackView, tap the tracking button. For better tracking accuracy and location privacy, regularly update the app via Google Play Store.
Conclusion
To summarize, you've learned how to efficiently change the order of remote devices on the TrackView app for Android. By long pressing and dragging devices, you can easily organize your list to suit your preferences. This functionality, along with renaming, grouping, and managing device names, enhances your overall experience. Remember to explore all organizational features and keep the app updated for peak performance. Your streamlined device management is just a few taps away.






Leave a Reply