Have you ever wondered if you can seamlessly transfer your conversations from Android Messages to Pulse SMS? You might think it's a challenging task, but with the right tools, it's quite manageable. By using the SMS Backup & Restore app, you can create an XML file containing all your message data, which can be imported into Pulse SMS. This process guarantees that up to 250 conversations are restored, each with up to 500 messages. Curious about the steps involved and how to tackle any hiccups along the way? Let's explore what's needed to make this shift smooth and efficient.
Understanding Pulse SMS
In the domain of modern messaging solutions, Pulse SMS stands out for its cloud-based architecture and cross-platform capabilities. As a sophisticated messaging app, Pulse SMS offers advanced features that streamline communication and enhance user experience. However, understanding how Pulse SMS works, especially regarding message importation, is essential for a seamless change.
Pulse SMS does not support direct import of messages from Android Messages. Instead, users must engage in a manual backup and restore process for message transfer. Specifically, during its initial setup, Pulse SMS can import the latest 250 conversations, each containing up to 500 messages. This feature is designed to expedite the import time, leveraging its cloud-based system to enhance performance. However, be aware that it doesn't automatically migrate existing messages from other apps.
To facilitate this change, you can utilize third-party apps such as SMS Backup & Restore. These tools are necessary for creating a backup of your messages from Android Messages, which can then be restored into Pulse SMS. Understanding the setup process, including the necessity of backups, is important for ensuring that your message history is preserved.
Pulse SMS's limitations on message retrieval underscore the significance of these preparatory steps. The manual effort required for the backup and restore process might seem cumbersome, but it is an integral part of how Pulse SMS works. By comprehending these requirements and using third-party apps effectively, you can achieve a smooth migration to this advanced messaging app, taking full advantage of its robust features and cloud-based infrastructure.
Importing Messages With SMS Backup & Restore

While Pulse SMS doesn't directly import messages from Android Messages, utilizing the SMS Backup & Restore app provides a viable workaround for seamless message migration. This method involves a series of technical steps that guarantee your conversation history, including associated media, is accurately transferred.
First, you'll need to install the SMS Backup & Restore app on the device currently using Android Messages. This application allows you to efficiently back up your messages by creating an XML file, which acts as an extensive archive of your conversation history. Once the backup is completed, the XML file will be saved on your device.
Next, you'll need to transfer this XML file to the device where Pulse SMS is installed. The transfer can be done via various methods such as cloud storage services, email, or a direct USB connection. Make sure the XML file is accessible on the new device to facilitate the next steps in the import process.
After the XML file is transferred, open Pulse SMS and navigate to the import feature. The app will guide you through the process to restore messages from the XML file. During the restoration, Pulse SMS allows the inclusion of associated media like pictures, guaranteeing a thorough migration of your messaging data.
It's essential to clear the Messages app storage on the new device before initiating the restore process. This preemptive step minimizes the risk of data conflicts and guarantees that the import process runs smoothly. By following these detailed steps, you can effectively shift your messaging history from Android Messages to Pulse SMS, maintaining the integrity and continuity of your communications.
Setting Up Pulse SMS

To initiate the setup of Pulse SMS, start by downloading and installing the app from your device's app store. This is a straightforward process whether you're using an Android or an iPhone. Once the app is installed, the setup begins with a series of prompts to help you get started.
Pulse SMS automatically imports the latest 250 conversations, with a maximum of 500 messages per conversation. However, if you need to transfer messages from Android Messages, a direct import isn't supported. Here's a detailed guide on how to do it using SMS Backup & Restore:
- Backup Messages: Use the SMS Backup & Restore app to create a backup of your Android Messages. Verify you include all necessary conversations to avoid missing any important data.
- Transfer Backup File: Move the backup file to the device where Pulse SMS is installed. This can be done through various means such as cloud storage, email, or direct file transfer.
- Restore Messages: Open Pulse SMS and navigate to the import settings. Select the backup file you've transferred, and initiate the restore process. Pulse SMS will then import the messages into the app.
- Verify Import: After the restore process is complete, verify that all messages, including deleted text messages if applicable, have been successfully imported into Pulse SMS.
This process guarantees that your messages are seamlessly shifted to Pulse SMS, maintaining the integrity of your conversations. Remember, detailed instructions for the backup and restore process can typically be found in resources like Techlicious articles.
Troubleshooting Common Issues

Encountering issues during the message import process can be frustrating, but understanding common pitfalls and their solutions can streamline your experience with Pulse SMS. If you're struggling with the import messages functionality, several key areas often require attention. Here's a structured approach to troubleshooting common issues:
First, confirm that you correctly follow the SMS Backup & Restore method. Pulse SMS does not support direct importation from Android Messages, so using third-party apps is essential. Verify that your SMS backup file is intact and accessible.
Next, remember that Pulse SMS initially imports the latest 250 conversations, with a limit of 500 messages per conversation. If older messages are missing, this limitation might be the cause.
App permissions are another critical aspect. Pulse SMS needs proper permissions to read and restore messages. Check that you've granted the necessary permissions in your device settings.
If you encounter further issues, updating Pulse SMS to the latest version can resolve bugs affecting message imports. Additionally, clearing the app cache can fix minor glitches.
Here's a quick reference table for common troubleshooting steps:
| Issue | Possible Cause | Solution |
|---|---|---|
| Missing older messages | Initial import limit of 250 conversations, 500 messages each | Backup older messages separately and import |
| Import failure | Incorrect or incomplete SMS Backup file | Recreate the backup using SMS Backup & Restore |
| Sync issues across devices | Insufficient app permissions | Confirm all necessary permissions are granted |
| Minor glitches in message loading | Outdated app version or corrupted cache | Update Pulse SMS and clear the app cache |
Benefits of Using Pulse SMS
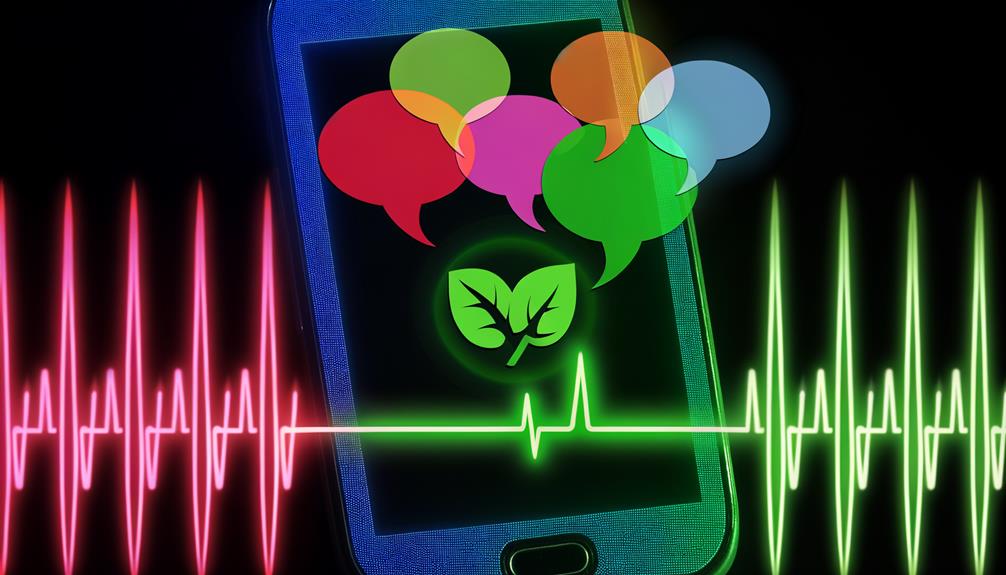
After addressing common troubleshooting issues, it's clear that Pulse SMS is designed to provide a robust messaging experience, offering numerous advantages to its users. This SMS app stands out by enabling seamless multi-device messaging, guaranteeing you can access your SMS and MMS messages directly from any device with an internet connection. The flexibility it offers makes it a preferred choice for modern communication needs.
Here are the key benefits of using Pulse SMS:
- Multi-device Access: Whether you're on your smartphone, tablet, or desktop, Pulse SMS allows you to send and receive messages seamlessly across all platforms. This guarantees that you're never tethered to a single device, enhancing your communication efficiency.
- Automatic Backups: Your messages are securely stored in the cloud, guaranteeing they are always retrievable. This feature provides peace of mind, knowing that your conversations are safe and can be easily restored if needed.
- End-to-End Encryption: Security is paramount, and with Pulse SMS, all your messages are end-to-end encrypted. This means that only you and the intended recipient can read the messages, guaranteeing your privacy is always protected.
- Personalization in Messaging: Pulse SMS offers extensive customization options for conversation settings. You can tweak the app to match your style, making your messaging experience more enjoyable and personal.
Frequently Asked Questions
Can You Import Text Messages From Android?
You can import text messages from Android using text backup and message migration via third-party apps. SMS restoration guarantees Android compatibility and data security. User preferences might require manual configuration for best experience during the migration process.
How to Extract Text Messages From Android?
To extract text messages from Android, use apps like SMS Backup & Restore. They support message backup, SMS recovery, text archiving, and message organization. Guarantee data privacy, enhance user experience, and verify software compatibility for seamless operation.
Does Pulse SMS Work With Android Auto?
Yes, Pulse SMS works with Android Auto. It offers Android Auto compatibility, integrating Pulse SMS features directly into the interface. You can use voice command functionality, manage notification settings, and utilize Bluetooth connectivity for seamless messaging while driving.
How to Transfer Text Messages From Android to Computer Without Apps?
To transfer text messages from Android to a computer without apps, use data transfer methods like USB or ADB to access Android message storage. Consider text message backup via cloud backup solutions or offline methods for SMS file formats and message recovery tools.
Conclusion
In summary, utilizing the SMS Backup & Restore app is a reliable method to import messages from Android Messages to Pulse SMS. By creating an XML file, you can transfer up to 250 conversations with a maximum of 500 messages each. This guarantees a seamless changeover, allowing you to enjoy Pulse SMS's enhanced features and security. Should you encounter any issues, troubleshooting steps are available to resolve common problems efficiently, making the switch both practical and convenient.






Leave a Reply